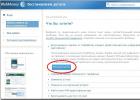Программа CCleaner – чистим компьютер от мусора!
Всем привет! Ох, наконец-то руки дошли до написания статьи на блог. Что-то я совсем расслабился, наверное не было бы и этой статьи, если бы не пошел дождь:-). Ну ничего, буду наверстывать, уже записал в блокнот пару тем для статей.
Ну а сегодня я хотел бы Вам рассказать о том, как почистить реестр в windows . И поможет нам в этом программа под названием CCleaner. Скачать её Вы можете с официального сайта. Кстати, меня удивило отсутствие оператора на их сайте. Я лично нахожу это очень странным. Ну зато хотя бы есть страница с вопросами и ответами на них. Ну да ладно, бог с ними, спасибо за то что подарили нам такой замечательный софт
Давайте перейдем непосредственно к делу.
Зачем чистить реестр в windows 7/8/xp?
 Прежде чем приступить к чистке реестра думаю стоит разобраться, зачем это вообще нужно? Даже думаю стоит начать из далека – что такое реестр
?
Прежде чем приступить к чистке реестра думаю стоит разобраться, зачем это вообще нужно? Даже думаю стоит начать из далека – что такое реестр
?
По сути, реестр – это та база данных windows, в которой хранятся все изменения, которые происходят в панели управления, касающиеся системной политики и установленного программного обеспечения. Создан был он для того, чтобы немного ускорить работу Вашего компьютера и справляется он с этой задачей в общем то хорошо. Но за ним естественно нужно следить и проводить регулярную чистку, ведь Вы же наверное регулярно наводите порядок у себя дома? Вот то же самое и с реестром.
На захламление реестра влияет активное использование компьютера, частая установка и переустановка программ. Вроде бы что тут такого, ничего серьезного в этом нет, но на самом деле это может привести к серьезным последствиям. Думаю следует вспомнить, сколько Вашему компьютеру лет? А сколько раз вы чистили реестр? Если ни разу, то это очень плохо, наверняка Вы замечаете различные подтормаживания и подвисания. Но не стоит отчаиваться, скорая помощь от webexpertu.ru уже спешит к Вам;-).
Как почистить реестр в windows 7/8/xp?
После того, как Вы установили программу CCleaner, можно приступать к очистке компьютера. Запускаем программу. Вот так будет выглядеть главное окно:


Программа завершила очистку? Тогда все, реестр очищен Согласитесь, все на так уж и сложно, мы выполнили поставленную задачу. И вроде бы надо заканчивать, но нет. Я дам Вам еще один небольшой совет.
Теперь, когда Вы впредь будете удалять какие-то ненужные программы или игры, делайте это через CCleaner. Он позволит удалить не только все файлы приложения, но и очистит данные в реестре, связанные с этим приложением. Для того, чтобы удалить программу через CCleaner, заходи во вкладку “Сервис”, нажимаем “Удаление программ” и непосредственно удаляем программы или игры, которые больше не нужны.

Ну вот, теперь точно все.
Заключение
Надеюсь сегодняшняя статья была полезна Вам и Вам удалось еще немного ускорить свою операционную систему. Ну а я на этом с Вами прощаюсь, хотелось бы только добавить, что теперь статьи будут выходить чаще, так как открылось второе дыхание в ведении блога, до этого даже хотели его продать:-). Если найду штатив, то одна из следующих статей будет с видео:-), чтобы не пропустить её подпишитесь на обновления по форме ниже или справа в сайдбаре.
Как полностью удалять программы в Windows
Все мы иногда удаляем программы. Это просто: идем в список программ в Панели управления, находим там нужную жертву, жмем на нее правой кнопкой и выбираем «Удалить», не так ли? Да, все верно, но это не вся правда. Если вы не удалите программу с компьютера корректно, она не только будет занимать место на диске, но и может вызвать конфликты с другими программами или ошибки при попытке снова ее установить.

Выметаем остатки
Теперь идем в папку AppData (C:/Пользователи/Ваше имя пользователя) и смотрим, есть ли в папках Local и Roaming файлы, имеющие отношение к удаленной программе (если папка AppData скрыта, откройте «Вид» в Проводнике Windows и отметьте «Показывать скрытые файлы»). Удалите все файлы и папки, относящиеся к этой программе, но будьте внимательны, чтобы не удалить что-нибудь лишнее.
Наконец, идем в C:/Windows/Temp и там удаляем последние следы программы.

Удаляем программу из реестра
Интересно к прочтение : Как исправить ошибки реестра, читаем здесь!
- Затем проследуйте в HKEY_CURRENT_USER\Software, HKEY_LOCAL_MACHINE\SOFTWARE иHKEY_LOCAL_MACHINE\SOFTWARE\Wow6432Node и там тоже удалите все папки и файлы, связанные с удаленной программой.
Как удалить с реестра ненужные программы
Ненужные вещи захламляют наш дом, а ненужные программы - наш компьютер. Но если вещи можно просто отправить на помойку, то различные компьютерные приложения приходится деинсталлировать, причем это нужно делать правильно, во избежание системных ошибок. Поэтому каждый пользователь должен знать, как удалить ненужные программы с компьютера, убрав не только исполнительные файлы и ярлыки, но и записи в реестре.
Панель управления
Первый способ для того, чтобы деинсталлировать приложения, с которым обязан познакомиться каждый пользователь, - это применение опции “Удаление программ” в “Панели управления”:
Важно! В зависимости от того, чем и как вы пользуетесь, возможно, вам также пригодятся инструкции:
Еще один неплохой вариант, чтобы убрать ненужные программы с компьютера - использование встроенного деинсталлятора приложений, который появляется в системе с самим приложением после ее установки. Как правило, его можно найти через меню “Пуск”:

Важно! Не стоит беспокоиться о работоспособности системы - она никак не пострадает из-за очистки записей реестра.
Проделайте такую же процедуру в окошке “Оставшиеся файлы…”, чтобы полностью очистить ваш компьютер от всех следов деинсталлированного ПО.
Важно! Если после завершения процесса возникло окно с предложением перезагрузить компьютер, можно выбрать вариант “Перезагрузить позже”, так как если вы перезапустите его сразу после деинсталляции, то Revo Uninstaller не сможет очистить реестр от лишних записей, созданных во время установки ПО.
Это - далеко не все программы. Возможно, вам больше подойдет другой софт по интерфейсу, способу управления и функциям. Более подробный обзор ПО для постоянного пользования для чистки компьютера от мусора смотрите в статье «Лучшая утилита».
Как убрать портативное приложение?
Не все ПО нуждаются в инсталляции - некоторые из них имеют portable версию, запускаемая без предварительной установки, при этом хорошо выполняя свои задачи.
Чтобы убрать ненужные программы с компьютера, нужно просто отправить ее в корзину. Здесь не нужна никакая деинсталляция, поскольку портативная программа не прописывает свои файлы в системе и оставляет записи в реестре.

Что делать, если программа не удаляется?
Если у вас не выходит избавиться от портативной версии какого-либо ПО, то можно использовать специальные утилиты для разблокировки желаемых файлов в среде Windows – Unlocker или LockHunter.
При помощи такого софта можно снять блокировку системы с мешающего вам элемента. Эта блокировка выглядит как сообщение об ошибке, которое звучит как “Невозможно удалить файл” и нередко выводит из себя неопытных пользователей.
Скачайте утилиту Unlocker и произведите ее установку на свой компьютер. В ходе первого запуска Unlocker должна автоматически добавиться в контекстное меню операционки, что сделает работу с данным софтом максимально удобным:
Важно! Похожим образом работает еще одна утилита - LockHunter. После того, как она будет установлена в контекстном меню любого файла должна появиться строка “What is locking this file?”, после нажатия на которую открывается небольшое окошко, где будет указан путь к файлу, а также процессы, которые мешают удалению. Чтобы убрать элемент, просто нажмите кнопку “Delete it!”.
Видеоматериал
Теперь вы знаете, как убрать ненужные программы с компьютера. Надеемся, информация нашей статьи будет вам полезна и у вас больше не будет возникать проблемы, когда какая-то надоевшая игра не желает удаляться с вашего ПК.
Как удалить программу из реестра в windows 7
Удаление записи о программе из реестра
В данной статье мы рассмотрим процесс удаления записи о программе из реестра windows. Реестр — это место хранения записей настроек операционной системы, а также настроек установленного прикладного программного обеспечения.

Сразу скажу, что когда Вы работаете с реестром вручную, то нужно быть предельно осторожным, так как некорректные манипуляции с настройками могут вывести операционную систему из «строя».
В некоторых случаях ручная правка реестра может быть очень кстати, к примеру, при некорректном удалении какой – либо программы, в реестре могут остаться записи, которые будут препятствовать повторной установке версий этой же программы. При таком раскладе могут появляться сообщения об ошибках установки по типу: «Более ранняя версия программы уже установлена на Вашем компьютере», и т. д., хотя на самом деле вы вроде бы её «удалили». Для того чтобы удалить запись о какой-либо программе необходимо открыть редактор реестра, Пуск –> Все программы –> Стандартные -> Выполнит (Win7), или просто Пуск -> Выполнить (Win Xp), также можно применять комбинацию клавиш Win +R. В открывшемся окне запуска программ вписываем “regedit” и нажимаем Enter, (рис. 1)

После того как мы провели вышеописанные манипуляции, перед нами должно появится окно редактора реестра, с помощью которого мы и будем удалять запись о программе Win Rar. На рис.2, Вы можете заметить различные ветки реестра: HKEY_CLASSES_ROOT, HKEY_CURRENT_USER, HKEY_LOCAL_MACHINE, HKEY_USERS, HKEY_CURRENT_CONFIG. Из этих пяти веток реестра, в данном случае нас будет интересовать лишь HKEY_LOCAL_MACHINE. В ветке HKEY_LOCAL_MACHINE размещены записи о программах, которые установлены на Вашем компьютере.

Для того чтобы удалить запись о программе необходимо перейти: HKEY_LOCAL_MACHINE -> SOFTWARE (раскрывая каждую вкладку), (рис.3) После того как вы перешли в подраздел SOFTWARE, то необходимо среди списка программ найти ту, записи о которой Вам необходимо удалить. Далее просто удаляем папку с названием записи о программе. Но опять же, повторюсь, при роботе с реестром необходимо быть предельно осторожным, так как это может привести к выходу из строя операционной системы.

Также можно воспользоваться поиском по названию, для этого необходимо перейти: Правка -> Поиск.
Как удалить программу с компьютера полностью и навсегда
Первым делом нужно удалить программу через Удаление или изменение программ
С первым шагом процедуры вы хорошо знакомы – используем проводник windows, чтобы удалить программу. Просто чтобы напомнить:
Идем в Панель управления, открываем «Программы», кликаем по нужной правой кнопкой, выбираем «Удалить».

Выметаем остатки
После этого следуем в Program Files, Program Files(x86) и ProgramData и проделываем то же самое – удаляем все файлы и папки, как-то относящиеся к удаленной программе.
Интересно: Удаляем папку Temp с компьютера!

Удаляем программу из реестра
Теперь чуть сложнее – нужно удалить программу из реестра. Здесь крайне важно случайно не удалить что-нибудь не то, ибо это может повлечь серьезные ошибки. Но просто следуйте нашей инструкции, и все будет хорошо. Кроме того, прежде чем что-то удалять, сделайте бэкап, нажав правой кнопкой и выбрав «Экспортировать». Это на случай, если все же ошибетесь.
Интересно к прочтение: Как исправить ошибки реестра, читаем здесь!

По желанию: используем CCleaner, чтобы закончить дело
К этому моменту все следы программы должны исчезнуть с компьютера, но если вы не против воспользоваться сторонней программой и сделать еще один «прогон», чтобы у наверняка – воспользуйтесь CCleaner. Это отличная программа, и она многое умеет – например, чистить куки и удалять временные файлы, и может найти последние следы файлов, которые больше не связаны ни с какой программой.
CCleaner может также и починить реестр, если вы все же по ошибке что-то удалили в нем.

Итак, вот он – способ вручную на 100% вычистить с вашего компьютера все остатки ненужных программ. Сперва это может показаться сложным, но проделайте всю процедуру несколько раз, и она надежно пропишется в долговременной памяти (это такой аналог HDD в нашем мозге). Дерзайте!
Удаление программы вручную
В панели управления windows находится пункт «Установка и удаление программ» или «Программы и компоненты» в windows Vista и выше, в связи с ошибками возникающими в операционной системе или в программном обеспечении не всегда программа удаляется стандартными средствами Wondows.
Выходов из этой ситуации два, найти программу которая удаляет и вычищает компьютер автоматически или удалить программу вручную самостоятельно. Первый способ быстрее, но большое количество таких программ как правило вредят компьютеру, устанавливают рекламму, а то и того хуже заносят вирусы. Остановимся на втором способе удаления программ которые не хотят удаляться сами.
Удаление программ вручную.

Ничего сложного в этом нет, а эффект от удаления даже лучше чем от автоматической деинсталяции.
Для начала необходимо очистить реестр от ненужной нам программы, для этого запускаем приложение regrdit, оно находится в папке windows, так же его можно запустить нажав Пуск > Выполнить > набрать «REGEDIT» > нажать Enter(Ввод). Перед вами откроется стандартное приложение Regedit. Нажимаем Правка > Поиск > вводим название своей программы которую нужно удалить (например Drweb) > жмем Ввод и ждем когда найдутся записи связанные с вашей программой. После того как запись найдена удаляем ее (клавиша del) и ищем дальше Правка > найти далее (клавиша F3) и так продолжаем искать и удалять пока поиск не закончится. Иногда Вы можете столкнуться с проблемой когда пункт реестра невозможно удалить из-за недостаточных прав, исправить эту ситуацию можно настроив права на ветку реестра которую не удаляется, для этого кликните по ней правой кнопкой мыши и выберите «Разрешения» добавьте группу «Все» и установите галочку «полный доступ» после этой операции можно продолжать чистку реестра.
После чистки реестра лучше перезагрузить компьютер, что бы небыло проблемм с выполнением следующего пункта (но не обязательно)
Удаление программы с диска
Итак программа удалена из реестра, теперь необходимо вычистить ее с жесткого диска. Находим ее на диске (обычно все программы находятся в папке Program Files) и просто нажимаем удалить. Если надо вычистить следы ее пребывания на компьютере, то зайдите и удалите одноименные папки в C:\document and settings\\application data или C:\Пользователи \\application data (для windows Vista и 7) где имя пользователя — Ваш логин с которым Вы входите в windows (Его можно посмотреть нажав на меню Пуск, оно отображается вверху меню)
Удаление антивирусных программ
С антивирусами приходится повозится подольше, но вышеуказанная инструкция для этого подходит, только перед ее выполнением отключите самозащиту или просто защиту антивируса, у всех она отключается по разному, обычно по нажатию правой кнопки мыши по значку антивируса и выбору соответствующего меню. Не мало важно что большинство антивирусных компаний выпускают утилиту для принудительного удаления антивируса с компьютера, поэтому лучше сначала посетить их сайт и поистакть такую программку она позволит сильно съэкономить время.
Утилиты для удаления программных продуктов выпускают не только создатели антивирусов, поэтому всегда можно посмотреть на сайте производителя нет ли у них такой утилиты.
Наши услуги: Союз ИТ | Компьютерный услуги | Ремонт компьютеров | Разработка программ
Делаем ручную и автоматическую очистку системного реестра в Windows 7
Все прекрасно помнят, насколько быстро работал компьютер сразу же после установки ОС: мгновенная загрузка, лёгкая установка любых программ, высокие показатели FPS (frame per second – частота кадров). Но даже при самом аккуратном использовании его расторопность падала, появились непонятные ошибки, спонтанные вылеты на рабочий стол и случайные перезагрузки. Что же делать? Можно ещё раз переустановить Windows 7, но если вы не располагаете несколькими «лишними» днями, стоит попробовать менее затратные способы. Очистка реестра от накопившегося мусора – один из них. Во многих случаях такая процедура занимает несколько минут, позволяя вернуть компьютеру прежнюю скорость работы и значительно отдалить повторную инсталляцию ОС. В каких случаях такая работа имеет смысл? Список довольно обширный, но самые очевидные причины – неполное удаление ранее установленного ПО, оптимизация автоматически запускаемых программ и очистка системного реестра. Разберём все три случая, причём для решения двух первых задач никаких дополнительных программ нам не потребуется, так как всё необходимое встроено в ОС. Также попробуем понять, как работают соответствующие специализированные утилиты, для чего установим на компьютер программу Reg Organizer.
Ручная очистка (удаление программ)
Полную и исчерпывающую деинсталляцию стандартными средствами Windows выполнить невозможно, потому часть работы придётся взять на себя. Для примера разберём, как вручную можно полностью удалить интернет-браузер Firefox, если по тем или иным причинам штатная утилита работает некорректно.









Ручная очистка (чистка автозагрузки)
Не секрет, что многие программы любят без всякого разрешения автоматически запускаться при старте ПК, что снижает скорость его работы и существенно замедляет первоначальное включение. С этим можно справиться собственными силами, ведь всё, что требуется – это удалить соответствующие записи из системного реестра.
Единственная сложность состоит в том, что программы при старте ПК могут запускаться из нескольких мест (ключей реестра):
Следовательно, нам придётся просмотреть каждый узел реестра и внести необходимые исправления.
- Запускаем штатное средство работы с реестром (подробности смотрите в 1 пункте предыдущего раздела).
- По очереди открываем каждый узел реестра, для чего либо два раза щелкаем левой кнопкой мыши на названии, либо один раз – на маленьком треугольника вначале.


- Когда всё будет готово, в правом окне вы увидите список программ, запускаемых из данной ветки реестра. Чтобы удалить ненужные, нужно выделить соответствующие строчки и нажать на клавиатуре кнопку «Del». Если появится предупреждение системы безопасности, нажмите «Да».

- После этого повторите процедуру (пункты 2 и 3) для каждого элемента списка, приведённого выше.
- Введите поисковый запрос в соответствующее поле. В нашем примере это будут слова «Mozilla» и «Firefox» (строка с иконкой лупы и надписью «Поиск: во всем реестра»).

- Нажмите экранную кнопку «Начать поиск» и запаситесь терпением: это может потребовать некоторого времени.

- Просмотрите найденные записи в нижней части окна программы и отметьте те из них, которые вам уже не нужны, а если доверяете программе, нажмите кнопку «Пометить все».
- Когда всё будет готово, нажмите кнопку «Удалить записи». Если программа попросит подтвердить ваши намерения («Удалить выбранные записи из реестра?»), нажмите «Да».

- В разделе «Функции для всех» выбираем пункт «Чистка реестра» и в появившемся окне нажимаем кнопку «Начать».

- Когда процедура будет закончена, вы можете либо ознакомиться со списком найденных ошибок, нажав на строчку «Показать неверные записи (для опытных пользователей)», либо довериться утилите, выбрав пункт «Исправить». Так как мы сейчас обсуждаем именно автоматическую очистку, мы бы советовали выбрать именно второй вариант.


- По окончании работы нажмите кнопку «Готово».
- Запускам утилиту.
- Закрываем все работающие программы, так как по окончании работы утилиты компьютер будет перезагружен.
- В разделе «Функции для всех» выбираем пункт «Оптимизация реестра» и в появившемся окне щелкаем левой кнопкой. По завершении работы утилиты компьютер без дополнительных предупреждений будет перезагружен.



- Запускаем утилиту.
- В разделе «Функции для всех» выбираем пункт «Удаление программ».
- В левом окне выбираем программу, которая нам больше не нужна.

- Проверяем, что в верхнем блоке, в котором отображается информация о выбранной программе, выбран пункт «Удалить программу», после чего нажимаем его.
- После этого сначала запустится собственный деинсталлятор, а после него – утилита Reg Organizer (нужно будет нажать кнопку «Вперёд»), которая подчистит остатки. Для окончательного стирания нужно будет нажать кнопку «Удалить» и подождать 20-30 секунд.

Видеоинструкция по чистке реестра в Windows 7
Полуавтоматическая очистка (Reg Organizer)
Несмотря на эффективность предлагаемых процедур, назвать их простыми никак нельзя, так как пользователю придётся потратить на них довольно много времени. Поэтому для этих целей лучше установить специальную утилиту, которая автоматизирует большинство рутинных и утомительных операций.


Для группового поиска и замены ключей нам потребуется инструмент «Редактор реестра», который можно найти в блоке утилит «Для специалистов».
Автоматическая очистка (Reg Organizer)
Если у вас есть необходимые для успеха знания системного администратора, ручной анализ записей реестра позволит решить любую проблему, связанную с некорректно работающей операционной системой или прикладными программами. А что делать тем, кто считает себя гуманитарием и не испытывает желания садиться за изучение основ Windows? В таком случае придётся довериться автоматике и использовать специальные утилиты, предназначенные для этих целей.
Автоматическая оптимизация (Reg Organizer)
Автоматическое удаление программ (Reg Organizer)
Реестр Windows – это иерархически построенная база данных операционной системы, в которой содержатся настройки и прочая информация, касающиеся работы самой системы, пользовательских профилей, стороннего ПО, а также аппаратной части компьютера. Эти данные непосредственно содержатся в ключах реестра – строковых параметрах с определёнными значениями. Ключи каталогизированы по своим подпапкам, а те в свою очередь входят в состав родительских папок, подразделов и разделов.
Захламление важной рабочей зоны Windows
Чем больше данных содержится в реестре, тем, соответственно, шире область поиска. И тем больше времени операционной системе необходимо для осуществления доступа к нужным данным. Это негативно сказывается на производительности . Увеличению базы данных системного реестра способствует динамика работы с компьютером в части экспериментов со сторонним ПО. При установке программы прописывают в реестр свои ключи, которые там хранятся и после удаления этих программ из системы. Недействительные ключи удалённого ПО со временем скапливаются и захламляют столь важную рабочую зону Windows.
Выход из ситуации – периодическая чистка . Но важно понимать, что такого рода оптимизирующая операция не решит глобально проблемы маломощных компьютеров, в частности, с медленными HDD на борту.
Чистку можно проводить путём ручного удаления каждого из ненужных ключей, либо в штатном редакторе Windows Regedit.exe, либо с помощью специальных сторонних программ. Последние обычно предусматривают возможность автоматического поиска нерабочих ключей – вариант, подходящий для большинства пользователей.
Утилита Regseeker
Функция чистки реестра входит в число возможностей бесплатной портативной утилиты Regseeker. Запускаем программку, переключаемся на раздел «Registry ». Прежде дальнейших действий нужно установить галочку опции «Backup before deletion », это создание резервной копии реестра Windows. Затем жмём «Clean the Registry ».
В окне программы появятся результаты сканирования – ключи, определённые программой как нерабочие. В контекстном меню по каждому ключу доступны ряд операций, в частности:

Для удаления
всех найденных ключей жмём «Select all
».
Подтверждаем
удаление.
Даём имя резервной копии.
И всё. Если после этого с системой возникнут проблемы, предыдущее состояние можно восстановить
из резервной копии. В том же разделе «Registry
» жмём «Backup
s
».
Кликаем резервную копию и жмём внизу «Restore
».
Программа CCleaner
Бесплатный CCleaner — самый популярный в мире чистильщик Windows – содержит функционал, аналогичный рассмотренному выше. В окне программы переключаемся на раздел «Реестр
» и жмём «Поиск проблем
».
При нажатии кнопки «Исправить выбранное
» CCleaner предложит создать резервную копию. Жмём «Да
» и указываем место хранения файла бэкапа на диске.
Далее можем удалять
найденные ключи – либо поодиночке кнопкой «Исправить
», либо все вместе в один клик кнопкой «Исправить отмеченные
».
Если после этого Windows будет работать со сбоями, отправляемся по пути сохранения резервной копии в проводнике системы, запускаем
файл двойным кликом и подтверждаем восстановление
.
Дефрагментация
Дефрагментация – это отдельная оптимизирующая систему функция, которая может входить в состав программ-чистильщиков или дефрагментаторов диска. В чём её суть? Когда идёт речь о дефрагментации реестра, имеется в виду объединение фрагментов его файлов – файлов Default, Software, System, размещённых на диске С в каталоге «Windows». Это не оптимизация структуры данных внутри него, как многие полагают. И потому в такой операции попросту нет смысла. Во-первых, Windows постоянно обращается к данным реестра, и его файлы на диске будут, соответственно, также постоянно фрагментироваться . Во-вторых, процесс дефрагментации HDD входит в число операций по автоматическому обслуживанию Windows 7, 8.1 и 10.
Важно: нельзя допускать проведения дефрагментации хоть диска в целом, хоть отдельных его файлов по отношению к SSD -накопителям . И Windows об этом прекрасно знает. У этих устройств иной, нежели у HDD, механизм хранения данных: их быстродействие при считывании не зависит от непрерывной последовательности кластеров с данными. Наоборот, перезапись данных в процессе дефрагментации приведёт к сокращению ресурса SSD.
Как удалить программу из реестра
Чтобы удалить отдельно выбранную программу из реестра, т.е. уничтожить все её ключи, необходимо запустить штатный редактор Regedit. exe .

Принцип восстановления реестра из резервной копии такой же, как и в случае с CCleaner.
Как не допустить захламления важной рабочей зоны Windows
Чем что-то чистить, лучше предотвратить его захламление. Не допустить засорения системного реестра ключами удалённых программ можно, если использовать для деинсталляции специальный софт — деинсталляторы с зачисткой остатков. В числе таковых — программы Uninstall Tool, Soft Organizer, Revo Uninstaller.
Реестр представляет собой иерархическую базу с данными, которые содержат настройки различных программных и аппаратных частей, предустановок и профилей пользователей.
Данная база использовалась как сортировщик данных, которые в тот момент времени находились в файлах с расширением “INI ”. Также ее использовали для создания целостного механизма по чтению-записи различных настроек.
Проблемы возникавшие из-за файловой системы FAT-16 , которая имела низкое быстродействие для поиска файлов в большом количестве, испарились с появлением реестра. Он избавился от проблемы с короткими именами, отсутствием разграничений прав доступов и медлительных доступов к файлам с расширением “INI ”.
Однако все вышеописанные неприятности перестали существовать, как только Microsoft запустили в ход файловую систему NTFS . Однако они все-таки оставили реестр и в будущих версиях Windows.
Давайте теперь рассмотрим процесс очистки реестра:
Естественно данное действие стоит осуществляться продвинутыми в пользованием системой людьми. Новички, при работе с реестром, могут наделать много проблем. Если вы вполне уверены в себе, то выполните следующие:
- Жмем комбинацию клавиш Win+R и прописываем в появившемся окне regedit .
- Признаться честно, проблемы могут начаться даже у самых опытных пользователей. Так что лучше будет создать резервную копию реестра. Жмем Файл -> Эскорт и выбираем место, куда сохранить копию.
- Теперь давайте посмотрим на то, как удалять различные сведения о программах в реестре. Найдите в окне реестра раздел HKEY_CURRENT_USER , а внутри него найдите папку Software .
- Теперь просто находим нужную вам папку утилиты и удаляем ее обычными способами: кнопкой DELETE или через контекстное меню с помощью мыши.
- Если у вас возникли некоторые затруднения при поиске нужных вам сведений в реестре, то есть возможность использовать автоматизированный поиск. Для этого нажмите Ctrl+F .
Очистка утилитами и программами
Данным методом очистки желательно пользоваться пользователям, которые неуверены в том, что они делают или абсолютным новичкам. Хотя возможно, что у вас просто нет времени на это. В общем неважно какие у вас причины. Давайте посмотрим на самые лучшие утилиты для очистки реестра.
Reg Organizer
Достаточно неплохая утилита с хорошим набором инструментов. Утилита имеет возможность редактировать реестр, искать и заменять записи в нем, полностью удалять установленные утилиты, создавать и сравнивать снимки ключей реестра.
Хотя стоит заранее предупредить, что программа обладает всем этим функционалом только в платной версии.
Плюсы утилиты:
- Большая функциональность.
- Переведена на русский язык.
Минусы утилиты:
- Большая часть функционала является платной.
CCleaner
Эта программа является одной из самой популярной среди пользователей. Имеет громаднейший арсенал инструментов и является бесплатной, что удивительно. Есть и платная версия, но она предназначена для коммерческого использования. Давайте перечислим особенности этой утилиты:
- Утилита имеет возможность добавления и удаления веток реестра.
- Можно создавать точку восстановления перед тем, как вы будете чистить реестр.
- Специальное окошко, которое расскажет вам, что случится если вы удалите данный элемент.
- Можно делать перечень вещей, которые будут удалены или не удалены при проверке.
- Возможна настройка автоматической очистки.
Плюсы утилиты:
- Бесплатна для некоммерческого использования.
- Большая функциональность.
- Имеется русский интерфейс.
- Работает в 64-х разрядной системе.
Минусы утилиты:
- Имеет закрытую основу.
Windows Cleaner
Еще одна программа для очистки реестра. Является абсолютно бесплатной, однако распространяется с закрытым кодом. Утилита может очищать ПК от различных мусорных файлов, что значительно повышает быстроту работы компьютера.
Содержание
Со временем некоторые приложения, игры становятся ненужными для владельца. Чтобы провести их правильную деинсталляцию, необходимо знать, как удалить программу с компьютера, не оставляя в реестре ненужных файлов. Правила одинаковы как для ноутбуков, так и для стационарных ПК. Деинсталлировать можно при помощи встроенных в Windows инструментов или сторонних утилит.
Как полностью удалить программу с компьютера
Некоторые пользователи думают, что нужно просто на ярлыке на рабочем столе нажать кнопку delete, но это неверно. Удаление программ с компьютера можно проводить несколькими способами, некоторые из них оставляют невидимые файлы в системе, другие полностью стирают все данные. Если не знать, как удалить ненужные приложения, со временем у вас накопится столько «мусора», что начнутся проблемы с памятью или работой системы.
Избежать этого поможет правильная деинсталляция вручную или средствами сторонних программ. Самые распространенные утилиты для этих нужд следующие:
- файл Uninstall;
- Your uninstaller;
- CCleaner;
- Revo uninstaller;
- встроенные инструменты Виндовс.
Удаление программ в Виндовс 7
Одна из распространенных версий этой операционной системы имеет все необходимые ресурсы для полной деинсталляции файлов. Вам не потребуется скачивать дополнительное ПО, чтобы поудалять все ненужные приложения и игры. Вам лишь понадобится такой пункт, как установка и удаление программ в Windows 7. Алгоритм действий следующий:
- нажмите на кнопку «Пуск»;
- выберите из меню пункт «Панель управления»;
- внутри вам нужно найти раздел «Установка и удаление»;
- выбираете из списка то приложение, которое следует деинсталлировать;
- кликните кнопкой мыши по ней и нажмите на пункт «Удалить»;
- дождитесь окончания процедуры.

Uninstall файл
Все официальные разработчики оставляют для пользователя возможность без особых проблем, просто и быстро удалить их продукт. Есть родной деинсталлятор в программе, который, как правило, находится вместе со всеми остальными файлами после установки и называется Uninstall. Необходимо просто кликнуть по нему, согласиться на деинсталляцию и файл сам выполнит все действия, не оставляя скрытых документов на компьютере.
Утилиты для полного удаления программ
Существуют и специальное ПО, которое создано для стирания данных с компьютера, чистки реестров, полного удаления всех компонентов с ПК. Утилиты помогут избавиться от всех скрытых, недоступных файлов. Можно использовать следующий софт для удаления программ:
- Ccleaner;
- Uninstall tool;
- Revo Uninstaller;
- Unlocker.
Как удалить ненужную программу с компьютера
Выше были описаны разные варианты, как избавиться от неиспользуемых приложений. Вы сами можете выбрать любой из способов, как убрать ненужные программы с компьютера. Вариант с деинсталляцией через кнопку «Пуск» самый простой, но есть и более продвинутые утилиты, открывающие больше возможностей для опытных пользователей. Можно не только удалить ненужные программы с компьютера, но и поработать с реестром. Учитывайте, что выполнять эти действия можно, только если вы понимаете, что делаете. В противном случае есть риск стереть нужные документы.
Бесплатная программа Uninstall tool
Это легкая, простая утилита, которая распространяется свободно в интернете. Деинсталлятор Uninstall tool можно использовать без покупки лицензии. Во время установки, помимо основной папки, появляются скрытые в других местах на ПК, добавляются записи в реестре. Удалить их вручную становится сложно, потому что поиск не всегда находит их по названию. Рассматриваемая утилита поможет вам в этом вопросе, она обнаруживает всех «хвосты», которые были созданы при установке. Необходимо сделать следующее:
- Установите софт.
- Запустит приложение, в первом же окне перед вами откроется меню «Деинсталлятор».
- Из списка в окошке выберите ненужное приложение.
- Появятся сведения о файле, возможно удалить его принудительно.

Как удалить программу с помощью Ccleaner
Это мощный инструмент для работы с реестром, всеми установленными приложениями, играми. Чистка компьютера Ccleaner может проводиться в автоматическом режиме или вручную. Утилита способна собирать данные со всего ПК и предлагать стереть конкретные файлы. Внешне главное окно программы похоже на стандартный инструмент Windows. Чтобы избавиться от нежелательных документов, необходимо выполнить следующее:
- Установите и откройте приложение.
- Выберите вкладку «Сервис».
- Первый же пункт в меню будет «Удаление», в списке нужно выделить необходимую строку.
- Кликните по кнопке «Деинсталляция», ПО само выполнит все необходимые действия, проведет пользователя по необходимым шагам.
- Учитывайте, что нужно кликать на указанную выше кнопку, а не на «Удалить». Эта функция стирает данные из реестра, а не само приложение.
- Затем перейдите в окошко «Реестр», запустите сканирование.
- Очистите все лишние записи, которое найдет Ccleaner.
Revo uninstaller
Мощная утилита, которая упрощает процесс стирания данных. С ее помощью можно решить все проблемы, которые могут возникнуть в данном процессе. Выполняется удаление программ Revo uninstaller так:
- Запустите софт, найдите в главном меню значок документа, который необходимо стереть. Жмите правой кнопкой по строчке и выбирайте пункт «Удалить».
- Сначала пройдет предварительный анализ, затем будет запущен деинсталлятор.
- Мастер удаления проведет вас по нескольким шагам, выполните необходимые действия, выбирая желаемые опции деинсталляции.
- Могли остаться какие-то «хвосты», поэтому перейдите на раздел «Продвинутый», запустите сканирование.
- В отчете должны быть написаны все записи реестра после проведения удаления.
- Кликайте на «Выбрать все» и затем вновь на «Удалить». О работоспособности Виндовс можно не беспокоиться, из реестра удаляются только ненужные данные.
- Проделайте то же самое в разделе «Оставшиеся файлы…».
Что делать если не удаляется программа
Иногда пользователи могут столкнуться с ситуацией, когда на ПК появляется неудаляющийся файл или папка. В этом случае вам понадобятся специальные приложения, которые снимают запрет. Популярными считаются утилиты для разблокировки файлов LockHunter или Unlocker. Эти варианты помогают снять с нужного элемента блокировку, которая вам выдает сообщение «Невозможно удалить файл». Инструкция, как удалить неудаляемую программу:
- Загрузите, установите Unlocker, он сразу же появится в контекстном меню ОС, чтобы вы его не искали.
- Правой кнопкой нажмите на документ, который добровольно не хочет лететь в корзину.
- В появившемся окошке необходимо нажать на «Удалить» и кликнуть «Ок».
По такому же принципу работает и LockHunter. Когда вы ее установите, при нажатии на любой документ правой кнопкой, будет в меню новая строчка «What is locking this file?». При активации пункта появится примечание, в котором будут написаны путь к документу и те процессы, которые не дают его стереть. Чтобы избавиться от документа, нужно просто кликнуть по варианту «Delete it!».

Как удалить программу с удаленного компьютера
Иногда проще все сделать самому, чем объяснять человеку, который не разбирается в вопросе. Можно провести удаление программ на удаленном компьютере. Получится это сделать только у пользователей, которые имеют опыт обращения с компьютерами в локальной сети. Использование другого ПК должно быть одобрено владельцем. Для работы понадобится встроенная утилита WMI, сделать нужно следующее:
- Нажмите Win+R сочетание клавиш, напишите cmd.exe для запуска командной строки.
- Далее вбейте wmic.
- Далее необходимо получить список того, что установлено на удаленной машине. Напишите следующее: node: имя компьютера product get name – и подтвердите действие кнопкой ввода.
- Вы получите список и, к примеру, вам необходимо стереть игру «Косынка».
- Вновь наберите из утилиты wmic следующее: node: PcName product where name = «Косынка» call uninstall.
- Подтвердите свое решение кнопкой «Y».
- Сообщение об удалении появится на экране, будут указаны дополнительные параметры.
Как удалить портативные программы
Существуют такие утилиты, которые не требуют инсталляции. Они просто копируются на жесткий диск и запускаются с исполняемого файла exe. Удаление портативных программ полностью проводится простым сочетанием клавиш Shift+Delete. Если вы хотите отправить папку в корзину, то хватит и просто Delete (это оставит вам возможность восстановить данные при необходимости). Дополнительной чистки реестра такие случаи не требуют.
Какие программы нельзя удалять с компьютера
Главное в этом процессе – не увлекаться, потому что можно стереть что-то по-настоящему важное. Есть перечень папок, которых не должно коснуться полное удаление программ. Некоторые данные отвечают за работу всей операционной системы и их затирание приведет к неработоспособности компьютера. Нельзя удалять что-либо из следующих папок:
- ProgramData – если вы не знаете, за что отвечает папка, то ничего стирать из нее не следует;
- Windows – главная папка ОС, здесь находятся все составляющие системы;
- Program Files – установленное ПО, только при понимании того, за что отвечает папка, ее можно затереть;
- Users – данные пользователей;
- Boot – системные загрузочные файлы.
Видео: Способы удаления программ
Нашли в тексте ошибку? Выделите её, нажмите Ctrl + Enter и мы всё исправим!Большинство проблем, с которыми сталкиваются пользователи ПК, может решить чистка реестра. Воздействие вредоносного ПО, медленная работа компьютера, спам-вирусы и пр. Справится со всеми этими «недугами» можно просто . Но как это сделать? Для начала необходимо понять, что такое реестр.
Реестр или же системное хранилище – одна из важнейших составляющих любой операционной системы. Без нее функционирование компьютера невозможно в принципе. Что из себя представляет реестр? По сути, это гигантская база данных, которая содержит все программные и аппаратные настройки ПК. Там хранятся данные о месторасположении файлов, программ и пр.
Как открыть реестр в Windows 10 и других версиях этой ОС? Существует несколько способов сделать это.
Команда regedit
Простейший способ открыть реестр в Windows 7, 8, 10 – использовать встроенную утилиту под названием «Выполнить». Для ее вызова надо воспользоваться комбинацией клавиш Win + R. После появления нового окна необходимо ввести команду regedit и нажать клавишу Enter.
Поиск через «Пуск»
Как открыть реестр в Windows 7 или 10, если утилита «Выполнить» не запускается. В таком случае легче всего отыскать редактор системного хранилища через поиск.

Сначала необходимо открыть меню «Пуск». В появившейся вкладке есть небольшое поле поиска. Вводим туда имя программы, которую необходимо найти. В нашем случае это regedit. Нажимаем клавишу Enter, после чего операционная система покажет нам иконку утилиты. Чтобы открыть редактор реестра просто запускаем найденную программу.
Исполняемый файл
Редактор реестра имеет исполняемый файл, который расположен на системном диске. Сначала нужно зайти в «Компьютер». Для этого запускаем меню Пуск и выбираем соответствующий пункт. Затем заходим на диск С, после чего переходим в папку Windows. Там и располагается исполняемый файл, запустив который можно открыть редактор реестра Windows 10. Приложение называется regedit и выглядит следующим образом:

Ярлык
Вместо того чтобы искать исполняемый файл, можно создать его ярлык прямо на рабочем столе. Делается это следующим образом. Нажимаем ПКМ по пустой области рабочего стола, переводим курсор на пункт «Создать». В выпадающем списке нажимаем на «Ярлык».
Появится новое окно. Вводим туда название исполняемого файла (regedit). Нажимаем на кнопку «Далее».

Вписываем в поле имя для ярлыка, после чего нажимаем кнопку «Готово». На рабочем столе появится ярлык, через который можно войти в реестр.

Активацию редактора реестра в Windows можно привязать к комбинации горячих клавиш. Чтобы сделать этого необходимо нажать по нашему ярлыку ПКМ и нажать на выбрать «Свойства». Во вкладке «Ярлык» нажимам на поле, которое расположено напротив надписи «Быстрый вызов», после чего вводим желаемую комбинацию. Стоит подметить, что глобальные сочетания клавиш (к примеру, Ctrl + C) использовать нельзя.
Способы очистки
Для чего надо чистить реестр? Это может быть полезно если на компьютере завелись вирусы. Как правило, даже самые лучшие системы защиты не могут полностью убрать следы вредоносной программы. Какие-то файлы все равно остаются. Они способны снизить производительность компьютера, а то и вовсе повторно заразить вычислительную машину.
Но вредоносные программы – это не единственная причина проводить очистку реестра. Во время установки софта формируются временные файлы, которые далеко не всегда удаляются с компьютера. Ненужные данные могут попасть в реестр и при деинсталляции, если та была проведена некорректно. Таким образом мусорные файлы постепенно накапливаются и замедляют работу компьютера. Единственный способ исправить это – освободить системное хранилище данных.
Автоматическая чистка
Автоматическая чистка проводится с использованием специализированного программного обеспечения. На просторах Всемирной паутины существует множество программ, которые позволяют очистить реестр Windows 7. Среди чистильщиков можно выделить такие утилиты, как Wise Registry Cleaner, Eusing Free Reegistry Cleaner, Easy Cleaner и пр. Но мы воспользуемся программой под названием CCleaner. На это есть несколько причин:
- Надежность. CCleaner существует уже более 10 лет. За это время программа была отлажена до совершенства и теперь она не содержит багов.
- Простота. Утилита очень проста в плане эксплуатации. Полная чистка реестра Windows 10 проводится всего за пару нажатий.
- Лицензия. CCleaner распространяется по модели Freemium. А это значит, что получить лицензионную версию программы можно совершенно бесплатно.
- Локализация. Утилита является мультиязычной и поддерживает более 200 языков мира. Разумеется, в их число входит и русский.
Загрузить CCleaner можно на официальном сайте разработчика . Но как почистить реестр с помощью данной программы? Сначала нужно запустить чистильщик и перейти в раздел «Реестр». Затем надо нажать на кнопку «Поиск проблем», которая расположена внизу. Программа начнет искать ошибки и ненужные записи в реестре. Это займет определенное количество времени.

По завершении поиска CCleaner выдаст список файлов, которые подлежат удалению. Чтобы очистить реестр Windows 10 жмем на кнопку «Исправить выбранное». Утилита предложит сделать резервную копию. Лучше согласиться на эту процедуру. Копия понадобится, чтобы восстановить систему, если чистка реестра Windows 7 приведет к каким-то неожиданным последствиям.

Появится новое окно. Чтобы провести автоматическую очистку нажимаем на клавишу «Исправить отмеченные».

Ручная чистка
Очистка реестра Windows 7 вручную – задача не из простых. Чтобы не навредить компьютеру заниматься ей должен опытный пользователь. Для проведения чистки для начала нужно в него войти. О том, как зайти в реестр Windows 10 уже было рассказано выше.

Прежде чем выполнить очистку необходимо сделать резервную копию параметров. Для этого заходим в меню «Файл» и в выпадающей в кладке нажимаем пункт «Экспорт». Указываем желаемое имя и место, где будут храниться данные. Внизу отмечаем пункт «Весь реестр» и кликаем на кнопку «Сохранить».

Теперь можно переходить непосредственно к чистке реестра. Переходим в раздел HKEY_LOCAL_MACHINE и открываем SOFTWARE. Именно там хранятся все записи о приложениях. Чтобы удалить остатки программы необходимо нажать ПКМ на названии, после чего появится соответствующая вкладка.

Искать следы вредоносного софта довольно трудно. Чтобы облегчить задачу можно использовать встроенный поиск. Для вызова поискового меню надо нажать стандартную комбинацию клавиш Ctrl + F. В строку вводим название программы, после чего нажимаем на кнопку «Найти далее». Если по заданному запросу нам выдаст файл, то удаляем его и повторяем эту процедуру до тех пор, пока полностью не очистим реестр от мусора.

Вывод
Регулярная очистка реестра – важнейшая процедура, которая обеспечит вашему компьютеру долгие годы жизни. Её необходимо проводить хотя бы раз в месяц. Если у вас нет желания копаться в системном хранилище данных и самостоятельно выискивать ненужные файлы, то можете доверить эту рутину программам чистильщикам. Всего за пару минут они освободят регистр от мусорных данных.
Похожие статьи