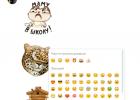Привет! Будем сейчас настраивать роутер Asus RT-N12+. Небольшой обзор, фото, характеристики и отзывы об этом роутере можете почитать (не забудьте оставить свой отзыв, он очень важен для нас:)) . Уверен, что эта инструкция подойдет и для других роутеров Asus RT-N12 разных версий, их там много, писал об этом в статье по ссылке выше. Да что там, по этой инструкции можно будет настроить практически любой роутер компании Asus. У меня на данный момент есть только RT-N12+, так что будем мучить его. Появится возможность, обязательно напишу о других моделях.
Сейчас мы быстренько настроим наш Asus RT-N12+, расскажу как все подключить, зайти в настройки, настроить интернет, задать имя Wi-Fi сети и сменить пароль. Дам ссылку на инструкцию по обновлению прошивки. Через несколько минут вы уже будете пить чай и сидеть в интернете по Wi-Fi:)
Обзор этого роутера делать не буду, так как подробно писал о нем на его страничке (ссылка в начале этой статьи) . Напишу лишь что роутер выглядит очень красиво и стильно, работает стабильно, а предназначаем он в основном для домашнего использования. Подойдет для подключения планшетов, телефонов, ноутбуков, телевизоров и т. д. по Wi-Fi, а если нет возможности беспроводного подключения, то можно подключить 4 устройства по кабелю. Для небольшой квартиры, или небольшого дома, это отличный вариант.
Настраивать будем по схеме:
- Подключение и вход в настройки
- Настройка Asus RT-N12 с помощью мастера быстрой настройки
- Настройка интернет-соединения с провайдером WAN (если не получилось через мастер быстрой настройки)
- Установка пароля на Wi-Fi и смена имени беспроводной сети
- Смена пароля на доступ к настройкам.
Для настройки маршрутизатора нам обязательно понадобится информация о том, какой тип соединения использует ваш провайдер, и делает ли он привязку по MAC адресу. А если тип соединения PPPoE, L2TP, или PPTP, то понадобиться дополнительные данные, такие как имя пользователя, пароль, возможно IP и т. д. Все эти данные предоставляет провайдер. Как узнать тип соединения, я .
Подключение и быстрая настройка Asus RT-N12+
Подключите к роутеру питание. Если индикатор питания не загорелся, то проверьте, включено ли питание кнопкой сзади роутера. Подключите в WAN разъем сетевой кабель от провайдера, или модема. А в один из 4 LAN портов подключите кабель, которым и соедините роутер с компьютером. Если у вас нет компьютера, или ноутбука, или нет сетевого кабеля, то настроить роутер можно и по Wi-Fi. Но, лучше по кабелю, потом его можно будет отключить от компьютера.

Если настраивать будете по Wi-Fi, то просто подключите ноутбук (или другое устройство, настроить можно и с планшета, или телефона) к беспроводной сети, которая появится сразу после включения роутера. Сеть будет называться Asus, она будет не защищена паролем.

Может быть такое, что сеть по умолчанию будет называться иначе, или будет с паролем. Возможно, кто-то уже пытался настроить наш Asus RT-N12. Я всегда советую перед настройкой делать сброс настроек. Нажмите и подержите секунд 10 кнопку на задней стороне (показывал ее на фото выше) . Когда отпустите, все индикаторы потухнут и роутер начнет включатся.
Заходим в панель управления
После того как все подключили, открываем любой браузер, и набираем адрес 192.168.1.1 . Сразу должны открыться настройки. Если этого не происходит, или что-то у вас пошло не так, то гляньте . Мы должны увидеть мастер быстрой настройки. Для начала нажимаем кнопку Перейти .


На следующей странице нам нужно в поле Имя сети (SSID) указать имя вашей Wi-Fi сети, а в поле Сетевой ключ задать пароль для подключения к этой сети. Этот пароль так же где-то запишите.

Роутер подумает и перезагрузится. Появится Wi-Fi сеть с именем, которое мы только что задали. Подключитесь к ней уже с новым паролем, который мы только что установили.

После подключения вернитесь снова к настройкам. Должно появится окно с информацией о подключении. Нажмите Далее .

Роутер попросит у вас указать имя пользователя и пароль для доступа к настройкам (который вы задали в процессе настройки) .

Если у вас все точно так, как я описывал выше, то вам очень повезло. Скорее всего, это значит, что ваш провайдер использует технологию соединения Автоматический IP , и роутер все настроил сам. Кстати, интернет через роутер уже должен работать. На этом настройку роутера закончена.
Но, если у вас тип соединения L2TP , PPPoE , или PPTP (провайдеры: Билайн, Дом.ру и другие) , то настройка пойдет немного иначе. Вам просто нужно будет вручную задать некоторые параметры.
Настройка интернета PPPoE, L2TP, PPTP (Дом.ру, Билайн) на Asus RT-N12
Если у вас провайдер использует технологию PPPoE, PPTP, L2TP, или Статический IP, то после запуска мастера быстрой настройки, после проверки соединения, роутер должен предложить вам выбрать типа вашего соединения.


Возможно, понадобится указать еще какие-то параметры. IP-адрес, имя сервиса и т. д. Все зависит от типа соединения, и вашего провайдера.
В процессе настройки, как только роутер установит соединение с интернетом, он предложит вам настроить Wi-Fi сеть и т. д. Выполните эти настройки так, как я показывал выше в этой статье.
Вы всегда сможете сами сменить настройки WAN (соединения с интернетом) . Просто перейдите на главную страницу настроек (есть кнопка в мастере быстрой настройки) , и откройте вкладку Интернет - Подключение .

На этой странице вы всегда сможете задать самые важные настройки подключения к интернету. Если интернет через роутер уже работает, имя беспроводный сети и пароль вы сменили, то можете на этом закончить настройку маршрутизатора Asus. А я еще покажу, где и как можно сменить самые важные настройки.
Настройка Wi-Fi и смена пароля
Если вы хотите сменить имя вашей Wi-Fi сети, или сменить ключ, который вы используете для подключения к Wi-Fi, то сделать это можно в любой момент в настройках маршрутизатора прямо на главной странице. Просто задайте новое имя и/или пароль, и нажмите кнопку Применить.

Больше настроек беспроводной сети, в том числе настройки канала можно найти на вкладке Беспроводная сеть (слева) .
После смены имени сети, или пароля, не забудьте заново подключить свои устройства к Wi-Fi. Если возникнут проблемы с подключением (обычно, после смены пароля) , то удалите свою сеть и подключитесь к ней заново.
Защита настроек роутера Asus RT-N12
В процессе настройки, мы уже задавали новый пароль для доступа к панели управления. Но, если вы этого не сделали, или хотите сменить пароль, то перейдите на вкладку Администрирование - Система . Укажите два раза одинаковый пароль, и нажмите кнопку Применит ь.

Теперь, для входа в панель администратора, вы будете использовать этот пароль. Не забудьте его:) На этой странице можно еще сменить часовой пояс, назначит действие на кнопку WPS, включить Telnet и т. д.
Если вы дочитали эту статью до конца, и у вас еще есть желание что-то делать, то можете обновить прошивку своего RT-N12. По этой теме есть очень .
Как часто вам нужен был интернет на вашем устройстве, а оно вас подводило и наотрез отказывалось подключаться к доступной сети Wi-Fi? Если и не часто, то однажды это случалось с каждым. Сегодня интернет-магазин РосКейс расскажет вам об основных проблемах этой сферы и поможет разобраться, почему же ваш телефон не подключается к Wi-Fi.
Рассмотрим главные проблемы при подключении к беспроводной сети интернет:
девайс подключается к сети Wi-Fi, однако фактически ничего не грузится;
- в строке статуса подключения надпись «Подключение…» или «Получение IP адреса…» не пропадает, а сам аппарат никак не может подключиться к нужной вам сети;
- ошибка аутентификации или неизменный статус «Аутентификация…». Как правило, после этой ошибки появляется статус «Отключено» - и устройство к сети Wi-Fi не подключается;
- ошибка «Сохранено, защита WPA\WPA2».

Прежде чем приступать к более сложным методам решения данных проблем попробуйте самый простой способ, известный всем еще с самого начала эры высоких технологий - перезагрузка. Как гласит осовремененный вариант народной пословицы «Семь бед - один Reset». Еще можно попробовать вытащить батарейку из смартфона, а затем вставить ее обратно и запустить аппарат. Вполне может случиться, что проблема сама собой решится.
Если же эти наипростейшие способы не дали никаких результатов, что ж, приступайте к следующим действиям.
Теперь мы подробно разберем каждую ошибку и расскажем вам, как подключить Вай Фай на планшете или смартфоне .
В первую очередь попробуйте перезагрузить сам источник раздачи Wi-Fi - роутер. Возможно, произошел некий сбой, справиться с которым поможет перезагрузка. Если же и этот простой шаг не принес никаких результатов, переходите к дальнейшим инструкциям.
Вариант решения проблем №1 - изменение настроек маршрутизатора

Ваше устройство успешно подключилось к сети, однако при этом ничего не грузится? Проблема может быть в настройке маршрутизатора, если вы делаете это впервые на своем девайсе. Убедитесь, что роутер раздает интернет. Для этого попробуйте подключить к нему другой гаджет. Если же и он останется обделенным, то стоит внимательным образом изучить настройки маршрутизатора. На вкладке WAN (или Интернет-соединение) проверьте, чтобы указанный тип соединения соответствовал тому, который предоставляет ваш провайдер (динамический IP, статический IP и т. д.). В зависимости от типа подключения следует указать дополнительные параметры (пароль, логин, DNS, IP). Эти настройки также предоставляются провайдером.

Бывает так, что провайдер делает привязку к MAC-адресу компьютера. В таком случае после подключения маршрутизатора этот адрес не совпадает - и интернет не работает. Если у вас возникла именно эта ситуация, подключите роутер к вашему ПК (MAC-адрес которого указан в настройках) напрямую через сетевой кабель. В настройках маршрутизатора на вкладке WAN нажмите «Clone MAC Address». Настройки сохраните и совершите перезагрузку роутера.
Проверьте, чтобы настройки сетевого/беспроводного адаптера были такие же, как и в маршрутизаторе. Иначе случится конфликт - интернет работать не будет. Если вы не отключали автоматическое получение DNS и IP, то все должно работать.

Для изменения настроек откройте «Центр управления сетями» - «Изменение параметров адаптера». Если подключение к маршрутизатору осуществляется посредством кабеля, то можно нажать на «Подключение по локальной сети» правой кнопкой мыши и выбрать «Свойства». В открывшемся окне необходимо выбрать «Получать IP автоматически» и «Получать DNS автоматически». Сохраняем настройки.
Вариант решения проблем №2 - смена канала

Если раньше вы подключались к вашей сети Wi-Fi без проблем, а сегодня вдруг не смогли этого сделать, попробуйте сменить канал. Для его изменения следует зайти во вкладку «Беспроводная сеть» в настройках роутера - и выбрать там другой канал (Channel). После сохранения измененных параметров следует произвести перезагрузку роутера и осуществить повторную попытку подключения. Если с первого раза ничего не получилось, попробуйте выбрать следующий канал и повторить все действия заново.
Вариант решения проблем №3 - удаление соединения

Довольно простой и зачастую эффективный способ восстановления работы сети - удаление соединения. Для этого на вашем смартфоне или планшете выберите сеть, нажмите «Удалить», а затем попробуйте подключиться к ней заново.
Вариант решения проблем №4 - проверка пароля
Если ваше устройство выдало вам ошибку «Аутентификация…», следует проверить правильность введенного пароля, а также настройки безопасности. Если вы уже вводили пароль, то этот пункт у вас не появится, пока вы не удалите и заново не попробуете подключиться к вашей сети. При повторном подключении внимательно введите пароль. Если дело все-таки не в нем, установите тип безопасности WPA2.
Вариант решения проблем №4 - изменение режима работы

При появлении надписи «Сохранено, защита WPA\WPA2» следует проверить в настройках роутера скорость/режим работы беспроводной сети (Wireless), поскольку смартфон не всегда может поддерживать режим работы роутера. Нужно установить смешанный режим работы auto(b/g/n) вместо n, g или b.
Если этот способ не помог, попробуйте изменить тип шифрования (WPA-PSK, WPA/WPA2). Введите новый пароль не менее, чем из 8-ми символов. Не забудьте сохранить настройки и перезагрузить роутер, указав при подключении на вашем смартфоне или планшете новый пароль.
Вариант решения проблем №5 - изменение ширины канала

Можно попробовать также изменить ширину канала. Как правило, в настройках можно выбрать: Auto, 20 MHz, 40 MHz. Затем: Сохранение - Перезагрузка - Проверка работоспособности.

Рассмотрим, как превратить смартфон в роутер на примере HTC One V.

Первым делом подключите мобильный интернет. Затем зайдите в настройки в раздел «Беспроводные подключения и сети», нажмите на «Еще». У вас откроется окошко «Беспроводные сети», где вам необходимо будет выбрать «Wi-Fi роутер и USB-модем». В открывшемся окне нужно выбрать «Настройки роутера» и прописать следующие данные:
- имя маршрутизатора/SSID - имя сети Wi-Fi - укажите любое (латинскими буквами);
- безопасность - оставляем WPA2;
- пароль - устанавливаем пароль от сети Wi-Fi - от 8-ми символов (латинские буквы и цифры).

Все эти же параметры нужно указать и для запуска Wi-Fi роутера, поставить галочку возле пункта «Мобильный Wi-Fi роутер». После этого на панели появится значок, что роутер запущен. Теперь ваш смартфон работает как Wi-Fi роутер и может раздавать интернет.
В этом вам поможет специальная программа Virtual Router Plus (или Virtual Router). Она позволит вам получить доступ к интернету с вашего устройства, превратив ваш ноутбук в роутер. Обязательное условие - ПК должен быть подключен к сети через кабель или при помощи USB-модема.

Когда программа будет установлена, введите следующие данные:
- имя сети SSID - дайте имя сети, которую вы будете раздавать;
- пароль - введите пароль для Wi-Fi не менее 8-ми символов;
- общее подключение - выберите тип соединения, через которое ваш компьютер подключен к интернету.
После ввода данных запустите виртуальный маршрутизатор. Теперь вы можете подключаться через Wi-Fi к вашей сети с других устройств.

Часто пользователи сталкиваются с проблемой, почему смартфон не видит Wi-Fi. Дело здесь не в настройках смартфона, а в настройках роутера. Еще раз внимательно проверьте все параметры, перезагрузите оба устройства. Если данные введены правильно, то сеть должна обнаружиться.
Надеемся, что все наши советы помогли вам подключиться к интернету через Wi-Fi - и хорошо провести время, блуждая по просторам всемирной сети.
Когда возникает ситуация, при которой Asus Zenfone 2 не видит Wi-Fi, это бывает следствием ряда причин и не всегда в сложившейся ситуации виноват аппарат. Поэтому дальнейшая информация полезна для пользователей, столкнувшихся с такой проблемой. Рассмотрим подробнее следующие моменты:
- Программный сбой;
- Настройка роутера;
- Аппаратная поломка;
- Рекомендации Сервисного центра.
- Программный сбой
Если смартфон не видит Wi-Fi, причина может заключаться во влиянии приложения, установленного в память телефона. Чтобы исключить этот вариант, выгрузите программы, которые установлены незадолго до появления неполадки. Также помогает определить этот источник проблемы безопасный запуск Asus Zenfone 2. Если при этим устройство работает без нареканий, виновато ПО.
Также невозможность определить сеть вызывается сбоем в работе драйвера. В этом случае помогает откат ОС к ранней версии или к заводской настройке. Чтобы сделать Hard reset выключите Asus Zenfone 2, а потом зажмите кнопки включения и увеличения громкости. После сброса вся пользовательская информация будет удалена вместе с источником неполадки.
Настройка роутера
Часто то, что принимается за неисправность телефона оказывается сбоем в работе дополнительного оборудования. Чтобы убедиться в этом, достаточно проверить видит ли девайс вайфай в других местах. В этом случае речь не идет о сбое – это некорректная настройка роутера. Поэтому исправить ситуацию могут следующие меры:
- сброс настройки роутера;
- выбор канала беспроводной сети ниже 10;
- включение на роутере поддержки других стандартов;
- перепрошивка роутера.
Если манипуляции с маршрутизатором не дали результат, причина может заключаться в выходе из строя узлов смартфона Asus Zenfone 2.
Аппаратная поломка
Неисправность железа также сказывается если смартфон не видит Wi-Fi. Когда наблюдаются другие нарушения функциональности Asus Zenfone 2, дело может быть в дефекте токопроводящих дорожек или шлейфов. Причиной также может быть выход из строя модуля Wi-Fi. Устранение компонентных неполадок требует проведения диагностики с применением специализированного оборудования.
Если Asus Zenfone 2 не видит Wi-Fi, воспользуйтесь помощью сервис-центра. Устранение неполадок требует проведения диагностики. Ремонт, выполненный в Сервисном центре Асус гарантирует оперативное устранение неисправности и исключает вероятность возникновения поломок, вызванных неаккуратной разборкой и сборкой смартфона. Также это сэкономит время клиента – доставка обеспечивается курьерами Сервисного центра Асус.
Исправить проблемы подключения Wi-Fi
Если у вас проблемы с подключением Wi-Fi, например, с помощью аутентификации Wi-Fi или оставайтесь на связи, попробуйте решения ниже. Например, попробуйте выполнить эти шаги, если на значке Wi-Fi на экране устройства Pixel или Nexus есть восклицательный знак.
Чтобы проверить, работает ли каждое решение, попробуйте открыть веб-страницу на своем устройстве.
Планшет не подключается к Wi-Fi: ошибка аутентификации
Шаг 1: проверьте настройки & перезапуск
- Убедитесь, что Wi-Fi включен. Затем выключите и снова включите, чтобы снова подключиться. Научиться.
- Убедитесь, что режим полета выключен. Затем включите и снова включите его, чтобы снова подключиться. Научиться.
Нажмите кнопку питания вашего устройства в течение нескольких секунд. Затем на экране нажмите «Перезапустить». (Если вы не видите «Перезагрузка», удерживайте кнопку питания около 30 секунд, пока ваш телефон не запустится.)
Шаг 2. Найдите тип проблемы
- устройство
Попробуйте подключиться к сети Wi-Fi с помощью другого устройства, например портативного компьютера или телефона друга. Если другие устройства могут использовать сеть, проблема, скорее всего, будет связана с вашим устройством.
Проверьте, может ли ваше устройство подключаться к другой сети Wi-Fi, например, в доме друга или в общедоступной сети. Если ваше устройство может подключаться в другом месте, проблема, скорее всего, связана с сетью.
Если ваше устройство подключается к сети Wi-Fi, но у вас все еще нет интернета, проблема, скорее всего, связана с подключением к Интернету.
Шаг 3: Устранение неполадок по типу проблемы
устройство
- Нажмите сеть & интернет Вай-фай имя сети.
- Нажмите Показать пароль .
Удаление сети Wi-Fi с вашего устройства
- Откройте приложение «Настройки устройства».
- Нажмите сеть & интернет Вай-фай .
- При необходимости включите Вай-фай .
- В списке нажмите и удерживайте сохраненную сеть, которую вы хотите удалить.
- Нажмите Забудьте о сети .
Добавление сети Wi-Fi снова
- Откройте приложение «Настройки устройства».
- Нажмите сеть & интернет Вай-фай .
- В конце списка нажмите Добавить сеть .
- При необходимости введите имя сети (SSID) и другие данные безопасности.
- Нажмите Сохранить . При необходимости введите пароль.
Проблема может быть из загруженного приложения. Чтобы узнать, перезагрузите устройство в безопасном режиме.
- Включите безопасный режим. Научиться.
- Попробуйте снова подключиться к сети Wi-Fi.
- Откройте приложение «Настройки устройства».
- Нажмите сеть & интернет Вай-фай имя сети.
Скорее всего, загруженное приложение вызывает проблему.
- Чтобы выйти из безопасного режима, перезагрузите устройство.
- Удалите недавно загруженные приложения по одному. Посмотрите, работает ли соединение.
- После удаления приложения, которое вызывает проблему, переустановите другие приложения.
Вероятно, есть проблема с сетью Wi-Fi или подключением к Интернету.
интернет & сеть
Если маршрутизатор и модем Wi-Fi принадлежит вам, попробуйте отключить его и снова включить.
- Отсоедините шнуры питания маршрутизатора и модема от сетевой розетки в течение 15 секунд.
- Вставьте шнуры питания обратно.
- Убедитесь, что все шнуры и кабели надежно закреплены на обоих концах.
- Подождите несколько минут, пока индикаторы на модеме и маршрутизаторе не будут работать правильно. (См. Руководство по эксплуатации устройства или сайта производителя.)
Если индикаторы не работают правильно, у вас может возникнуть проблема с модемом, маршрутизатором или подключением к Интернету.
Обратитесь к сетевому администратору или к вашему интернет-провайдеру. Например, может произойти сбой обслуживания, или им может потребоваться сбросить соединение.
Общественные сети, например, в кафе или аэропортах, часто имеют веб-страницу для вас. Если вы не заполните эту страницу, общественное соединение не будет работать.
Чтобы войти в сеть с такой страницей, войдите или согласитесь с условиями.
Если вы не видите такую страницу после подключения к общедоступной сети:
- Проверьте уведомление, которое просит вас войти в систему.
- Откройте новую страницу в новом окне.
Если эти шаги не работают, попробуйте перезапустить подключение к сети:
- Откройте приложение «Настройки устройства».
- Нажмите сеть & интернет Вай-фай .
- Нажмите и удерживайте имя сети. Нажмите Забудьте о сети .
- Очередь Вай-фай и затем снова включить.
- В списке коснитесь имени сети.
- Вы получите уведомление для входа. Нажмите уведомление.
- Чтобы подключиться к сети, согласитесь с условиями.
- Откройте приложение «Настройки устройства».
- Нажмите сеть & интернет Больше Сбросить Wi-Fi, мобильный & блютуз .
- Внизу нажмите Сбросить настройки .
Точка доступа Wi-Fi
- Откройте приложение «Настройки устройства».
- Нажмите сеть & интернет Hotspot & привязывать .
- Включить Портативная точка доступа Wi-Fi .
- Если он уже был включен, выключите его и снова включите.
- Если у вашего устройства раньше не было горячих точек, сначала нажмите Настройка точки доступа Wi-Fi .
Не все поставщики мобильных услуг работают с мобильными точками доступа.
Если у вас есть проблемы, обратитесь к своему перевозчику. Спросите, может ли ваше устройство подключаться к мобильным точкам доступа и находятся ли они в вашем плане данных.
6 977 руб.
Сотовый телефон ASUS ZenFone Lite L1 G553KL Black
Размер экрана 5.5 дюймов. Размер встроенной памяти 32 Gb. Тип - cмартфон. С EDGE. С mp3-проигрывателем. С GPS. Фотокамера 13.0 Mpx. Тип SIM-карты - nano SIM. С Wi-Fi . Тип операционной системы - Android. Емкость аккумулятора 3000 mAh. С 4G LTE. На 2 SIM-карты. С радиоприемником. С 3G. С bluetooth. Тип сенсорного экрана - емкостный. Слот для карт памяти - microSD. Ширина: 75.5 мм. Вес: 140 г.
купить в интернет-магазине Плеер.Рувозможен кредит | возможен самовывоз
видеообзор
8 990 руб.

Смартфон ASUS Zenfone Lite L1 G553KL 2 / 32Gb Black 90AX00R1-M01630 (черный)
Тип SIM-карты - nano SIM. Wi-Fi . Две SIM-карты. Bluetooth. Радиоприемник. Слот для карт памяти - microSD. С экраном 5.5 дюймов (14 см). EDGE. Тип сенсорного экрана - емкостный. 3G. Тип - cмартфон. GPS. Тип операционной системы - Android. С размером встроенной памяти 32 Гб. С фотокамерой 13.0 мегапикселей. 4G LTE. MP3-проигрыватель. С емкостью аккумулятора 3000mAh. С шириной: 75.5 мм. С весом: 140 г.
купить в интернет-магазине ОГО!Онлайн-гипермаркетвозможен кредит | возможен самовывоз
видеообзор
8 114 руб.
Смартфон Asus Lite (L1) G553KL 2/32GB Gold 90AX00R2-M01640
С радиоприемником. Емкость аккумулятора 3000 mAh. Тип SIM-карты - nano SIM. Размер встроенной памяти 32 Gb. Слот для карт памяти - microSD. Тип - cмартфон. С Wi-Fi . С 4G LTE. С GPS. С mp3-проигрывателем. Тип сенсорного экрана - емкостный. С 3G. Размер экрана 5.5 дюймов. С bluetooth. С EDGE. Тип операционной системы - Android. Фотокамера 13.0 Mpx. На 2 SIM-карты. Ширина: 75.5 мм. Вес: 140 г.
купить в интернет-магазине price-com.ruвидеообзор
11 569 руб.

Сотовый телефон ASUS ZenFone Max M2 ZB633KL 64Gb Black
Wi-Fi . 4G LTE. Multitouch. С размером встроенной памяти 32 Гб. Технология изготовления экрана - S-IPS. Корпус - классический. С фотокамерой 13.0 мегапикселей. MP3-проигрыватель. Тип SIM-карты - nano SIM. Автоматическая ориентация экрана. Слот для карт памяти - microSD. Тип сенсорного экрана - емкостный. 3G. С емкостью аккумулятора 4000mAh. Тип операционной системы - Android. С фронтальной фотокамерой 8 мегапикселей. С максимальным поддерживаемым объемом карт памяти 2000 Гб. GPS. EDGE. Радиоприемник. Две SIM-карты. Bluetooth. Запись видео. С экраном 6.3 дюйма (16 см). Тип - cмартфон. С толщиной: 8.0 мм. С высотой: 158.4 мм. С шириной: 76.3 мм. С весом: 165 г.
в интернет-магазине Плеер.Рувозможен кредит | возможен самовывоз
видеообзор фото
8 990 руб.

Смартфон ASUS Zenfone Lite L1 G553KL 2 / 32Gb Gold 90AX00R2-M01640 (золотистый)
С GPS. Тип сенсорного экрана - емкостный. На 2 SIM-карты. С mp3-проигрывателем. Тип - cмартфон. Размер встроенной памяти 32 Gb. С 3G. С bluetooth. Тип операционной системы - Android. С Wi-Fi . С 4G LTE. Слот для карт памяти - microSD. С EDGE. Размер экрана 5.5 дюймов. Емкость аккумулятора 3000 mAh. Фотокамера 13.0 Mpx. С радиоприемником. Тип SIM-карты - nano SIM. С шириной: 75.5 мм. С весом: 140 г.
в интернет-магазине ОГО!Онлайн-гипермаркетвозможен кредит | возможен самовывоз
видеообзор
7 890 руб.
Смартфон Asus Lite (L1) G553KL 2/32GB Black 90AX00R1-M01630
Две SIM-карты. Слот для карт памяти - microSD. Тип - cмартфон. MP3-проигрыватель. Wi-Fi . С экраном 5.5 дюймов (14 см). 4G LTE. С размером встроенной памяти 32 Гб. Тип операционной системы - Android. Тип SIM-карты - nano SIM. EDGE. Bluetooth. GPS. С фотокамерой 13.0 мегапикселей. С емкостью аккумулятора 3000mAh. Радиоприемник. Тип сенсорного экрана - емкостный. 3G. Ширина: 75.5 мм. Вес: 140 г.
в интернет-магазине price-com.ruвидеообзор
50 944 руб.

Сотовый телефон ASUS ROG Phone ZS600KL 128GB Black
С 4G LTE. С Multitouch. Разрешение видео - 3840x2160. Тип - cмартфон. Емкость аккумулятора 4000 mAh. Размер встроенной памяти 128 Gb. С автоповоротом экрана. С Wi-Fi . Разрешение экрана - 2160x1080. С mp3-проигрывателем. Фотокамера 12.0 Mpx. С 3G. С GPS. На 2 SIM-карты. Размер экрана 6.0 дюймов. С цифровой видеокамерой. Тип SIM-карты - nano SIM. Корпус - классический. Фронтальная камера 8 Mpx. Тип операционной системы - Android. Тип сенсорного экрана - емкостный. Технология изготовления экрана - AMOLED. С bluetooth. Водонепроницаемые. С радиоприемником. С толщиной: 8.7 мм. С шириной: 76.2 мм. С высотой: 158.8 мм. С весом: 200 г.
в интернет-магазине Плеер.Рувозможен кредит | возможен самовывоз
видеообзор фото
53 829 руб.

Сотовые телефоны Смартфоны ASUS 90AZ01Q1-M00070
С фотокамерой 12.0 мегапикселей. С фронтальной фотокамерой 8 мегапикселей. GPS. С размером встроенной памяти 128 Гб. Водонепроницаемый. Тип - cмартфон. Wi-Fi . Радиоприемник. 3G. Тип SIM-карты - nano SIM. С экраном 6.0 дюймов (15 см). Корпус - классический. Две SIM-карты. Разрешение экрана - 2160x1080. 4G LTE. MP3-проигрыватель. Тип операционной системы - Android. Запись видео. Multitouch. С емкостью аккумулятора 4000mAh. Автоматическая ориентация экрана. Технология изготовления экрана - AMOLED. Bluetooth. Тип сенсорного экрана - емкостный. Разрешение видео - 3840x2160. С шириной: 76.2 мм. С высотой: 158.8 мм. С толщиной: 8.7 мм. С весом: 200 г.
Похожие статьи