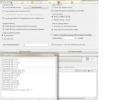Приветствую, дорогие друзья, читатели и посетители моего блога. В прошлый раз я писал где можно скачать оформление и как его после этого установить.
Ну а в сегодняшнем выпуске я расскажу о том, как самостоятельно из своих фотографий создавать темы рабочего стола для windows 10, а также в конце этой статьи, дам вам ссылку на инструкцию, где рассказано как редактировать уже готовое оформление.
Создаем тему для рабочего стола
Предисловие: хочу сразу предупредить, что описанный мной способ не единственный, я написал лишь о том, которым пользуюсь сам. Если вас интересует какой-то другой способ создания оформления, то отпишитесь об этом в комментариях.
Итак, чтобы создать свою тему для оформления, вам для начала нужно подобрать для нее фон, для этого найдите любую нравящуюся вам картинку, кликните по ней правой кнопкой мыши и выберите пункт «сделать фоновым изображением рабочего стола».

Затем, когда фон будет установлен, откройте пункт «персонализация», предварительно правой кнопкой мыши, отобразив контекстное меню рабочего стола и выберите: темы → параметры темы.
В следующем окне отобразятся все оформления, имеющиеся на вашем компьютере. Одно из них будет выделено, это и есть ваша тема, как видите, она уже создана и ее осталось всего лишь сохранить. Однако, перед сохранением, рекомендую немного подредактировать ее.

Как раз для этого чуть ниже находятся четыре элемента, три из которых можно править. Это: фон рабочего стола, цвет и заставка. Элемент «Звуки», советую оставить как есть.

Так как на моем блоге уже есть подробная инструкция о том, как править эти элементы, я, как и обещал вначале этого выпуска, лучше оставлю на нее ссылку .
Когда закончите правку, кликните по надписи «сохранить тему», а затем, в открывшемся окошке задайте ей любое название и нажмите соответствующую кнопку. После этого ваша тема будет успешно сохранена и вы в любой момент сможете ее устанавливать в качестве основной.
Если вам будет интересно, можете также ознакомиться с материалом по созданию своего слайд-шоу для рабочего стола .
На сегодня это все! Подписывайтесь на одну из моих групп в социальных сетях чтобы не пропустить новые выпуски. Всем до скорого и до новых встреч.
2. Выберите «Персонализация» на экране настроек.

3. Измените одно или несколько из следующих действий:
Фон рабочего стола: выберите изображение, сплошной цвет или слайд-шоу. Кроме изображений по умолчанию вы можете нажать кнопку «Обзор», чтобы выбрать собственное фоновое изображение. Если вы выбираете слайд-шоу, альбом по умолчанию будет «Фото», но вы можете перейти в другую папку, а также установить, как часто вы хотите, чтобы на рабочем столе менялись изображения.

Цвета: вы можете выбрать цвет акцента своего фона автоматически, либо установить тонкую цветовую границу вокруг окон и в меню «Пуск». Это также изменит цвет значка Windows на панели задач, когда вы наведите на него указатель мыши. При желании вы также можете указать цвет на панели задач, установив нужные флажки.

Вы также можете изменить фоновое изображение экрана блокировки и параметры меню «Пуск», но они не сохраняются вместе с вашей темой.
4. Нажмите «Темы» в окне «Персонализация», затем «Настройки темы».

Это откроет настройки персонализации на панели управления.

5. Щелкните правой кнопкой мыши на несохраненную тему и выберите «Сохранить тему». Несохраненные темы отображаются в разделе «Мои темы». Они содержат настройки, которые вы выбрали.

6. Назовите свою тему и нажмите OK.

Ваша новая тема будет сохранена, и вы можете легко переключаться между ней и другими темами, перейдя в параметры персонализации на панели управления. Как только вы сохраните свою тему, можете щелкнуть на нее правой кнопкой мыши и сохранить ее для совместного использования в виде файла.deskthemepack.
Microsoft не предлагает встроенный способ создания более сложных тем, например, изменение значков приложений или звуков. Однако существует приложение в Windows App Store под названием Theme Creator, которое имеет расширенные возможности по созданию тем. Приложение не запустилось у меня, но возможно вам повезет больше.
Кроме того, Microsoft предлагает множество тематических паков для Windows, которые вы можете скачать бесплатно здесь. Вот некоторые из лучших тем для Windows 10.
Создать образ для установки и записать его на флешку или диск не так уж и трудно. Более того, сделать это (в некоторых случаях) можно даже при помощи стандартных возможностей операционной системы. Конечно, можно использовать и сторонний софт, но Windows справится с этой задачей гораздо лучше, так как ОС сама знает, как правильно записать образ так, чтобы в дальнейшем не было проблем с установкой.
Есть несколько способов создать образ Windows 10. Некоторые из них даже одобрены самой компанией Microsoft. Однако для установки ОС официальным способом потребуется наличие лицензионного ключа.
Способы создания образа
Подавляющее большинство пользователей привыкли качать различные сборки ОС с торрент-трекеров и записывать их на накопитель или диск при помощи сторонних программ. Но этот способ отнюдь не единственный.
- Использование Windows 10 Installation Media Creation Tool. Это официальная утилита от Microsoft, которая помогает создать загрузочный носитель с «десяткой» на борту. Специалисты компании рекомендуют использовать именно этот способ
- Простое копирование (при наличии режима UEFI в BIOS). Этот вариант подходит новым ПК и ноутбукам. Если имеется режим UEFI и таблица разделов имеет тип GPT, то пользователю не понадобятся никакие специальные утилиты для создания установочного образа
- Использование сторонних программ. На сегодняшний день множество утилит могут создавать «правильные» флешки или диски с установочными образами Windows Как правило, такой вариант намного проще, чем все предыдущие
- Создание образа при помощи мастера архивации. Эта утилита помогает создать образ уже работающей операционной системы и записать его на носитель. Этакий «спасательный круг» на тот случай, если ОС вдруг откажется загружаться
Также можно просто обновить свою версию Windows до актуальной. Но стоит учесть, что в этом случае возможны системные сбои. Они могут быть настолько серьезными, что пользователь может потерять все свои данные. Поэтому лучше выполнить установку «с нуля».
1. Используем утилиту от Microsoft
Это тот самый «официальный» способ, одобренный компанией Microsoft. Суть его состоит в том, что пользователь скачивает с официального сайта компании сам образ операционной системы и утилиту для создания загрузочного носителя.
Стоит отметить, что скорость скачивания с серверов компании вполне приличная, поэтому весь процесс происходит довольно быстро. Для завершения процесса пользователю понадобится USB-накопитель с 8 или 10 гигабайтами свободного места. Меньше никак нельзя.
1. Итак, запускаем браузер и вводим в адресную строку «https://www.microsoft.com/ru-ru/software-download/windows10». Появится страница с информацией об установке «десятки». Здесь находим кнопку с надписью «Скачать средство сейчас» и нажимаем на нее.
2. После завершения процесса загрузки открываем «Проводник Windows», переходим в каталог загрузок и запускаем файл «MediaCreationToolexe».
3. Сразу же запустится мастер установки и попросит принять условия лицензионного соглашения. Жмем на кнопку «Принять».
4. На следующем этапе отмечаем пункт «Создать установочный носитель» и нажимаем кнопку «Далее».
5. Теперь выбираем язык ОС, редакцию и архитектуру (32 бит или 64). После этого нажимаем на кнопку«Далее».
6. На следующем этапе предлагается создать загрузочный накопитель сразу или создать ISO образ для последующей записи на флешку или DVD. Лучше выбрать первый вариант, так как для установочного образа потребуется не менее 8 гигабайт места. А это уже двухслойный DVD. Так что выбираем первый вариант и нажимаем «Далее». Но перед этим необходимо вставить флешку в соответствующий порт.
8. Сразу же начнется процесс записи. Стоит учесть, что мастер скачивает нужные файлы с серверов Microsoft и записывает их на накопитель. Поэтому операция может продлиться довольно долго. Придется подождать. Прогресс будет отображаться в процентах.
9. После завершения процесса создания носителя мастер запустит проверку целостности образа.Необходимо дождаться ее завершения.
10. Как только проверка завершится, программа выдаст соответствующее сообщение о том, что создание образа завершено. Останется только нажать кнопку «Готово».
Данный способ позволяет быть уверенным в том, что процесс установки пройдет так, как положено.Создание образа Windows 10 при помощи официальной утилиты от Microsoft является наиболее предпочтительным вариантом.
Перед запуском процесса создания образа при помощи официальной утилиты нужно закрыть все программы. Иначе запись может прерваться из-за неизвестной ошибки. Некоторые утилиты могут блокировать действия мастера создания образа. Так что лучше не рисковать.
2. Копируем нужные данные на флешку
Как уже говорилось выше, этот способ доступен владельцам новых ПК и ноутбуков, у которых имеется включенный режим UEFI, и таблица разделов на жестком диске имеет тип GPT. Остальным пользователям не стоит даже и пробовать сей метод.
Подобный способ иногда используется в ОС семейства Linux. Там можно просто распаковать образ и скопировать все файлы на флешку, предварительно сделав ее загрузочной в редакторе разделов. Однако в Windows последнее не требуется.
1. Предположим, что официальный образ Windows 10 уже был скачан с серверов Microsoft. Теперь нужно смонтировать образ при помощи какой-либо программы. На это способны такие утилиты, как Daemon Tools или Alcohol 120%. Но даже обычный Total Commander может открыть ISO. Его и будем использовать. Откроем программу, найдем нужный образ и просто щелкнем по нему 2 раза.
2. Теперь во второй панели переключимся на флешку.
3. Теперь выделяем все файлы, находящиеся в образе Windows 10 и нажимаем кнопку копирования (либо зажимаем «F5»).
Сразу начнется процесс копирования. Как только он завершится, можно будет перезагружать компьютер или ноутбук и в UEFI выбирать загрузочный носитель. Все должно сработать. Но только в UEFI на таблице GPT.
3. Используем сторонние программы
Сейчас имеется множество утилит, позволяющих качественно записать образ Windows 10 на USB-накопитель или DVD-диск. Как правило, эти программы просты в использовании и имеют русский язык в интерфейсе. Разберем самые популярные.
Rufus
Небольшая утилита от независимых разработчиков. Она совершенно бесплатна и не требует установки. Скачать ее можно на официальном сайте. А использовать ее очень просто. Программа легко справляется с записью дистрибутивов Windows и Linux.
1. Идем в каталог со скачанной программой и запускаем исполняемый файл с разрешением EXE.
2. Сразу же запустится главное окно программы. Если USB-накопитель уже вставлен в порт, то утилита его определит. Далее требуется выбрать нужный образ для записи путем нажатия на кнопку «Выбрать».
3. Теперь выбираем ранее скачанный образ Windows 10 и нажимаем «Открыть».
4. Следующий шаг – выбор параметров записи. Необходимо выставить опции UEFI или BIOS, а также выбрать тип таблицы разделов (MBR или GPT).
5. Все готово. Остается только нажать кнопку «Старт» и дождаться завершения операции.
Теперь образ записан на USB-накопитель. Можно перезагружать ПК или ноутбук и приступать к установке операционной системы на жесткий диск. Стоит отметить, что для правильной записи «десятки» требуется последняя версия Rufus.
Windows 7 USB/DVD Download Tool
Еще одна весьма популярная программа для записи образа на USB-носитель. Изначально она создавалась для записи на флешку Windows 7. Но и с «десяткой» утилита справляется отлично. И скачать ее можно на официальном сайте Microsoft.
1. Скачиваем и устанавливаем приложение. Затем запускаем при помощи соответствующего ярлыка и попадаем на главное окно. Сначала нужно выбрать образ при помощи кнопки «Browse».
2. Выбираем нужный ISO-образ и жмем «Открыть».
3. Теперь нажимаем кнопку «Next».
4. Теперь мастер предложит выбрать, куда следует записать образ. Если планировалась запись на флешку, то щелкаем «USB device». Если же нужно писать на диск, то выбираем «DVD».
5. Выбираем нужную флешку и жмем кнопку «Begin copying».
Процесс записи начнется немедленно. Как только он будет успешно завершен, программа выдаст соответствующее сообщение. Этот способ хорош тем, что несколько напоминает первый. К тому же, он тоже официально одобрен компанией Microsoft.
UltraISO
Это уже более серьезная программа, предназначенная для работы с образами любого типа. Ее функционал богат, но сейчас важнее всего то, что она тоже способна записать образ Windows 10 на флешку или диск. Однако утилита не бесплатна.
1. Скачиваем программу с официального сайта разработчика, устанавливаем ее и запускаем при помощи соответствующего ярлыка. В главном окне выбираем нужный образ (в левом нижнем окошке).
2. Теперь вверху выбираем пункт «Самозагрузка» и щелкаем по надписи «Записать образ диска».
3. В следующем окошке выбираем нужный накопитель и жмем «Записать».
По завершении процесса записи программа проверит целостность файлов на флешке, и если все в порядке, то выдаст соответствующее сообщение. Теперь можно перезагружать компьютер и приступать к установке операционной системы.
WinSetupFromUSB
Небольшая бесплатная утилита от свободных разработчиков, способная записать на USB-накопитель любой дистрибутив Windows. Программе по силам справиться даже с Windows XP, не говоря уже о современной «десятке». Устанавливать утилиту не нужно. Только скачать и распаковать.
1. Итак, идем в каталог с распакованной программой, выбираем исполняемый файл с нужной разрядностью и щелкаем по нему два раза.
2. В главном окне отмечаем нужный USB-накопитель и вариант записи (нужный дистрибутив).
3. Теперь нажимаем кнопку выбора образа и щелкаем по нужному ISO.
4. Остается только нажать на кнопку «GO» и дождаться завершения процесса записи.
На этом создание загрузочного носителя завершено. Следует перезагрузить ПК или ноутбук и в настройках BIOS выставить приоритет загрузки. Можно приступать к установке операционной системы «с нуля».
4. Создаем образ ОС при помощи мастера архивации
Строго говоря, этот способ позволяет создать образ уже настроенной системы с установленными драйверами. В случае краха операционной системы можно будет быстро развернуть этот образ на жестком диске и не тратить много времени на полную установку ОС.
Темы для Windows – это уже достаточно старая часть операционной системы Microsoft. Но с приходом обновления Windows 10 Creators Update разработчики существенно упростили работу с темами для Windows. Тут появился и отдельных раздел в магазине с темами, а также отдельный сегмент в настройках персонализации. Здесь вы найдете несколько советов по работе с темами для Windows 10.
Где скачать и как установить темы для Windows 10
Раздел с настройками тем расположен в параметрах персонализации.
Откройте Параметры, либо просто нажмите Win + I для более быстрого перехода. Откройте Персонализация и перейдите на вкладку Темы . Отсюда и будет происходить настройка темы оформления вашего компьютера.
Темы для Windows 10 состоят из четырех составляющих: фоновое изображение (обои), звуки, акцентный цвет и курсоры мыши. Каждый из них можно настроить в отдельных разделах, либо в едином месте – в темах.


Если тема содержит в себе несколько фоновых изображений, тогда вам будут интересными параметры слайд-шоу. Для этого нажмите на Фон и система переведет вас в раздел с настройками фонового изображения рабочего стола. Там можно изменить время, после которого обои будут меняться автоматически. Можно выбрать 1 минуту, 10 минут, 30 минут, 1 час, 6 часов или 1 день.

Важным является тот момент, что в Windows 7 / 8 управление темами было немного удобнее, поскольку операционная система позволяла выбрать, какие именно обои из темы будут использоваться. Также можно было выбрать одну конкретную картинку. В Параметрах Windows 10 такой опции нет, поскольку Microsoft выпилила старый раздел персонализации, тянувшийся еще с Windows 8 / 7. Очень жаль.
Бонус : скачать темы для Windows 10 можно не только из магазина. Отлично подойдут темы и от Windows 7 / 8. Вам достаточно найти сайт с темами и скачать их в формате .themepack .

Дважды кликните на скачанный файл и подождите, пока система установит его. После этого тема будет доступна в разделе . Точно так же, как и в случае с темами, скачанными из магазина Windows Store. Все остальные особенности тем для Windows 10 применяются и для скачанных тем извне магазина Windows Store. Так что любимую тему от Windows 7 можно установить и на новые операционные системы.
Как удалить темы для Windows 10
Темы в Windows 10 удаляются точно так же, как и обычные приложения. Для этого вам надо открыть Параметры – Приложения и возможности . В списке надо найти скачанную тему, нажать на нее, а потом выбрать Удалить . Windows 10 выпилит после этого выбранную тему.

Другой вариант: откройте Параметры – Персонализация – Темы . Найдите установленную тему и нажмите по ней правую кнопку мыши. Выберите Удалить .
Как создать тему для Windows 10
- Установите фоновое изображение. Перейдите в Параметры – Персонализация – Фон . В меню Фон выберите Изображение и нажмите Обзор . Укажите нужную картинку. Как вариант, просто в проводнике нажмите Установить фоновым изображением рабочего стола .
- Далее перейдите в раздел Параметры – Персонализация – Цвета . Здесь можно установить автоматический выбор цвета (будет получен в зависимости от цвета ваших обоев), выбрать готовый цвет, либо установить любой кастомный.
- Затем откройте Параметры – Персонализация – Темы – Звуки . Укажите, какой набор звуков надо использовать для темы.
- Под конец в том же разделе Темы выберите курсоры для мыши.
- По завершению настройки нажмите Сохранить тему . Назовите файл и затем он будет отображаться в списке установленных тем немного ниже. Чтобы сохранить ее в виде отдельного файла нажмите правую кнопку по вашей теме и выберите Сохранить тему для общего доступа .
Это все, что новичкам надо знать о том, как скачать, установить, удалить, либо создать тему для Windows 10.
Поговорим о настройках персонализации. В системе Windows они доступны в Параметрах → Персонализация , так что вы можете пойти вперёд и запустить это сейчас. Конечно, есть и другие способы настроить внешний вид системы на вашем компьютере, например, настроить параметры папки для отображения файлов так, как вы хотите, или настроить Центр уведомлений .
Изменение фона Windows
Первый набор параметров, которые вы можете изменить, управляет фоном вашего рабочего стола, и они должны выглядеть довольно знакомыми вам, если вы некоторое время используете Windows.
Говоря кратко, именно здесь вы можете настроить такие параметры, как блокировка панели задач при перемещении, автоматическое скрытие, когда вы её не используете, использование маленьких или больших значков, параметры панели задач при работе с несколькими мониторами.
Как вы можете видеть, Windows 10 не может обеспечить достаточную глубину настроек, которая у нас была в Windows 7, но она по-прежнему обеспечивает достаточно, чтобы сделать её довольно приятной.
Если Вам не удаётся получить какой результат, и вы готовы проделать немного больше работы, вы всегда можете попробовать инструмент Rainmeter, который обеспечивает почти бесконечную возможность настройки интерфейса.
Похожие статьи