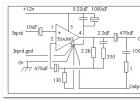Большинство положительных сторон браузера Google Chrome, иногда стушевываются некоторыми его недостатками: подобные «фишки» разработчиков встречаются везде и будут всегда! Нам остаётся как-то лавировать и умудряться создавать для себя благоприятную рабочую среду.
Сегодня рассмотрим решение задачи, при которой затрудняется использование браузера во весь экран монитора: самое печальное то, что — теряется оперативный (быстрый) доступ к открытым вкладкам обозревателя.
Переход/выход из полноэкранного режима на компьютере, это — клавиша F11, а на ноутбуках частенько сочетания клавиш Fn+F11.
Решение показанной проблемы утилита Tab Revolution: что жжж — познакомимся подробнее, ибо есть кое-какие нюансы:
как включить полноэкранный режим в браузере Google Chrome посредством Tab Revolution
Насколько я помню, эта проблемка браузера преследует пытливого пользователя достаточно давно… вероятно, у создателей имеются какие-то цели в отношении сей работы полноэкранного режима, а посему как-то пластично для пользователя и не спешат её решать.
Фик с ними: сами решим!
Перво-наперво скачаем саму утилиту … Tab Revolution — переходите на страничку посредством обозревателя Chrome — на страничке же также есть кое-какие подробности…
Кликаете кнопочку «Установить» и — секунды интернетколлапса — готово! Утилита установлена. Теперь необходимо перезапустить браузер…
Внимательно посмотрим на приборную панель (тулЪ-бар) — появится такая вот горячая иконка приложения Tab Revolution:

как управлять расширением Tab Revolution
Всё как и прежде (когда это расширение не было установлено): чтобы войти в полноэкранный режим только и нужно притопить клавишу F11 (или на клаве ноутбука Fn+F11)
Однако здесь и скрывается чудодейственная сила самой утилиты…
Работая в полноэкранном режиме Хром браузера, теперь не приходится мучить клавиатуру:
Стоит только подвести курсор к верхнему левому краю окна браузера… все наши вкладки открытых страниц появятся великолепным всплывающим эффектом)) — только выбирай!

! «Настройки в самой иконке» приложения изучите самостоятельно: очень интересно и познавательно в плане движения к уверенной работе браузером Хром.
...А мне остаётся только раскланяться... и пожелать полезной работы в сети
![]() МИГ подписки - ЭРА полезных знаний!!
МИГ подписки - ЭРА полезных знаний!!
Если что-то не ясно и остались вопросы, делитесь ими в комментариях...
Пара проблем с более новыми версиями хром:
- встроенный для увеличения
- Ошибка восстановления Chrome всегда отображается после принудительного отключения
- всплывающее окно автоматического обновления
Из-за ошибки восстановления, отключенной в режиме инкогнито, так как это все время запускает ясную версию и не сохраняет то, что просматривал пользователь, и поэтому, если он выходит из строя, восстановить нечего. Кроме того, автоматическое обновление в новых версиях хром - это боль, чтобы попытаться отключить, я отключил использование хром, поскольку он не обновляется автоматически и все еще дает все современные функции хром. Примечание. Убедитесь, что вы загружаете верхнюю версию хрома, которая поставляется со всеми аудио и видео кодеками, поскольку базовая версия хром не поддерживает все кодеки.
@echo off echo Step 1 of 2: Waiting a few seconds before starting the Kiosk... "C:\windows\system32\ping" -n 5 -w 1000 127.0.0.1 >NUL echo Step 2 of 5: Waiting a few more seconds before starting the browser... "C:\windows\system32\ping" -n 5 -w 1000 127.0.0.1 >NUL echo Final "invisible" step: Starting the browser, Finally... "C:\Program Files (x86)\Google\Chromium\chrome.exe" --chrome --kiosk http://127.0.0.1/xxxx --incognito --disable-pinch --overscroll-history-navigation=0 exit
Устаревшие
Я использую это для выставок для блокировки экранов. Я думаю, это то, что вы ищете.
- Запустите chrome и перейдите на страницу www.google.ru, перетащите URL-адрес на рабочий стол.
- переименуйте его в нечто подходящее для этого примера google_homepage
- Отбросьте это сейчас в свою директорию c, нажмите на мой компьютер c: и отпустите этот файл там
- start chrome снова перейдите к настройкам и под при запуске выберите открытую страницу и установите домашнюю страницу здесь.
Следующая часть - это script, которую я использую, чтобы начать закрывать и снова перезапустить хром в режиме киоска. В местах, где у меня установлен хром, он может отличаться для вас в зависимости от вашей установки.
Откройте текстовый редактор по выбору или просто блокнот и пропустите приведенный ниже код, убедитесь, что он в том же формате/порядке, как показано ниже. Сохраните его на рабочем столе, как вам нравится в этом примере chrome_startup_script.txt , затем щелкните правой кнопкой мыши его и переименуйте, удалите txt с конца и введите bat . дважды щелкните его, чтобы запустить script, чтобы убедиться, что он работает правильно.
Должно появиться окно командной строки и запустить через script, chrome запустится, а затем закройте причину, чтобы сделать это, чтобы удалить любые сообщения об ошибках, например, если компьютер разбился, когда хром запускается снова без этого покажите желтую панель ошибок наверху, говоря, что хром не закрылся правильно, вы бы хотели его восстановить. Через несколько секунд хром должен начать снова и в режиме киоска и укажет на то, какую домашнюю страницу вы установили.
@echo off echo Step 1 of 5: Waiting a few seconds before starting the Kiosk... "C:\windows\system32\ping" -n 31 -w 1000 127.0.0.1 >NUL echo Step 2 of 5: Starting browser as a pre-start to delete error messages... "C:\google_homepage.url" echo Step 3 of 5: Waiting a few seconds before killing the browser task... "C:\windows\system32\ping" -n 11 -w 1000 127.0.0.1 >NUL echo Step 4 of 5: Killing the browser task gracefully to avoid session restore... Taskkill /IM chrome.exe echo Step 5 of 5: Waiting a few seconds before restarting the browser... "C:\windows\system32\ping" -n 11 -w 1000 127.0.0.1 >NUL echo Final "invisible" step: Starting the browser, Finally... "C:\Program Files (x86)\Google\Chrome\Application\chrome.exe" --kiosk --overscroll-history-navigation=0" exit
Примечание: Число после -n пинга - это количество секунд (минус одна секунда) для ожидания перед запуском ссылки (или приложения в следующей строке)
Наконец, если это все работает, вы можете перетащить.bat файл в папку автозагрузки в Windows, и этот script будет запускаться при каждом запуске Windows.
Обновление
В новейших версиях хром они действительно вошли в сенсорные жесты, это означает, что прокрутка влево или вправо на сенсорном экране приведет к тому, что браузер будет двигаться вперед или назад в истории. Чтобы этого избежать, нам нужно отключить навигацию по истории на кнопках "назад" и "вперед", чтобы добавить следующий --overscroll-history-navigation=0 в конец script.
Beta Меню
Запуск Google Chrome в полноэкранном режиме
Одному из наших клиентов (сеть пиццерий) было необходимо, чтобы на мониторах в залах при запуске Windows на весь экран открывалась определённая страница в Интернете. Проще простого.
На помощь снова приходит cmd скрипт! Из двух строк. Отметим, что этот скрипт необходимо добавить в автозагрузку Вашей операционной системы.
"C:\Program Files (x86)\Google\Chrome\Application\chrome.exe" --kiosk "http://stspp.ru" exit
Первая строка открывает нам браузер. Ключ запуска —kiosk — запуск Google Chrome в полноэкранном режиме, url в кавычках — адрес, на который надо зайти сразу после запуска браузера.
Вторая строка — закрытие окна cmd. Зачем нам чёрное окно на экране в зале ресторана? Готово.
Остались вопросы?
Что-то пошло не так? Специалисты нашей компании помогут Вам разобраться с возникшими проблемами! Обращайтесь! →
Также Ваши вопросы Вы можете задать в нашей группе ВК или на нашем YouTube канале!
Эти статьи будут Вам интересны
Окунувшись с головой в разработку на Compact Framework для Windows CE, стали проявляться некоторые неудобства при работе с портативными девайсами. Одним из таких неудобств оказалась необходимость постоянно держать устройство в руках. Во время отладки приложения, придётся всё время запускать Ваше ПО на устройстве, брать его, нажимать на кнопки или тачскрин. Всё это значительно замедлит Вашу работу. А если устройство и вовсе не рядом с Вами, а, например, у Вашего клиента? TeamViewer, конечно же, поставить на Windows CE нельзя. Но можно воспользоваться другой замечательной программой, которая позволит Вам удалённо управлять устройством на Windows CE, если Ваш ПК и устройство в одной локальной сети.
Начиная с Windows Vista в линейке этой ОС появляется необходимость запускать некоторые программы от имени Администратора. Лучше поздно, чем никогда: в Unix-подобных ОС работать с повышенными правами вообще не рекомендуется, для этого есть sudo. И да, с незапамятных времён. К слову в Windows XP и ниже это тоже можно было сделать, только вот это не требовалось, если у Вашей учётной записи уже есть права Администратора. Но содержимое файлов манифестов приложений изменилось навсегда и некоторое ПО без повышенных прав просто не заработает. А если Вы вздумали покопаться в системе или изменить реестр - без этого не обойтись. Начинаем.
Если вы перешли на эту страницу, то наверняка в вашей голове крутится вопрос — «Как зайти в полноэкранный режим в Хроме?». Собственно его мы и будет рассматривать. А кроме того, разберем, как выйти из него, а также расскажем немного об изменении масштаба страницы.
Открыть полноэкранный режим можно двумя способами — через меню, а также посредством нажатия специальной клавиши, отвечающей за это действий. Давайте сначала разберем более сложный способ:
Также можно пойти еще более легким путем. Нажмите F11 и данный режим сразу же будет включен. Дабы его отключить еще раз клацните по кнопке F11 на клавиатуре.
Изменение масштаба в Хроме
В обозревателе от компании Google есть возможность изменять масштаб страницы. Изначально он равен 100%, но если вас это не устраивает, и вы хотите увеличить, либо наоборот уменьшить его, то это можно сделать в несколько кликов.

Если вам не нравится этот способ управления масштабом страниц, есть еще один. Зажмите клавишу «Ctrl» и не отпуская её, крутите колесико мыши, вверх/вниз.
Те, кто в течение длительного времени работает с браузером Гугл Хром, наверняка не раз замечали, что система порой функционирует довольно непонятным образом. Chrome может долго и нудно запрашивать у пользователя разрешение на активацию полноэкранного режима на абсолютно любом сайте (в особенности на YouTube, где подобное сообщение появляется при просмотре каждого видео). Ну, о других Интернет ресурсах можно уже и не говорить.
Как убирается режим полного экрана в браузере Google Chrome
Настройка, отвечающая за разрешение отображения в режиме полного экрана, записывается в память программой в отдельности на каждый ресурс. Должно пройти невероятно огромное количество времени до того момента, как данный вид сообщения прекратит докучать пользователю бесконечными оповещениями, которые просят сделать подтверждение своего собственного действия.
Таким образом, чтобы окончательно пресечь дальнейшие появления запроса подобного рода, придётся набрать в строке адресной такое значение:
сhrome: // settings / content Exceptions # fullscreen
Или же можно проделать такой вот путь: заходите в меню настроек, потом переходите в раздел персональных данных, переходите в пункт Fullscreen или Полный экран, после чего заходите в раздел, отвечающий за контроль системы исключений.
Перед вами появится небольшого размера окно, где прописывается каждое отдельное исключение для режима полного экрана. Чтобы веб-браузер стал считать практически каждый сайт, посещаемый пользователем, находящимся в списке исключений, вам будет необходимо провести редактирование абсолютно любой строки, располагающийся в списке. Нужно только и сделать, что кликнуть клавишей левой по хосту:
Данный скриншот демонстрирует единственный разрешённый хост – Ютуб. Вам придётся редактировать именно его.
Вместо адресного названия, которое выглядит примерно таким образом:
[ * ] www. youtube. com
Можно будет ввести только значение:
После этого нажимаете на кнопочку для завершения процесса и сохранения введённых данных. Запись, которая подлежала редактированию, мгновенно исчезнет, что будет означать то, что теперь Chrome более не станет производить запрос всех действий, которые связаны с активацией режима полноэкранного.
Но, увы, полностью избавиться от сообщения, которое предоставляет пользователю информацию о том, что некий сайт активирует при запуске режим полного экрана, возможности не будет. Однако же сообщение подобного рода является совсем не тем же самым, что представляют собой надоедливые надписи “режим обычного действия”, а также “разрешить действие”.
Проблемы с полноэкранным режимом в браузере Гугл Хром
Бывают такие случаи, когда пользователю не удаётся осуществить просмотр видеоролика в популярном сервисе Ютуб в режиме полного экрана. Решить данную проблему можно сразу несколькими доступными способами:
- Для начала рекомендуем вам просмотреть все дополнительные материалы, а также браузерные расширения. Необходимо убедиться в том, что те дополнения либо расширения, которые уже инсталлированы в систему браузера, не обладают запретом на включение и просмотр видеоматериала в режиме полного экрана. Если есть необходимость, придётся вам изменить настройки соответствующего типа.
- Ещё вы можете осуществить перезапуск Гугл Хрома либо устройства. В том случае если режим полного экрана отказывается приводиться в действие, то можно осуществить перезапуск браузера Хром либо самого устройства. Также может возникнуть ситуация, что режим полного экрана ваш браузер не поддерживает.
Похожие статьи