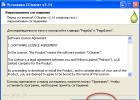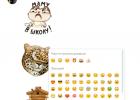Очистить реестр Windows 8, 7, XP, Vista, кратко поясню, что такое очистка реестра и для чего она необходима:
Очистка реестра компьютера от неиспользуемых и временных файлов, файлов журналов, буферов обмена…от Интернет историй (Google Chrome, Оперы, Firefox, Internet Explorer, Safari), нужна для освобождения свободного места на жестком диске и более быстрой работы компьютера.
Очистить реестр от ненужных файлов можно с помощью операционной системы Windows:
Для этого нажмите ПУСК — ВСЕ ПРОГРАММЫ (Программы для XP) — СТАНДАРТНЫЕ — СЛУЖЕБНЫЕ — ОЧИСТКА ДИСКА . Процесс может занять несколько минут в зависимости от объема диска:
Для очистки диска лучше воспользоваться программами-аналогами
, которые отличаются своим быстродействием.
Самая простая в использовании и быстро загружаемая программа очистки реестра Windows 8, 7, XP, Vistа — CСleaner
. Она подходит как для 32-разрядных, так и 64-разрядных версий, поддерживает и Windows Server.
После загрузки и установки программы, очистка реестра Windows займет всего пару минут. Производить очистку следует после удаления ненужной программы с компьютера или раз в две-три недели.
Когда файл .exe загрузиться на Ваш компьютер, запустите и установите CСleaner:



Откройте программу CСleaner и зайдите в НАСТРОЙКИ . Измените их по своему усмотрению или оставьте по умолчанию (см. ):

Теперь очистим реестр компьютера.
Перед очисткой Вы можете сделать АНАЛИЗ и посмотреть информацию об удаляемых файлах и какой их объем будет очищен. Итак, кликните ОЧИСТКА — Очистка — ОК:

После очистки реестра компьютера следует зайти в РЕЕСТР и щелкнуть ПОИСК ПРОБЛЕМ целостности реестра:


И закончите, нажав ИСПРАВИТЬ ОТМЕЧЕННЫЕ:

В СЕРВИСЕ Вы найдете: удаление программ, восстановление системы, автозагрузку, стирание диска, но это для продвинутых пользователей.
Для необходимо также регулярно производить .
Теперь Вы знаете, как очистить реестр Windows 8, 7, XP, Vistа и пользоваться программой CCleaner.
Для очистки реестра MacOs скачайте версию CСleaner для Mac со страницы разработчика — http://www.piriform.com/mac/ccleaner.
Программы для чистки реестра Windows являются невероятно важным инструментом . Они помогают поддерживать компьютер в нормальном состоянии, а его работоспособность – на должном уровне. А с такой необходимостью сталкивается любой владелец компьютера. От того, в каком состоянии находится системный реестр, может зависеть скорость работы операционной системы, ее быстродействие. Именно поэтому так важно позаботиться о его своевременной и безопасной очистке.
Пожалуй, наиболее популярной и распространенной программой, справляющейся с этой задачей можно назвать CCleaner . С помощью этой компактной утилиты можно без труда очистить жесткий диск, а так же системный реестр.
Так же достаточно хорошо зарекомендовала себя и программа RegCleaner, которая не только выполняет очистку реестра Windows от устаревших данных, а и удаляет испорченную информацию . Данные процессы производятся автоматически и сопровождаются дополнительной оптимизацией работы операционной системы и самого реестра.
Программа Registry Mechanic так же не только способна очистить реестр Windows, но и восстановить определенные данные в случаях, когда такая необходимость возникает.
Сам реестр представляет собой базу данных, в которой хранятся сведения обо всем подключенном к компьютеру оборудовании, об установленных дополнительных программах, о всевозможных личных настройках и другие данные . Любая информация, связанная с какими-либо изменениями, сразу же заносится в реестр. Своевременная очистка играет невероятно важную роль, так как эта процедура позволяет избавиться от устаревших или ошибочных сведений. Проведение данной операции должно происходить не реже, чем один раз в месяц. В таком случае можно достигнуть максимально быстрой и надежной работы используемой операционной системы.
Программы для очистки реестра могут отличаться наличием дополнительных функций и возможностей, управлением, интерфейсом и так далее. Они могут распространяться как бесплатно, так и на платной основе. Хотя, как показывает практика, практически каждая утилита без труда справляется со своими задачами на одинаково высоком уровне .
Довольно часто пользователи ПК сталкиваются с замедленным откликом компьютера на поставленные задачи. Раньше эти же функции выполнялись буквально за доли секунд, но постепенно системе требуется намного больше времени, что определенно не может не раздражать. Наиболее распространенной причиной снижения производительности компьютера является засоренность реестра ОС Windows, в таких случаях выполняется чистка реестра Windows 8 .
Системный реестр – это важное звено, от которого зависит стабильность работы компьютера. Здесь хранится множество настроек операционной системы и ее компонентов. Прогресс не заставляет себя долго ждать, поэтому регулярно выпускаемые программные обеспечения при их установке или удалении с компьютера могут оставлять в реестре остаточные записи. Чем больше времени не придается значение данной проблеме, тем хуже становится ситуация, поэтому важно знать, как почистить реестр в Windows 8 .
Современному компьютеру определенно нужна периодическая профилактика. Она позволит решить множество проблем, связанных с низкой производительностью. Чтобы обеспечить компьютеру нормальное функционирование, необходимо время от времени чистить реестр. Чистка реестра Windows 8 может осуществляться вручную, однако данная задача требует от пользователя определенных навыков .
Как почистить реестр Windows 8, не навредив при этом операционной системе:
- просканировать реестр на наличие ошибок;
- выполнить резервное копирование конфигурации реестра;
- устранить выявленные ошибки и удалить ненужные ключи программными средствами;
- проанализировать измененные размеры реестра;
- проверить работоспособность системы и основных приложений.
Программы для чистки реестра Windows 8:
- RegСleaner
позволит очистить реестр от мусора, причем вся работа осуществляется буквально за несколько кликов. Скачать программу можно бесплатно. Ограничений на ее использование тоже не имеется. Программа выполняет следующие функции:
- резервирует данные перед началом сканирования;
- удаляет информацию, оставшуюся от прежних программ;
- очищает реестр от неиспользуемых DLL-файлов.
- CCleaner
– известная всем программа, предоставляемая пользователям на бесплатной основе. Это довольно простой, но в то же время достаточно мощный инструмент для чистки и оптимизации ОС Windows. Прерогативой программы является удаление нерабочих и ненужных файлов, создаваемых браузерами или программами. Возможности CCleaner:
- очистка реестра от нежелательных файлов;
- возможность управления автозапуском программы;
- оптимизация и ускорение работы операционной системы;
- автоматическое обновление программы.
- Reg Organizer
– многофункциональная программа, созданная для обслуживания реестра. С ее помощью осуществляется чистка системы, сжатие данных с последующей их дефрагментацией. Кроме этого, Reg Organizer позволяет удалять программы без остатков, «заметая» все следы, которые остаются после обычного удаления в системном реестре. Функции Reg Organizer:
- экспорт, импорт и копирование значения ключей;
- поиск, замена и удаление ключей в реестре;
- полное удаление программного обеспечения посредством Full Uninstall;
- автоматическое исправление ошибок и чистка реестра;
- оптимизация реестра, основанная на сжатии файлов и их последующей дефрагментации.
Выше приведены самые лучшие и неоднократно испытанные приложения, разработанные специально для мониторинга и исправления проблем системного реестра – с ними без особого труда можно проводить периодическую чистку реестра Windows 8 без риска нанести ущерб операционной системе.
Здравствуйте админ! Вопрос, как очистить реестр от накопившегося мусора: оставшихся ключей, параметров, значений удалённых программ, но сделать это хочу правильно, так как есть печальный опыт.
Совсем недавно устанавливал себе на компьютер одну программу и с удивлением обнаружил что вместе с ней установилась и другая, какой-то чистильщик операционной системы и реестра. Самое интересное эта программа стала запускаться вместе с Windows, постоянно предлагая очистить компьютер от различного мусора. Ради интереса я решил попробовать и нажал ОК, начался процесс очистки реестра от ненужных записей, через минуту проверка закончилась и программа выдала отчёт, было найдено 1024 ошибки, которые утилита предложила исправить, я согласился и опять нажал ОК, ошибки реестра были удалены и компьютер перезагрузился и больше уже не загрузился!
При следующей загрузке на чёрном экране вышла ошибка Windows\system32\config\system... и что-то там ещё. С огромным трудом операционную систему удалось восстановить по вашей статье .
Ещё на вашем сайте нашёл интересную статью, где производите чистку реестра от ключей оставленных вирусом не прибегая ни к каким программам. Поэтому я и решил вам написать, спросить как очистить реестр от мусора, да и вообще нужно ли это, ведь многие пользователи вообще никогда не очищают реестр и не задумываются об этом.
Как очистить реестр
1) Что такое реестр!
2) Так ли необходима очистка реестра.
3) Знаете ли вы, что если вредоносная программа оставит свои ключи в реестре, то ни один чистильщик реестра их не найдёт. Как найти ненужные ключи в реестре ручками не прибегая ни к каким программам.
3) Как очистить реестр программой EnhanceMySe7en
4) Как очистить реестр программой CCleaner
Привет друзья! Хороший задан вопрос и чтобы на него ответить, я в двух словах расскажу вам что такое реестр и как он используется Windows.
Реестр - важнейший компонент Windows, появился в древней Windows 3.1 в виде файла Req.dat .
Реестр содержит в себе огромную базу данных или хранилище конфигурационной информации всех установленных в операционную систему программ и самой Windows. Информация о всех пользователях, расширениях файлов, драйверах, подключенных устройствах, активациях и так далее, всё это хранится в реестре.
Любое приложение при своей установке в операционную систему оставляет свои конфигурационные данные в реестре и также любое приложение не удаляет все данные из реестра при свой деинсталляции (удалении) с компьютера. Это общеизвестный факт.
Например я удалю с компьютера программу Adobe Photoshop, а затем проверю реестр на наличии ключей этой программы и они там найдутся,

Тоже самое будет с программой Download Master.

А если удалить из Windows более серьёзную программу, к примеру , то обратите внимание сколько она оставит после себя в реестре мусора. А если представить что мы пользуемся операционной системой год!

Становится ясно, что всего этого хлама, оставленного программами после своего удаления с компьютера, в реестре остаётся довольно много, но вот ведь ещё какой вопрос друзья мои - А мешает ли весь этот хлам быстродействию операционной системы? То что мешает, доказать никому так и не удалось. Тому ли не доказательство то, что сам разработчик Windows всем известный Майкрософт так и не создал специального инструмента для своего детища, который бы производил автоматическую очистку реестра. есть, тоже присутствует, а вот очистить реестр можно только ручками специальным встроенным в Windows редактором regedit.
В каких случаях произвожу очистку реестра я сам
Друзья, в своё время я до тошноты экспериментировал с различными чистильщиками реестра, но к убедительному результату так и не пришёл. Я считаю, что нет большой необходимости в постоянной автоматической чистке реестра, так как ни одна автоматическая очистка так хороша как вам кажется. Если вы удалили какую-либо программу и она оставила свои ключи в реестре, то Windows к этим ключам никогда не обратится и из-за этих ключей ни в коей мере не будет происходить падение быстродействия системы и выходить какие-либо ошибки. Мусор в реестре может составлять несколько десятков килобайт ненужных разделов и не оказывать на скорость системы ощутимого воздействия
Но как удалять ненужные записи в реестре вы всё же должны знать и вот почему.
Для примера приведу реальный случай. Мой знакомый подхватил вредоносную программу запускавшую исполняемый файл из папки C:\Windows\AppPatch\hsgpxjt.exe. Вирус мы успешно удалили , но созданные в реестре вредоносной программой записи остались, так как при загрузке системы появлялось вот такое окно.

Ни одна из существующих автоматических чистилок реестра мне тогда не помогла, они просто не нашли вредоносные записи.
Пришлось ручками найти в реестре вредоносные ключи расположенные в кустах реестра
HKEY_CURRENT_USER\Software\Microsoft\Windows\CurrentVersion\Windows
Добавлены ключи
Load REG_SZ C:\WINDOWS\apppatch\hsgpxjt.exe
Run REG_SZ C:\WINDOWS\apppatch\hsgpxjt.exe
HKEY_CURRENT_USER\Software\Microsoft\Windows\CurrentVersion\Run
Добавлен ключ
userinit REG_SZ C:\Windows\apppatch\hsgpxjt.exe

Об этом случае я написал подробную статью " " можете почитать. Из этой статьи вы сможете узнать как найти ненужные ключи в реестре при помощи встроенного в Windows редактора regedit.
Ну а что пожелать пользователям, которые хотят иметь под руками автоматический инструмент для очистки реестра.
Как очистить реестр программой EnhanceMySe7en
Перед использованием программ чистильщиков реестра советую создать точку восстановления системы (прежде чем упасть подстелим соломенку)
Одно время я пользовался программой EnhanceMySe7en, это очень хороший твикер для Windows 7, включает два десятка удобных инструментов для управления Windows 7. EnhanceMySe7en содержит также менеджер автозагрузки, дефрагментатор жесткого диска, инструмент для мониторинга винчестера и диспетчер процессов (некоторые инструменты доступны только в платной версии). Эта классная программулька к сожалению на английском языке, но Вам всё будет понятно и так.
Официальный сайт программы http://seriousbit.com/tweak_windows_7/
Нажимаем Download v3.7.1, 12.6 MB и скачиваем бесплатную версию,

Она не содержит некоторые инструменты, например дефрагментатор жесткого диска.
Чтобы запустить очистку реестра нужно пройти на вкладку Tools и нажать всего лишь одну кнопку Registry Cleaner .

Затем можете посмотреть детали Details или сразу нажать на кнопку Delete Удалить ошибки.

Вот и всё, реестр очищен.

Как очистить реестр программой CCleaner
Ещё более простая программа CCleaner, которой пользуется подавляющее количество пользователей. Она установлена буквально у всех кому это надо и не надо. Мне иногда кажется что она входит в набор стандартных программ Windows. Какой бы мне компьютер не принесли на ремонт, так она там обязательно уже установлена.
Скачать программу можно на её официальном сайте
http://ccleaner.org.ua/download/
Можете портативную версию CCleaner, работающую без установки и носить её с собой на флешке. Есть версия даже для Mac.

Скачали, запускаем программу от имени администратора.

В первую очередь идём в Настройки и выбираем русский язык.

Вкладка Реестр. Нажимаем на кнопку Поиск проблем.

В первый раз программа найдёт очень много ошибок.

Нажимаем Исправить.


И выбираем место для сохранения резервной копии.

Затем можете просмотреть все ошибки реестра или просто нажать кнопку Исправить отмеченные.

Данная резервная копия будет вам нужна если после очистки реестра что-то пойдёт не так. Что может пойти не так? К примеру какая-нибудь уже активированная программа заново попросит активацию, но не беспокойтесь, это бывает очень редко. В этом случае нажмёте двойным щелчком правой мыши на резервном файле реестра

Ответите Да
Так же, как двигателю автомобиля необходима замена масла, квартире уборка, а одежде стирка, операционной системе компьютера нужна регулярная чистка. Ее реестр постоянно засоряется, чему способствуют не только установленные, но и уже удаленные программы. Какое-то время это не доставляет неудобств, пока не начинает снижаться скорость работы Windows и не появляются ошибки в работе.
Чистка и исправление ошибок реестра – дело важное, но несложное. Существуют специальные программы, которые выполнят эту работу за пару минут и обязательно напомнят, когда подойдет время следующей проверки. А некоторые совершат дополнительные действия по оптимизации системы.
Способ 1: ССleaner
Список откроет мощный и простой инструмент СиКлинер , разработанный британской компанией Piriform Limited. И это не просто слова, в свое время его оценили такие популярные электронные издания, как CNET, Lifehacker.com, The Independent и др. Главная особенность программы заключается в глубоком и комплексном обслуживании системы.
Помимо чистки и исправления ошибок в реестре, приложение занимается полным удалением стандартного и стороннего программного обеспечения. В его обязанности входит удаление временных файлов, работа с автозагрузкой и осуществление функции восстановления системы.
Способ 2: Wise Registry Cleaner
Способ 3: Vit Registry Fix
Способ 4: Registry Life
А вот сотрудники ChemTable SoftWare поняли, что куда приятнее пользоваться совершенно бесплатной утилитой, поэтому сотворили Registry Life , которая в своем арсенале имеет не менее интересные функции. В ее обязанности входит поиск и удаление ненужных записей, а также сокращение размера файлов реестра и устранение их фрагментации. Для начала работы необходимо:

Способ 5: Auslogics Registry Cleaner
Способ 7: TweakNow RegCleaner
В случае с этой утилитой не нужно говорить лишних слов, на сайте разработчиков уже давно все сказано. Программа быстро сканирует реестр, с идеальной точностью находит устаревшие записи, гарантирует создание резервной копии и все это совершенно бесплатно. Чтобы воспользоваться TweakNow RegCleaner необходимо:

Способ 8: Advanced System Care Free
Завершит список флагманский продукт компании IObit, который всего в один клик проделывает огромную работу по оптимизации, починке и очистке компьютера. Для этого в Advanced System Care Free предусмотрен целый набор полезных и мощных инструментов, которые мониторят состояние системы в фоновом режиме. Конкретно чистка реестра не займет много времени, для этого необходимо сделать два простых шага:

Кстати, ASCF обещает сканировать глубже, если пользователь разорится на Pro-версию.
Естественно, выбор неочевиден, хотя некоторые предположения сделать можно. Например, если учесть тот факт, что все перечисленные программы добросовестно чистят реестр, то какой смысл покупать лицензию? Другой вопрос, если нужно что-то большее, чем обычная чистка, некоторые претенденты готовы предложить солидный набор функций. А можно опробовать все варианты и остановиться на том, который действительно облегчит и ускорит работу системы.
Работоспособность компьютера зависит от системного реестра Windows – базы данных, которая содержит информацию о конфигурации системы, а также параметры установленных программ. Длительная работа приводит к накоплению так называемого «мусора»: ссылок на ярлыки удалённых приложений, неверных расширений для файлов и так далее.
Существует два варианта того, как почистить реестр в Windows 7/8/10. Если вы опытный пользователь компьютера, тогда сможете произвести очистку вручную. Однако, если нет времени знакомиться со всеми параметрами реестра, в интернете есть множество бесплатных программ. Эти приложения способны автоматически находить и справлять ошибки, удалять лишние файлы и записи.
Специальные программы
Программная очистка позволяет сэкономить время пользователя. Также специальные приложения помогают исключить появление ошибок в реестре вследствие некомпетентности пользователя.
Ниже в статье рассказывается про специальные утилиты, которые зарекомендовали себя в качестве лучших решений при чистке реестра.
1. CCleaner
Данная программа обладает множеством функций, среди которых есть исправление проблем в реестре. Популярность приложения вызвана тем, что она распространяется бесплатно и отлично подходит для некоммерческого использования.
Разработчики позаботились о непредвиденных ситуациях, которые могут возникнуть в процессе работы. Поэтому перед стартом процесса очистки, программа предлагает создать точку восстановления для всей системы. Наличие постоянного мониторинга системы позволяет исправлять возникающие ошибки автоматически.
Рассмотрим последовательность действий, чтобы почистить реестр в ОС windows 7 с помощью утилиты CCleaner.
- Скачайте CCleaner на официальном сайте, а затем установите его.
- Запустите приложение с помощью соответствующего ярлыка на рабочем столе.
- во вкладку «Реестр» .
- необходимые пункты, где будет выполнен поиск ошибок (по умолчанию выставлены все галочки).
- поиск ошибок путём нажатия соответствующей кнопки.
- Нажмите для удаления неверных ключей.
- резервную копию для исключения возникновения непредвиденных ошибок.
- реестр, удалив предлагаемые программой значения и разделы.
2. Reg Organizer
 Reg Organizer – многофункциональное решение для исправления проблем производительности системы Windows. Программа предлагает как ручной, так и автоматический способ очистки.
Reg Organizer – многофункциональное решение для исправления проблем производительности системы Windows. Программа предлагает как ручной, так и автоматический способ очистки.
Лицензия на использование всех доступных функций стоит 10 долларов. Бесплатная версия программы лишь находит, но не исправляет ошибки реестра. Ниже представлен алгоритм действий для изменения реестра.
- Откройте полную версию программного обеспечения.
- Выберите пункт ».
- Нажмите кнопку в появившемся окне, если вы не знаете наверняка, какие отдельные разделы следует проверить.
- Дождитесь окончания проверки системы, после чего вам будет представлен .
- Нажмите кнопку «Исправить» , если готовы приступить к процессу.
3. Windows Cleaner
 Программа является бесплатной, хорошо подходит в качестве альтернативного варианта для автоматической очистки реестра от системного мусора. Также имеется возможность настройки автозагрузки системы и создания резервных точек восстановления. Приложение работает лишь под ОС семейства Windows.
Программа является бесплатной, хорошо подходит в качестве альтернативного варианта для автоматической очистки реестра от системного мусора. Также имеется возможность настройки автозагрузки системы и создания резервных точек восстановления. Приложение работает лишь под ОС семейства Windows.
Для устранения проблем выполните эти шаги:
- Откройте программу, предварительно установив её на свой компьютер.
- во вкладку «Реестр» в окне «Очистка» .
- Выберите необходимые элементы для проверки из списка.
- Проведите анализ путём нажатия .
- Нажмите кнопку , чтобы избавиться от найденных проблем.
Вручную
Если вы готовы взять на себя ответственность, и попробовать выполнить очистку самостоятельно, ниже приведён перечень необходимых для этого шагов.
- Запустите встроенный редактор реестра системы. Для этого «Выполнить» в меню «Пуск» .
- «regedit» в появившемся окне, и нажмите «Enter» или кнопку «ОК» .
- перед тем, как начнёте вносить изменения. Для этого следует перейти в меню «Экспорт» во вкладке «Файл» . Укажите, что хотите сохранить весь реестр. Выберите место, где будет находиться экспортируемый файл, и нажмите кнопку «Сохранить» .
- Перейдите в раздел HKEY_CURRENT_USER\ SOFTWARE\ Microsoft\ Windows\ Current Version. Если программа была установлена «для всех пользователей» , то записи могли остаться в разделе Local Machine, в противном случае – в разделе Current User.
- Закройте редактор после выполнения всех необходимых действий.
Важно! Выполнять ручную очистку следует только тогда, когда вы полностью уверены в своей компетенции и знаниях в данной области.
Похожие статьи