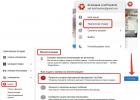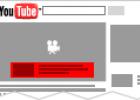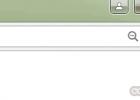Мы вкратце ознакомились с файловой организацией Windows. Теперь познакомимся с инструментом управления файловой системой - Проводником Windows .
Проводник Windows - это файловый менеджер, встроенный в саму систему Windows. Он загружается автоматически во время установки операционной системы. Для его запуска необходимо сделать следующее:
- левой кнопкой мышки нажмите кнопку "Пуск " в правом нижнем углу Рабочего стола;
- в появившемся меню наведите курсор на опцию "Все программы ", при этом появится меню с установленными программами на вашем компьютере (изначально их будет гораздо меньше, чем на рисунке);
- наведите курсор на пункт "Стандартные ";
- в появившемся меню щелкните левой кнопкой мышки на пункте "Проводник ";
- перед вами появится стартовая страница Проводника Windows.
По умолчанию, обычно, открывается папка "Мои документы ":

Окно проводника состоит из следующих частей:

Разобраться с принципом работы Проводника, думаю, не составит особого труда. Разработчики постарались все сделать максимально понятно и наглядно. Давайте посмотрим, что входит в информационное поле нашего компьютера. Для этого щелкните левой кнопкой мыши в панели инструментов кнопку "Папки", а затем - ссылку "Мой компьютер", находящейся в левом окне:

В самом верху окна находятся папки, в которые по умолчанию сохраняются документы, создаваемые пользователем (прежде всего, это относится к документам, создаваемым при помощи Microsoft Office).
Ниже идет перечень логических жестких дисков, которые присутствуют на компьютере. Форматирование жесткого диска производится на этапе установки операционной системы, как правило, создаются два логических диска: C и D. При этом диск C называется системным диском по той простой причине, что именно на него устанавливается операционная система. Для того, чтобы посмотреть информацию о логическом диске, необходимо кликнуть на нем правой кнопкой мыши и в контекстном меню выбрать пункт "Свойства".

Еще ниже идет перечень подключенных съемных дисков: гибкие дисководы (отжили свой век); кард-ридер для подключения съемных флеш-носителей; привод компакт-дисков; если в компьютере устанавливается съемный USB флеш-носитель, то, отображается и он. Короче, здесь отображаются ВСЕ, подключенные к компьютеру в данный момент носители информации.
Попасть из окна "Мои документа" в окно "Мой компьютер" можно другим способом - при помощи Адресной строки . Для этого сделайте следующее:
- Нажмите на Панели навигации крайнюю левую зеленую стрелочку с надписью "Назад", при этом вы опять попадете в предыдущее окно "Мои документы";
- В строке Адреса щелкните левой кнопкой мышки на маленькой стрелочке, расположенной у правого края строки;
- В появившемся списке выберите пункт "Мой компьютер".
Программа Internet Explorer предназначена для просмотра Web- страниц. Она поддерживает все новые возможности, закладываемые разработчиками Web- страниц включая звуковые и видеосопровождение отображаемой информации.
Для того чтобы начать работу с Microsoft Internet Explorer необходимо его запустить. Найти на рабочем столе значок обозревателя и щелкнуть по нему. Откроется домашняя страничка.




На панели инструментов обозревателя Microsoft Internet Explorer 6.0. есть кнопка «Избранное»». Нажатие на нее активизирует левую панель окна обозревателя. На ней представлены все сайты добавленные в «Избранное». Там же можно производить некоторые манипуляции с ними. Часто в Интернет можно встретить интересные сайты. И подчас бывает сложно запомнить его адрес. В этом нам поможет панель ««Избранное»». Для этого активизируем панель, нажатием на кнопку «Избранное», и заносим текущий сайт в список «Избранное», нажатием кнопки «Добавить »
 Журнал – это система, которое позволяет посмотреть на ход нашего путешествия по Интернет. Internet Explorer автоматически ведет запись о каждом сеансе работы в Интернет. Эти записи со ссылками на каждый Web-узел, которые мы посетили находятся в папке Журнала. Самый легкий способ вызвать его нажать на кнопку «Журнал» (см.рис.) на главной панели браузера.
Журнал – это система, которое позволяет посмотреть на ход нашего путешествия по Интернет. Internet Explorer автоматически ведет запись о каждом сеансе работы в Интернет. Эти записи со ссылками на каждый Web-узел, которые мы посетили находятся в папке Журнала. Самый легкий способ вызвать его нажать на кнопку «Журнал» (см.рис.) на главной панели браузера.
Есть варианты использования «горячих клавиш». В данном случае это комбинация клавиш CTRL+H для запускания Журнала.
Наиболее используемые российские поисковые системы.
Google (http://www.google.com ). Yahoo! (http://www.yahoo.com ). Rambler (http://www.rambler.ru ), http://mail.ru/
Если вы любите Windows 10, но вам нужен кусочек старого, Internet Explorer (IE), то он все ещё доступен.
Хотя Windows 10 поставляется с новым браузером, классический Internet Explorer не был удален из Windows 10, а последняя версия Internet Explorer, которая является Internet Explorer 11, является частью Windows 10.
Возможно, вы не знали, что IE все еще может использоваться в Windows 10 . В этом руководстве для начинающих мы покажем вам, как легко запустить его в любое время.
Способ 1: откройте Internet Explorer с помощью команды Выполнить
Удерживая клавишу «Windows» нажмите клавишу R, чтобы запустить диалоговое окно «Выполнить», введите iexplore и нажмите OK .

Способ 2: Включите его с помощью значка на панели задач.
Нажмите значок Internet Explorer (см. Следующий рисунок) на панели задач.

Совет. Если значок отсутствует на панели задач, вы можете использовать другие методы, показанные ниже.
Способ 3: Открыть через проводник
Откройте проводник, перейдите в папку C:\Program Files\Internet Explorer
В этой папке запустите файл iexplore

Способ 4: Откройте IE через командную строку
- Запустите командную строку. Нажмите сочетание клавиш Windows+R, введите CMD.
- Введите в командую строку: "c:\program files\internet explorer\iexplore"
Примечание. Вводить нужно вместе с кавычками.

Способ 5. Доступ через меню «Пуск».
Нажмите левую кнопку «Пуск» , выберите «Все приложения» , откройте «Стандартные Windows» и нажмите «Internet Explorer» .

Способ 6: Откройте через поиск
Введите internet в поле поиска (Windows+S ) на панели задач и выберите Internet Explorer из результата.

Иногда ошибки Windows Explorer.lnk и другие системные ошибки LNK могут быть связаны с проблемами в реестре Windows. Несколько программ может использовать файл Windows Explorer.lnk, но когда эти программы удалены или изменены, иногда остаются "осиротевшие" (ошибочные) записи реестра LNK.
В принципе, это означает, что в то время как фактическая путь к файлу мог быть изменен, его неправильное бывшее расположение до сих пор записано в реестре Windows. Когда Windows пытается найти файл по этой некорректной ссылке (на расположение файлов на вашем компьютере), может возникнуть ошибка Windows Explorer.lnk. Кроме того, заражение вредоносным ПО могло повредить записи реестра, связанные с MSDN Disc 3613. Таким образом, эти поврежденные записи реестра LNK необходимо исправить, чтобы устранить проблему в корне.
Редактирование реестра Windows вручную с целью удаления содержащих ошибки ключей Windows Explorer.lnk не рекомендуется, если вы не являетесь специалистом по обслуживанию ПК. Ошибки, допущенные при редактировании реестра, могут привести к неработоспособности вашего ПК и нанести непоправимый ущерб вашей операционной системе. На самом деле, даже одна запятая, поставленная не в том месте, может воспрепятствовать загрузке компьютера!
В связи с подобным риском мы настоятельно рекомендуем использовать надежные инструменты очистки реестра, такие как WinThruster (разработанный Microsoft Gold Certified Partner), чтобы просканировать и исправить любые проблемы, связанные с Windows Explorer.lnk. Используя очистку реестра , вы сможете автоматизировать процесс поиска поврежденных записей реестра, ссылок на отсутствующие файлы (например, вызывающих ошибку Windows Explorer.lnk) и нерабочих ссылок внутри реестра. Перед каждым сканированием автоматически создается резервная копия, позволяющая отменить любые изменения одним кликом и защищающая вас от возможного повреждения компьютера. Самое приятное, что устранение ошибок реестра может резко повысить скорость и производительность системы.
Предупреждение: Если вы не являетесь опытным пользователем ПК, мы НЕ рекомендуем редактирование реестра Windows вручную. Некорректное использование Редактора реестра может привести к серьезным проблемам и потребовать переустановки Windows. Мы не гарантируем, что неполадки, являющиеся результатом неправильного использования Редактора реестра, могут быть устранены. Вы пользуетесь Редактором реестра на свой страх и риск.
Перед тем, как вручную восстанавливать реестр Windows, необходимо создать резервную копию, экспортировав часть реестра, связанную с Windows Explorer.lnk (например, MSDN Disc 3613):
- Нажмите на кнопку Начать .
- Введите "command " в строке поиска... ПОКА НЕ НАЖИМАЙТЕ ENTER !
- Удерживая клавиши CTRL-Shift на клавиатуре, нажмите ENTER .
- Будет выведено диалоговое окно для доступа.
- Нажмите Да .
- Черный ящик открывается мигающим курсором.
- Введите "regedit " и нажмите ENTER .
- В Редакторе реестра выберите ключ, связанный с Windows Explorer.lnk (например, MSDN Disc 3613), для которого требуется создать резервную копию.
- В меню Файл выберите Экспорт .
- В списке Сохранить в выберите папку, в которую вы хотите сохранить резервную копию ключа MSDN Disc 3613.
- В поле Имя файла введите название файла резервной копии, например "MSDN Disc 3613 резервная копия".
- Убедитесь, что в поле Диапазон экспорта выбрано значение Выбранная ветвь .
- Нажмите Сохранить .
- Файл будет сохранен с расширением.reg .
- Теперь у вас есть резервная копия записи реестра, связанной с Windows Explorer.lnk.
Следующие шаги при ручном редактировании реестра не будут описаны в данной статье, так как с большой вероятностью могут привести к повреждению вашей системы. Если вы хотите получить больше информации о редактировании реестра вручную, пожалуйста, ознакомьтесь со ссылками ниже.
Если вам необходимо работать с файловой структурой, пользуйтесь Проводником. Левое подокно окна Проводника содержит список дисков и папок, правое отображает содержимое выбранной папки. Команды меню Вид позволяют задать предпочтительный режим отображения значков в правом подокне окна Проводника.
Для просмотра содержимого жестких дисков в Проводнике:
- B меню Пуск выберите команду Программы | Стандартные | Проводник (Programs | Accessories | Windows Explorer).
- В левом подокне раскрывшегося окна выберите жесткий диск и нужную папку. Содержимое выбранного диска или папки отобразится в правом подокне.
Пример окна Проводника показан на рис. 4.13. Как уже говорилось, за счет интеграции рабочего стола с Internet Explorer персональный компьютер можно настроить так, чтобы просмотр файлов, хранящихся на его жестких дисках, был аналогичен просмотру сети Веб. Однако этим разработчики интерфейса не ограничились.
Проводник имеет четыре стандартных панели инструментов. Чтобы отобразить панели инструментов, выберите команду Панели инструментов меню Вид.
Инструментальная панель Обычные кнопки (Standard buttons) содержит кнопки Назад (Back), Вперед (Forward), Вверх (Up), Поиск (Search), Папки (Folders), Журнал (History), Переместить в (Move To), Копировать в (Сору То), Удалить (Delete), Отменить (Undo) и Вид (Views). Особого внимания заслуживают кнопки Поиск, Журнал и Вид.
Имевшаяся в предыдущих версиях функциональная возможность поиска (Find) в Windows 2000 превратилась в базирующийся на HTML мастер поиска (Search Wizard). Работая с Проводником, этот мастер можно запустить, нажав кнопку Поиск на инструментальной панели Обычные кнопки. Этот мастер отнюдь не случайно напоминает аналогичную функциональную возможность поиска в Internet Explorer 5.0, одновременно позволяя выполнять сложные операции поиска на локальных дисках и поиск сетевых ресурсов. Кнопка Журнал раскрывает одноименную панель, позволяющую просмотреть все документы, с которыми вы работали, причем эти документы могут находиться на локальных дисках, в локальной сети и в Интернете. Меню Вид панели Журнал содержит следующие опции сортировки списка: но дате (By Date), по узлу (By Site), по посещаемости (By Most Visited) и по порядку посещения (By Order Visited Today).
Панель Адресная строка содержит поле Адрес (Address) и кнопку Переход (Go). Панель Ссылки работает так же, как в IE 5.O.
Приятным добавлением является панель Радио (Radio), также появившаяся вследствие интеграции с Internet Explorer и позволяющая совмещать работу с прослушиванием любимой радиостанции.
Похожие статьи