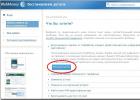Существует 2 способа отключения цифровой подписи драйвера. Один из них выполняется одинаково для Windows 10, Windows 8 и Windows 7.
Способ первый для Windows 10, Windows 8 и Windows 7
Для того, чтобы отключить проверку цифровых подписей навсегда , проделайте такие действия:
Способ второй для Windows 10
Данный метод выключить проверку подписей драйверов только один раз — до следующей перезагрузки системы.
Чтобы одноразово выключить проверку цифровых подписей драйверов на Windows 10, сделайте следующее:
- Зайдите в Пуск , значок Параметры .
- Обновление и безопасность
.

- Пункт «Восстановление
«.

- Перезагрузить сейчас
.

- Дождитесь загрузки специального меню и выберите в нем пункт «Диагностика
«.

- Дополнительные параметры
.

- Параметры загрузки
.

- Нажмите «Перезагрузить
«.

- Компьютер начнет перезагрузку и через некоторое время появится экран выбора параметров загрузки.

- Нажмите кнопку 7 на клавиатуре.
- Всё, Windows 10 загрузится с отключенной функцией проверки цифровых подписей драйверов. Можно свободно устанавливать любой драйвер. Но, не стоит забывать, что при этом способе после перезагрузки системы проверка подписей снова включится.
Способ второй для Windows 8
Для того, чтобы отключить проверку цифровых подписей на Windows 8 одноразово (до следующей перезагрузки), проделайте такие действия:
- Откройте панель Charms в правой части экрана.
- Нажмите на значок «Параметры «.
- «Изменение параметров компьютера «.
- Выберите пункт «Обновление и восстановление «.
- «Восстановление «
- Выберите «Особые варианты загрузки «.
- Нажмите «Перезагрузить сейчас «.
- Компьютер начнет перезагрузку, спустя пару минут появится меню на синем фоне .
- Зайдите в раздел «Диагностика «.
- «Параметры загрузки «. «.
- Спустя некоторое время появится синий экран с выбором варианта загрузки.
- Нажмите кнопку F7 , тем самым выбрав пункт «Отключить обязательную проверку подписи драйверов «.
- Всё, Windows 8 загрузится с отключенной функцией проверки цифровых подписей драйверов. Можно свободно устанавливать любой драйвер. Но, не стоит забывать, что при этом способе после перезагрузки системы проверка подписей снова включится.
Способ второй для Windows 7
Для того, чтобы отключить проверку цифровых подписей на Windows 7 навсегда , проделайте такие действия:

Способ третий для Windows 7-10

Драйвера являются обязательным атрибутом для каждой современной операционной системы, ведь без них взаимодействия компьютера с периферическими устройствами и оборудованием были бы невозможны. Цифровая подпись драйверов свидетельствует о подлинности программного обеспечения, она выступает электронной меткой безопасности.
Но в повседневной жизни возникают ситуации, когда необходимо установить на компьютер неподписанный драйвер. Для таких случаев существуют способы отмены контроля цифровой подписи для ОС Windows.
Как отключить проверку цифровой подписи драйверов Windows XP
Компьютеры, оборудованные ОС Windows XP, подразумевают контроль цифровых подписей всех драйверов. С целью отключения такой проверки я вошел в меню Пуск выбрал пункт Настройка далее вхожу в Панель управления->Система->Оборудование->Подписывание драйверов.
В последнем пункте меню я отключил функцию контроля цифровой подписи.

Существуют в Windows XP и другие способы отмены проверки цифровой подписи они аналогичны методам, применяемым для Windows 7 описанным ниже.
Как отключить проверку цифровой подписи драйверов Windows 7
Для ОС Windows 7 с целью блокирования функции контроля цифровой подписи драйверов нужно вызвать утилиту Выполнить либо через меню Пуск или единовременным нажатием клавиш Win+R, далее я ввожу в строку команду gpedit.msc, которая открывает Редактор локальной групповой политики.

В Редакторе нажимаем Конфигурация пользователя, выбираем Административные шаблоны->Система->Установка драйвера. Нахожу пункт в меню Цифровая подпись драйверов устройств, двойным кликом мышки изменяю режим на Отключить.

После этого требуется нажать клавиши Применить и Ок, завершить процесс перезагрузкой компьютера.

Функционал Windows 7 позволяет также запретить контроль цифровых подписей, во время включения компьютера, нажав кнопку F8, но нажатие нужно выполнить до начала загрузки операционной системы. После нажатия кнопки F8 открывается меню загрузки ОС, которое дает возможность выбрать в нем пункт Отключение обязательной проверки подписи драйверов, далее нажимаю Enter. Сразу нужно установить необходимые драйвера, потому что после следующей перезагрузки вашего компьютера проверка подписи будет обязательно включена.
Как отключить проверку цифровой подписи драйверов Windows 8
Если вы обладатель компьютера с ОС Windows 8 при этом возникла необходимость в установке неподписанного драйвера, требуется отменить контроль цифровых подписей драйверов, методы выполнения этого я опишу ниже.
Я захожу в меню параметров загрузки методом нажатия Win+I и зажимаю кнопку Shift а дальше выбираю Выключение -> Перезагрузка.

После выполнения вышеуказанных действий вхожу в меню Диагностика -> Дополнительные параметры


В параметрах загрузки просто кликаем Перезагрузить.

По окончании процесса перезагрузки компьютер войдет в меню, где будет возможно выбрать тип загрузки, далее нажатием кнопки F7 я просто блокировал функцию контроля цифровых подписей драйверов.

Как результат ОС Windows 8 загружается в режиме доступном для стандартной установки не подписанных драйверов.
Разумеется, что в зависимости от версии Windows, работающей на вашем компьютере, можно выбрать способ и отменить функцию контроля цифровых подписей драйверов. Но стоит помнить, что установка драйверов не проверенных на подлинность и полученных из сомнительных источников может повлечь нанесение вреда вашему компьютеру, ведь любые файлы могут включать вредоносный код или вирус.
В ОС Windows 8 установлен специальный модуль безопасности, который отвечает за блокировку процесса установки на компьютер драйверов без цифровой подписи. Какой в этом толк? По сути, подобный firewall обеспечивает надежную защиту ПК от троянских, шпионских и прочих нежелательных программ. Казалось бы, плюсы налицо. Тем не менее такая мера предосторожности вряд ли впишется в планы пользователей, нуждающихся в обновлении ПО устаревших устройств. В таком случае единственное, что им остается – это отключить на время установки драйвера проверку его подписи в OS Windows 8.
Выполнить подобную процедуру можно несколькими способами. Однако независимо от выбранного метода для отключения обнаружения цифровой подписи драйвера обязательно нужно убедиться в том, что устанавливаемое на компьютер программное обеспечение не содержит вирусной или любой другой угрозы для системы, иначе последствия могут оказаться весьма непредсказуемыми.
Способ № 1: Отключаем через параметры загрузки
Для того чтобы однократно отключить в OS Windows 8 проверку цифровой подписи у одного конкретного драйвера, проще всего перенастроить систему из меню «Параметры загрузки». Для этого при помощи сочетания клавиш +I открываем в панели Charm Bar вкладку «Параметры». После этого нажимаем на клавиатуре Shift и, удерживая его нажатым, щелкаем кнопку «Выключение» и выбираем в появившемся меню пункт «Перезагрузка»:

Теперь открываем раздел «Диагностика», находим в нем пункт «Дополнительные параметры» и жмем по нему мышкой:


В результате появится нужное нам окошко «Параметры загрузки». Теперь единственное, что остается – это нажать F7 или просто цифру 7 на клавиатуре, чтобы отключить на нашем компьютере в Windows 8 проверку устанавливаемого драйвера на наличие цифровой подписи:

Стоит заметить, что отключение режима безопасности действует только в течение одного сеанса работы на ПК. Это значит, что при последующей перезагрузке системы автоматически будет активирован процесс блокировки в ОС Windows 8 неподписанных драйверов во время их обновления. При этом все ранее установленные, рабочие «дрова», у которых нет цифровой подписи, окажутся не затронутыми.
Способ № 2: Отключаем при помощи команды gpedit.msc
В том случае, если требуется установить несколько неподписанных «дров» в ОС Windows 8 в разное время, логичнее полностью отключить функцию обнаружения цифровой подписи через Редактор локальной групповой политики. Для того чтобы его запустить, нажимаем на клавиатуре +R, задаем для открывшейся утилиты «Выполнить» команду gpedit.msc и кликаем мышкой кнопку OK:

Следующий шаг – в появившемся системном окошке в меню слева открываем папку «Конфигурация пользователя», выбираем в ней «Административные шаблоны» и переходим в раздел «Система». После этого переходим в папку «Установка драйвера», находим в ней параметр «Цифровая подпись…» и дважды кликаем по нему мышкой:

Нельзя сказать, что цифровая подпись драйвера сродни той вдове отставного поручика, которая сама себя высекла, но аналогии просто напрашиваются сами собой. На вопрос: «Что такое цифровая подпись драйверов и для чего она нужна?» — ответ будет очень простой. Во-первых, это некоторая последовательность кодов, вставляемая в код программы-драйвера самим его разработчиком, и о которой знает (или знает алгоритм получения этих кодов) операционная система (в данном случае — Windows).
Способы отключения проверки цифровой подписи драйверов Windows.
А во-вторых, уже совсем просто и понятно, когда драйвер ставится в системе , она проверяет его цифровую подпись на достоверность. Если всё совпадает, то установка продолжается. Если не совпадает, то, само собой, прекращается. Сама идея цифровой подписи совсем не нова, она долгое время применялась (и применяется до сих пор, хотя давно разработаны более совершенные механизмы защиты от искажений) в системах передачи информации и называлась часто «контрольной суммой». В простейшем варианте это просто было побайтное «сложение по модулю 2» всего содержимого файла.
Ну, а дальше вступает в дело уже политика – для начала, бизнес-политика компаний-производителей оборудования и, соответственно, драйверов. Устройство разработано, разработан его драйвер, теперь нужно просто компании-разработчику убедить Microsoft вставить информацию об этом драйвере в Windows, чтобы та распознавала устройство и его драйвер именно от данного производителя. Ведь полно сторонних разработчиков-конкурентов, которые могут разработать свой драйвер для того же устройства – лучший или худший, даже неважно, главное – нелегальный, а значит, недопустимый к использованию в системе.
Далее. Драйвер – это программа, и, таким образом, объект воздействия вирусов . Более того, такая программа – неубиенная карта для вирусов, ведь драйвер в любом случае будет запущен, причём самой системой. Но вирус «не знает» цифровую подпись драйвера, а Windows всякий раз при его установке проверят подпись на подлинность – вот и способ защиты от заражённых вирусами драйверов и ещё один плюс цифровой подписи.
Но, с другой стороны, полно, действительно, драйверов «третьих фирм», которые значительно превосходят по своим характеристикам официальные. Но те не имеют цифровой подписи, а значит, не могут быть поставлены, если не предпринять отключение проверки цифровой подписи драйверов в Windows. А такая возможность предусмотрена самой компанией Microsoft, она не стала здесь всё-таки «сжигать за собой мосты». По умолчанию, параметры загрузки Windows предусматривают обязательную проверку цифровой подписи драйвера, но её можно отменить, если, конечно, понимать опасность, которой при этом подвергается система – или со стороны криво написанного «неродного» драйвера или со стороны вирусов.
Небольшой нюанс — попутно
Отключение проверки подписи драйверов Windows 10 или любой другой версии настолько актуально, что некоторые разработчики включают её в непременное условие функционирования своей программы. Обычно так ведут себя всевозможные игровые приложения. Вот наглядный пример – игры от сервиса 4Game. На заре появления сервиса требовалось предварительно скачать специальный клиент для драйверов, но со временем они решили просто встроить всё необходимое в браузеры. Такое изменение привело к изменению в корне политики защиты, которая получила название «Заморозка» — Frost.

Проблема только в том, что новая политика не работает без предварительного отключения обязательной проверки подписи драйверов. Тут придётся, правда, «отключить» и свои вопросы по поводу того, как это может официальный сервис предлагать отключать официальную защиту системы от пиратства и вирусов. Но, в конце концов, Microsoft сама предоставляет такую возможность. Ну, а потом политика разработчика в данном случае не входит в нынешний предмет разбирательства, тем более, если Microsoft «не против».
Способы отключения проверки цифровой подписи драйвера
Существует несколько способов решить проблему, как отключить цифровую подпись драйверов Windows 7, 8 и всех последующих версий. Многие из них очень похожи друг на друга. Первая возможность — здесь потребуется работа на компьютере с правами администратора системы . Входим в работу с командной строкой – переходим в Главное меню системы по кнопке «Пуск». Затем выбираем «Мои программы» и «Стандартные». В открывшемся перечне – «Командная строка». В открывшемся «чёрном окне» в строке-приглашении вводим:
- bcdedit.exe /set nointegritychecks ON чтобы отключить обязательную проверку подписи драйверов.
Для включения проверки вновь — строка аналогичная, но c «OFF»:
- bcdedit.exe /set nointegritychecks OFF
Почему отключение проверки – ON, а включение – OFF можно понять из название используемого параметра – «nointegritychecks», которое переводится как «без проведения внутренних проверок».
Другая возможность также связана с использованием системной утилиты bcdedit.exe в командной строке. Но тут действуем в два этапа. Сначала набираем и запускаем утилиту со значением параметра загрузки loadoptions:
- bcdedit.exe -set loadoptions DDISABLE_INTEGRITY_CHECKS
Затем уже со значением параметра тестирования подписи testsigning:
- bcdedit.exe -set testsigning ON
В обязательном порядке требуется дождаться появления в окне команд сообщения «Операция успешно выполнена», оно может появиться после короткой задержки. Теперь проверка цифровой подписи драйверов отключена. Для того чтобы проверка подписи снова заработала, вводим те же команды, но в обратном порядке и с другими значениями параметров:
- Сначала bcdedit.exe -set testsigning OFF
- Затем bcdedit.exe -set loadoptions ENABLE_INTEGRITY_CHECKS
Третья возможность предлагает провести отключение проверки подписи драйверов Windows 8 при загрузке компьютера. Эта возможность очень удобна, если просто требуется провести тестирование драйвера.

Итак, при загрузке входим по клавише F8 в загрузочное меню системы, а там выбираем загрузку как раз с отменой проверки подписей драйверов — Disable driver signature enforcement. Когда система загрузится, можно ставить любые драйвера, с подписями или без, они проверяться не будут. Тут, правда, нужно понимать, что данная возможность работает только до перезагрузки системы.
Четвёртая возможность предусматривает использование редактора локальной групповой политики операционной системы, хотя он и работает в полном объёме далеко не на всех версиях Windows. Действуем следующим образом – в Главном меню системы выбираем «Выполнить» и в строке на выполнение набираем gpedit.msc. Запускаем программу групповой политики, открывающей одноимённое окно. В окне слева переходим последовательно по пути папок — «Конфигурация пользователя» — «Административные шаблоны» — «Система». Далее выбираем «Установка драйвера» и параметр «Цифровая подпись», который и необходимо изменить.

Для изменения или дважды щёлкаем на параметре мышкой или выбираем надпись слева — «Изменить параметр». Для отключения выбираем переключатель «Выключено» и принимаем изменения (кнопка ОК или «Применить»). Включение в работу всех настроек «Групповой политики» происходит без перезагрузки системы, хотя, если есть какие-то сомнения, можно и перезагрузиться, заодно ещё раз проверив, в каком состоянии параметр.
Обращаем внимание на одну особенность – переключателе «Предупредить». Его выбор при использовании драйвера без подписи позволит, тем не менее, завершить установку драйвера, только в работу он приниматься не будет всё равно.

Ну, и последняя, уже радикальная возможность – принудительно подписать драйвер, что можно сделать также через командную строку утилитой pnputil:
- pnputil –a <полное имя файла драйвера>. Под «полным именем» понимается строка в формате:
- <диск>:<путь по папкам>/<имя файла>.<расширение файла>
Заключение
Влияя на политику работы операционной системы с цифровыми подписями драйверов, необходимо понимать, что вы вмешиваетесь в работу самой системы, меняете её окружение, в первую очередь безопасность. И дело даже не столько в вирусах, дело в корректности работы того «левого» драйвера, который предполагается к использованию. Ошибки в реализации драйвера могут быть почище, чем самый опасный вирус. Результат же один – полная неработоспособность системы и необходимость её переустановки. Тем не менее манипулирование работой с этим инструментом внутренней защиты очень полезно для понимания механизма функционирования самой операционной системы.
Доброго времени суток, уважаемые читатели с вами Тришкин Денис!
Пользователи Windows, которые работали на версиях XP и ранее, прекрасно знают, что в этих операционных системах часто возникают проблемы с установкой нового оборудования. В новых же разработках также встречаются неприятные моменты, но в них чаще всего виновата цифровая подпись драйвера. Дело в том, что, начиная с этой версии, корпорация Microsoft ужесточила требования к программному обеспечению, позволяющему подсоединять новое оборудование. Перед установкой ОС проверяет наличие необходимой метки. В случае если она не обнаруживается – устройство работать не будет. Но есть способы, позволяющие это обойти.
Цифровая подпись драйвера – специальная метка безопасности, в которой указывается создатель ПО, а также отмечается его изменение после момента сертификации. Если на соответствующем программном обеспечении есть такое «клеймо», можно быть уверенным, что оно качественное, и с ним ничего не происходило с момента выпуска.
Можно ли устанавливать драйвер без подписи? ( )
Практически невозможно определить, что после публикации, файл без соответствующей метки не был изменен. Желательно не допускать открытия подобного ПО на своем компьютере, если вы на 100% не уверены в достоверности источника и полной безопасности. Проблема в том, что обычно под такими документами скрываются вирусы.
Что делать во время установки? ( )
Во время установки новой программы появится окно, в котором будет указано одно из предупредительных сообщений:
Проблема состоит в том, что в Интернете нет достоверных источников, которые могут подтвердить надежность пользователя, опубликовавшего программу. Фактически любой может открыть содержимое пакета и изменить его. Первая версия действительно могла прийти от компании-производителя. Но если метки нет – кто-то вероятней всего ее поменял.
Устанавливать подобные программы рекомендую только в случае, когда вы ее получили с лицензионного диска.
Если вы все-таки решились воспользоваться таким ПО, скорее всего операционная система попросту его не пропустит автоматически. Поэтому устанавливаемое оборудование в диспетчере устройств будет иметь специальный знак (восклицательный в желтом треугольнике).

Важно! Политика проверки электронных меток в Windows 7 работает во всех версиях: x86 и x64. Основной причиной введения этого правила – повышение безопасности и стабильности работы системы.
Но вот со стороны пользователей это не всегда удобно, так как иногда все же встречаются устройства, которые просто необходимо установить, но при этом операционка попросту сама не хочет этого делать. Волноваться не стоит – выход есть.
При этом способов отключения проверки электронной метки существует несколько:
( )Этот метод позволяет временно отключить нужную нам функцию. Для этого необходимо во время загрузки нажать кнопку F8 . После появится черный экран с вариантами загрузки ОС. Нужно выбрать «отключение обязательной проверки подписи драйвера ».

Затем запускаем Windows и устанавливаем нужное ПО. Тут же можно протестировать его работу.
Если загрузить систему в рабочем режиме – новое устройство работать не будет.
Отключение через групповую политику ( )
Чтобы проверка электронных меток вообще не осуществлялась, ее можно отключить через групповую политику. Для этого необходимо открыть программу «», а затем набрать gpedit.msc .

В появившемся окне нужно перейти:
Теперь можно устанавливать любые драйвера.
Отключение через bcdedit ( )
Для написания кода открываем командную строку от имени администратора. В окне набираем следующее:
bcdedit.exe /set loadoptions DDISABLE_INTEGRITY_CHECKS
bcdedit.exe /set TESTSIGNING ON
Нажимаем Enter.

Успешное завершение подтвердится соответствующей командой. Перезагружайте компьютер и проверяйте.
Чтобы обратно включить эту функцию, после тега «TESTSIGNING » пишем «OFF ».
Если рассматривать этот вопрос в целом – такая дополнительная защита позволяет системе работать дольше без перебоев. С другой стороны – некоторые устройства могут просто не функционировать на вашем компьютере, так как Windows посчитал, что они опасны. В любом случае выбирать, устанавливать неподписанный продукт или нет, только вам. Ведь вопрос безопасности компьютера полностью лежит на плечах его владельца.
Надеюсь, вы нашли для себя что-то новое в статье. Подписывайтесь и рассказывайте о нас друзьям – пусть и они будут грамотны в компьютерной области.
Похожие статьи