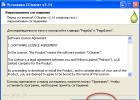Примечание. Если вы удалите либо восстановите большое количество файлов или папок одновременно, изменения могут вступить в силу не сразу.
Как переместить файл в корзину
Чтобы удалить файл с Диска, переместите его в корзину. Документ будет оставаться там до тех пор, пока вы не очистите ее. Обратите внимание на следующее:
- Если вы владелец файла, учтите, что пользователи с доступом к нему смогут копировать этот файл, пока он находится в корзине. Узнать, как безвозвратно удалить файл, можно .
- Если файл принадлежит не вам, он останется доступным другим пользователям даже после того, как вы удалите его с Диска.
Ознакомьтесь с информацией ниже.
- Если синхронизация выполняется между Google Диском и компьютером, то файлы, удаленные с компьютера, также исчезнут с Диска, и наоборот.
- Если синхронизируются данные из папок на компьютере, то можно решать, оставлять ли на Диске файлы, которые вы удаляете с компьютера.
Как переместить файлы в корзину
- На компьютере найдите файл, который нужно удалить.
- Перетащите его в корзину.
- Файл будет удален с компьютера и Google Диска. Это может занять некоторое время.
Клиент Google Диска
Как очистить корзину
Вы можете окончательно удалить отдельные файлы или очистить всю корзину.
- Если файл будет удален безвозвратно, все пользователи потеряют к нему доступ.
- Если вы не хотите, чтобы это произошло, передайте право владения файлом другому человеку .
Если синхронизация выполняется между Google Диском и компьютером, то можно решать, оставлять ли на Диске файлы, которые вы удаляете с компьютера .
Как очистить корзину
Чтобы безвозвратно удалить все файлы из корзины на компьютере, просто очистите ее.
Клиент Google Диска
Для работы с Клиентом Google Диска необходимо войти в аккаунт Google, предоставленный вашей организацией или учебным заведением. Вы этого не сделали.
Как восстановить файл из корзины
Если в корзине оказался нужный вам файл, переместите его обратно в раздел "Мой Диск". Если вы не являетесь владельцем файла, но хотите его использовать, сделайте следующее:
- создайте копию файла;
- попросите владельца восстановить его.
- Откройте корзину на компьютере.
- Перетащите файл из корзины на рабочий стол или в другую папку.
Клиент Google Диска
Для работы с Клиентом Google Диска необходимо войти в аккаунт Google, предоставленный вашей организацией или учебным заведением. Вы этого не сделали.
Если файл принадлежит не вам, попросите владельца восстановить его.
Совет. Если файл содержит важную информацию, скопируйте его. Для этого откройте документ и нажмите Файл Создать копию .
Если восстановить удаленный файл не удается
Если вы окончательно удалили файл и хотите восстановить его, обратитесь в службу поддержки Диска по телефону или в чате.
Обратитесь в службу поддержки Диска
Поддержка для сервиса "Google Диск" доступна не на всех языках. Если вы говорите по-английски, измените языковые настройки и обратитесь в службу поддержки.
- Откройте Справочный центр Google Диска на компьютере.
- Нажмите на название языка в нижней части страницы.
- Выберите English (Английский).
- Чтобы связаться со службой поддержки, нажмите Call (Звонок) , Chat (Чат) или Email (Почта) .
Примечание. Позднее вы сможете снова установить привычные языковые настройки.
Компания Google, работающая в основном в области интернет технологий, представила немало продуктов, которые отличаются особенной стабильностью в работе, имеют визуально понятный графический интерфейс. Чего только стоит их браузер Chrome, используемый миллионами пользователей, как для компьютера, так и для мобильных устройств. Не менее качественным продуктом является и для хранения пользовательской информации в облаке. Используя данный сервис, каждый юзер сможет в любой момент воспользоваться данными, расположенными в облаке в любой точке земного шара, достаточно только иметь доступ к сети Интернет.
Сразу же стоит отметить, какую Вы бы версию не использовали, Вам обязательно понадобится учетная запись Google. Например, если Вы хоть раз пользовались Play Market, значит у Вас наверняка уже есть почтовый ящик на сервисе Gmail, который Вы и можете использовать в качестве учетной записи, ведь компания специально делает собственные сервисы для каждого почтового ящика и его можно использовать для любых продуктов.
Если Вы не желаете устанавливать на компьютер дополнительных приложений, Вы можете перейти по этой ссылке, нажать на «Перейти к Google диску» и пройдя процедуру авторизации открыть облако.
Но гораздо удобнее использовать именно приложение, ведь оно представляет собой созданную папку, в которую можно копировать важные файлы и открывать их, находясь вдалеке от собственного компьютера. Для этого:
- откройте страницу с данным сервисом по ссылке;
- сверху страницы будет несколько пунктов, в числе которых будет и пункт «Скачать», кликните на него;

- далее будет предложено выбрать версию программы для мобильного устройства или для компьютера, но так, как мы пробуем установить приложение на компьютер, кликаем по кнопке «Скачать версию для ПК»;

- примите условия лицензионного соглашения и процесс скачивания запустится;


- после того, как файл установки будет скачан, достаточно нажать на него, и инсталляция пройдет в автоматическом режиме, а после установки будет предложено начать работу;

- в следующем окне необходимо ввести адрес почты gmail и пароль к профилю;


- затем будут появляться окна с пояснениями, пользователь может ознакомиться с информацией, а потом нажимать кнопку «Вперед» (всего три раза);



- после этого необходимо указать, в каком месте должна размещаться директория: нажмите на «Параметры синхронизации» и укажите путь. Также здесь во вкладке расширенные можно настроить скорость обмена данными и т.п.


Примечание: недочетом данного сервиса является тот факт, что после этого невозможно изменить расположение файлов, именно поэтому очень важно указать место хранения файлов. Также, если у Вас невысокая скорость передачи данных, оптимальным вариантом будет установка ограничений скорости синхронизации входящего и исходящего трафика.
Google Drive может запускаться вместе в ОС. При этом сразу стоит сказать, что сервис потребляет минимальное количество ресурсов. Если Вы часто используете облако для обмена информацией, можете смело оставлять его в автозагрузке, в противном случае, его все-таки следует убрать. Сделать это можно через иконку в трее, нажав ПКМ и сняв галочку с соответствующей строки.

Настройка и использование Google Drive
Теперь, папку Google Drive при помощи проводника, Вы смело можете копировать туда все необходимые файлы, и они будут скопированы в облако. Насколько быстро они там появятся, зависит только от скорости соединения Интернет, но после окончания загрузки, они мгновенно будут отображаться.

В качестве примера, попробуем поместить архив в облако. Производится это обычным копированием, как и при работе с файлами и каталогами на локальном компьютере. После того, как архив был перенесен, в проводнике будет отображаться надпись, что идет загрузка файла.

Спустя некоторое время, загрузка завершится и на экране отобразится сообщение, что файл помещен в облако и синхронизация успешно завершена.

Все довольно просто и не требует специальных навыков или обучения. После повторного открытия папки Google Drive, пользователь увидит, что в нем действительно расположен скопированный архив. Если же Вы решите удалить файл , параллельно он будет удален и в облаке.
В этом сервисе все сделано предельно просто, при этом он работает как часы, без сбоев. Единственным недостатком можно отметить тот факт, что дисковое пространство в облаке ограничено 15-ю гигабайтами, хотя этого объема вполне достаточно, чтобы поместить сюда всю важную информацию. Если же такого объема Вам стало не хватать, за отдельную плату можно увеличить дисковое пространство на столько, насколько Вам это нужно.
Удаление Google Drive
Как правило, мало людей можно встретить, которые удаляли такой полезный сервис с компьютера. Но если пользователю это понадобилось, выполнить это можно довольно легко, ведь Google Drive практически не оставляет следов и выполнить это можно стандартным инструментом:
- откройте «Панель управления» («Пуск» — «Все программы» — «Служебные» — «Панель управления»);
кликните по ссылке «Удаление программы»;

- в появившемся перечне программ, отыщите Google Drive, выделите ее и кликните по кнопке «Удалить»;
- подтвердите действие, нажав в диалоговом окне по кнопке «Да»;

- далее остается лишь дождаться окончания прогресса, при этом помните, что все файлы и папки, которые находились до этого в облаке останутся.

Вконтакте
Гугл предоставляет 15 Гбайт бесплатного пространства на Диске Гугл, что кажется довольно хорошей сделкой по сравнению с 2 ГБ в Дропбоксе и 10GB в сервисе Бокс. Но есть нюанс - это ограничение 15ГБ включает в себя не только ваш Диск Гугл, но и вашу учётную запись Гмаил (сообщения и вложения) и Фото Google+.
Если вы используете Гмаил в качестве одной из основных учётных записей электронной почты, вы, вероятно, натыкаетесь на этот предел в 15ГБ чаще, чем хотелось бы. Вот как вы можете отследить файлы, сообщения, вложения и медиа-файлы, которые тратят ценные гигабайты и вернуть себе это пространство в Диске Гугл.
Шаг 1: Поиск проблемы.
Чтобы узнать, что занимает так много места на вашем Диске Гугл, перейдите на страницу объёма Диска Гугл . Здесь вы увидите круговую диаграмму, которая показывает, сколько места у вас занято; наведите мышь на круговую диаграмму, чтобы увидеть разбивку по платформе.

Как вы можете видеть, большинство из моего пространства на Диске, занимают мои файлы, ну и немного Гмаил.
На этой странице вы можете увидеть, сколько места вам доступно, включая любые бонусы, которые вы могли заработать, и вы можете обновить свой тариф, если вы чувствуете, что вам нужно больше места. Тарифы начинаются от $ 2 в месяц за 100ГБ и до $ 300 в месяц за 30ТБ (1 терабайт = 1024 гигабайт).
Шаг 2: Что выходит за лимиты?
Не всё на вашем Диске Гугл засчитывается, как хранение данных, так что не стоит удалять файлы без разбора. Всё, что вы создаёте в сервисе Документы Google, Листы Google, или Слайды Google не считается (кроме тех, которыми кто-то поделился с вами). Почти всё в Гмаил считается, но фотографии только с размерами больше, чем 2048 на 2048 пикселей и видео, длиннее, чем 15 минут на вашем Фото Google+ идут в зачёт хранения.
Шаг 3: Очистка диска.
Откройте страницу Диска Гугл и взгляните в папку "Мой диск". Если вы увидите сетку из эскизов вместо списка, нажмите кнопку "В виде списка" в правом верхнем углу экрана.

Теперь вы должны увидеть свои файлы на Диске Google, которые перечислены и отсортированы по имени. Гугл позволяет отсортировать файлы по размеру файла, но если вы нажмёте кнопку сортировки в правом верхнем углу, вы увидите, что у вас есть следующие опции сортировки: По названию, По дате изменения, По дате моих изменений и По дате просмотра.

Но вы всё же можете отсортировать файлы по размеру. В левом нижнем углу экрана, вы должны увидеть объем пространства хранения, который вы используете и ссылку "Приобрести дополнительное пространство". Наведите указатель мыши на эту область, пока не выскочит панель с разбивкой по хранению на Диске. В верхней части списка, вы увидите "Диск" - нажмите на него.

Ваша папка Диска теперь будет отсортирована по размеру, и вы можете начать удаление крупных файлов, чтобы освободить место.

Если у вас есть PDF файлы, которые вы не хотите удалять, можно сохранить их и освободить место путём преобразования их в Документы Google (или Листы, или Слайды, в зависимости от содержания файла). Чтобы сделать это, щёлкните правой кнопкой мыши на файле PDF, наведите курсор мыши на "Открыть с помощью", и выберите из выпадающего меню Документы Google.

Откроется новый документ Гугл с тем же именем, что и файл PDF, и вы можете удалить старый файл PDF.
После того, как вы удалили файлы с вашего диска, вы должны очистить папку "Корзина". Нажмите на Корзину, выберите файлы, которые вы хотите удалить навсегда, щёлкните правой кнопкой мыши и выберите команду "Удалить". Пока файл не удалён навсегда, он будет продолжать занимать место на диске.
Шаг 4:
Фото
Google+
У меня нет файлов на Фото Google+, но некоторые люди используют этот сервис довольно часто. Потому что они пользуются автоматическим резервным копированием фото на Андроиде, что загружает все фотографии, снятые на Андроид-телефон на их аккаунт в Google+ в исходном разрешении.
К сожалению, вы не можете искать Фотографии Google+ по размеру файла, так что тут придётся выполнить некоторую дополнительную работу. Во-первых, перейдите к странице Фото в Google+ и нажмите "Все фото", чтобы увидеть все свои фотографии. В правом верхнем углу, вы увидите общее количество фотографий, сохраненных на Фото Google+, так что вы можете представить себе, как много времени это займёт.

Чтобы удалить фотографию, наведите курсор мыши на неё, появится значок галочки в верхнем левом углу. Нажмите на значок, фотография будет помечена (можно мышью обвести сразу несколько фотографий). Пометьте все фотографии, которые вы хотите удалить, и нажмите кнопку "Удалить", чтобы удалить выделенные.

Чтобы запретить своему Андроид-телефону автоматически загружать полноразмерные фотографии, откройте приложение Google+ на телефоне и перейдите в меню "Настройки> Автозагрузка> Размер фотографий", и выберите пункт "Уменьшать". Стандартные размеры фото будет меньше, чем 2048 на 2048 пикселей, и, следовательно, не будут защитываться на Диске.
Шаг 5: Очистите свой Гмаил.
Если вы чистили почту давно, ну, давайте смотреть правде в глаза - ваш аккаунт Гмаил, вероятно, занимает большую часть пространства на Диске Google. Чтобы избавить свой Гмаил больших вложений и нежелательных информационных бюллетеней, ознакомьтесь об очистке Гмаил.
Всем привет Сегодня мы с вами поговорим о такой программе как Google Drive, я расскажу что это такое, покажу как пользоваться, и потом вы сможете понять, нужна вам эта программа или нет. Значит как вы наверно уже поняли, то прогу сделала компания Google, а это хорошо, ибо Гугл это всегда качество и стабильность, ну вы поняли. Ну а Drive это означает типа диск, в общем программа Google Drive означает Гугл Диск, что на деле представляет из себя облачное хранилище данных
Google Drive работает очень стабильно и четко, никаких глюков в работе замечено не было, поэтому я советую эту программу использовать вам, если вам дороги ваши данные на компе. Я что-то не написал, что Google Drive это так бы сказать программка, которая связывает ваш комп с гугловским облаком. Как это происходит? Ну вот например вы хотите пользоваться облаком, верно? Вот вы качаете Google Drive, устанавливаете, указываете папку и потом все что вы в эту указанную папку кинете, то все это потом окажется в облаке. И все также работает в обратном направлении так бы сказать. В общем Google Drive это папка облачного хранилища в интернете, но сама папка при этом у вас на компе. Все что в этой папке, это все у вас будет в облаке. Что-то удалите из папки, то это же удалится и из облака. Ну примерно как-то так, но сегодня я постараюсь подробно рассмотреть все это на деле так бы сказать, сложного там особо ничего нет, но у меня есть опыт использования Google Drive, вот я им с вами и поделюсь, надеюсь что все вам тут будет понятно
Блин, совсем забыл вам написать, что для того чтобы пользоваться Google Drive, то нужно чтобы у вас была учетная запись Google, ну то есть чтобы был гугловский аккаунт. Вот например у вас есть почта Gmail? Если есть, то это означает что у вас есть и гугловский аккаунт. Ибо в Гугле один аккаунт идет на все сервисы.
Итак, ну что, начнем знакомство с Google Drive? Начнем, значит первое что нужно сделать, это конечно скачать его. Для этого переходим вот по этой ссылке:
Так, ладно, перешли на страницу загрузки и вот там нажимаете на Скачать:

Потом вам нужно будет нажать на Скачать версию для ПК, вот тут нажимайте:

Потом там еще будут условия использования, можете почитать.. В общем нажимаете тут Принять условия и установить:

Все, потом уже скачается установщик, у меня стоит браузер Хром, поэтому то что скачалось, то это у меня внизу показалось, там я нажал правой кнопкой и выбрал Открыть:

Потом было такое окошко, я тут нажал Запустить (у вас этого окошка может и не быть, это такая типа виндовская безопасность):

Потом начнется скачивание самой программы (потому что с сайта мы скачали на самом деле веб-установщик):


Кстати, зачем нужно было делать такое здоровенное окно, то я не совсем понимаю.. Ну ладно.. Дальше вам нужно ввести свою почту Gmail и нажать кнопку Далее:

Потом вводите пароль свой и нажимаете уже кнопку Войти:



Снова жмете Вперед:

В следующем окне не спешите нажимать кнопку Готово, тут лучше нажать на Параметры синхронизации:

Я может быть плохо искал, но вроде бы если вы установите Google Drive, то вы уже потом не сможете изменить папку Гугл Диска в винде, поэтому лучше сразу нажать Параметры синхронизации, чтобы посмотреть что да как. Но может я и ошибаюсь. Просто дело было так, у меня был установлен Google Drive, и я хотел изменить папку Гугл Диска, но увы, как бы я не пытался, я такой настройки не нашел, я еще помню что я тогда очень удивился такому… Ну короче такие дела, в общем нажали на Параметры синхронизации, потом у вас покажутся такие вот настройки:

Как видите, тут можно вручную указать папку Гугл Диска. На вкладке Расширенные вы можете установить ограничение на скорость обмена с облаком в интернете:

В чем прикол? Ну, во-первых для того, чтобы Google Drive работал шустро, то нужно более-менее быстрый интернет. Но если у вас интернет не очень быстрый, то чтобы во время синхронизации Гугл Диск не забивал весь канал интернета, то можно ему ограничить скорость. Смотрите сами уже, ограничивать или нет, но если что, то можете включить ограничение и оставить как есть, ну то есть 100 КБ/сек, это если у вас не очень быстрый интернет, такой скорости в принципе хватит я думаю. Но если что, можете увеличить. И еще, просто на заметку скажу, например у вас интернет 10 мегабит, то сколько это кб/с? В 1 мегабите, в плане скорости, будет 128 кб/с. Вот основываясь на этой инфе вы и можете ограничивать скорость. Но это я так, уже немного увлекся этими ограничениями и скоростями… Ну и внизу, ну в окне настроек, то там еще есть галочки по поводу загрузки Гугл Диска вместе с виндой, показывать какие-то значки Гугл Диска в контекстном меню (я эту галочку снимаю, ибо мне это просто не нужно), ну и галочка по поводу подтверждения перед удалением объектов. В общем ребята, если тут все настроили как вам нужно, то в итоге уже нажимаете кнопку Синхронизировать.
На заметку вам! Все что вы кинете в папку Гугл Диска, все что вы там удалите, это все будет сделано и в самом облаке Гугл Диска. Даже если у вас в папке Гугл Диска лежит текстовый файл, вы его открыли и что-то туда написали, потом закрыли, то этот файл обновится и в самом облаке Гугл Диск! То есть грубо говоря, все что у вас в папке Гугл Диск, то считайте, что все это у вас будет и в облаке Гугл Диск. Весь процесс синхронизации полностью автоматический!
Все, теперь вы установили Гугл Диск, перед этим я надеюсь вы посмотрели настройки и если что, то изменили их под себя, и вот в принципе все, у вас теперь самое настоящее интернет облако на компьютере. Теперь все что вы кинете в папку Гугл Диска, то все это через некоторое время будет в интернет облаке. Но как быстро оно там будет? Ну ребята, это зависит только от того, насколько быстрый у вас интернет. Тут я вам скажу вот что, на этом деле лучше не заморачиваться, главное чтобы интернет был ну не слишком медленный. Гугл Диск свою работу знает очень хорошо, что сможет то закачает, что не сможет, то закачает в другой раз, за это не переживайте. Ну, в любом случае, у меня никаких вообще проблем с Гугл Диском не было, это просто отличная вещь! Нет, была проблема, вру, но я о ней уже написал: после того как я установил Гугл Диск, то после этого я не смог найти настройку чтобы изменить саму папку Гугл Диска, ну то есть чтобы указать другую папку, вот эту настройку я не нашел… Поэтому я вам и показал как ее изменить в процессе установки, ибо как мне кажется, то потом ее изменить уже нельзя будет… Вот такие пироги..
В общем ребята, вернемся к самому Гугл Диску. Нажал я на кнопку Синхронизировать, после чего было написано что установка завершена. Потом у меня оболочка винды исчезла на секунду, не знаю глюк это или так должно быть… Потом оболочка вернулась обратно и открылось окно папки Гугл Диска, вот она:

Вот сам путь, где эта папка находится (там где VirtMachine, то это имя учетной записи компа):
C:\Users\VirtMachine\Google Диск
В папке пока пусто, ну это понятно, я ведь туда пока еще ничего не кидал.. Теперь смотрите, вот иконка Гугл Диска в трее:

Я вот нажал по ней левой кнопкой мышки, потом правой, в итоге все равно появляется одно и тоже окошко, вот такое:

Немного затупил, там есть еще одно меню, короче если нажать вот сюда:

То появится вот такое меню:

И вот ребята, если вот в этом меню выбрать пункт Настройки, то покажется окно настроек:

Ну и хотите знать в чем прикол? А я скажу в чем прикол… Короче дело в том, что если я не ошибаюсь, то настройки, чтобы изменить папку Гугл Диска на компе, то такой настройки как я понимаю реально нет! Вот тут, в настройках есть три вкладки, я их всех прошустрил и там нет нигде опции по смене папки Гугл Диска на компе! Вот такой прикол ребята, какой можно сделать вывод? Папку для Гугл Диска можно задать только при установке Гугл Диска, вот это нужно запомнить! И еще напишу, ну так, просто вам на заметку, тут в настройках на вкладке Аккаунт вы можете глянуть, сколько занято на Гугл Диске и сколько свободно:

Ну что ребята, попробуем что-то протестировать? Значит я сейчас для теста кину какой-то большой файл в папку Гугл Диска, и посмотрим что будет происходить… Я кинул для теста архив весом немного больше чем один гиг, в папке Гугл Диска на самом архиве появилась некая метка, которая означает что архив так бы сказать в процессе синхронизации:

Через некоторое время зашевелилась иконка Google Drive в трее, это означает что пошла синхронизация, при этом, если нажать на иконку, то покажется окошко такое:

Как видите, тут удобно пишется, что именно сейчас происходит в Гугл Диске. Ну что же ребята, я дождусь пока загрузится файл в облако и посмотрим что потом будет, ну то есть что будет написано… В общем все, синхронизация окончена, и теперь если нажать по иконке в трее, то появится окошко, в котором так и написано, ну что Синхронизировано:

В самой папке теперь напротив архива стоит значок в виде зеленой галочки, что означает, что все прошло без проблем так бы сказать:

То есть как видите, Гугл Диск работает четко, все сделано удобно, и знаете вот что я вам сейчас скажу? Очень глупо этим Гугл Диском не пользоваться! Тем более, это ведь Google, а это значит стабильность и качество! Кстати, ребята, хотите дам совет? Если вы привыкли многие свои дела делать прямо на рабочем столе в винде, то вот знаете что можно сделать, можно в качестве папки Гугл Диска поставить именно рабочий стол. И все что у вас будет на рабочем столе, то все это будет в безопасности, ибо Гугл Диск постоянно это будет синхронизировать с облаком, понимаете в чем прикол?
Так ребята, смотрите, я архив теперь из папки Гугл Диска удалил, потом нажал по значку в трее, и вот, там тоже написано что файл был удален:

То есть тут имеется ввиду, что файл был удален и в облаке в том числе. В этом окошке, ну где написано что происходит в Гугл Диске, то я вам показывал, что там есть кнопка из трех точек, ну та что в правом верхнем углу. Короче если ее нажать, там будет менюха, в которой есть полезный пункт Приостановить. Если его выбрать, то работа Гугл Диска будет заморожена так бы сказать, в это время иконка будет вот такой:

А потом, если нужно работу возобновить, то идете снова в тоже меню и там выбираете пункт Продолжить
Ну что ребята, вроде бы все важные функции разобрали. Теперь смотрите, представьте что у вас сломался жесткий диск. Потом, когда вы купите новый жесткий диск, ну или ноутбук, если ноут сломался, то короче потом если вы поставите новую винду, и поставите Гугл Диск, то все что в нем было, то все это в нем и будет! То есть данные, которые были в Гугл Диске, то вы их не потеряете, понимаете в чем его плюс и почему я советую его вам использовать?
Значит что вам еще сказать, программа Google Drive работает под таким процессом как googledrivesync.exe, вот он в диспетчере задач (почему его два я не совсем понимаю):

Как видите, процессор не грузится, оперативки используется не так уж и много.. Значит устанавливается Google Drive вот в эту папку:
C:\Program Files (x86)\Google\Drive

Кстати, если правой кнопкой нажать по какой-то папке, то там будет вот такой пункт Google Диск:

Но вот что это значит? Скажу честно, что я особо не задумывался для чего это нужно, ибо как-то и так все устраивает.. Этот пункт вроде можно убрать при установке Google Drive, там в настройках есть вроде галочка.. Я вот что-то затупил и не убрал ее…
Ну что, вроде бы все показал что нужно… или что-то забыл? Вроде бы все. Осталось только одно, это показать как удалить Google Drive с компьютера полностью. При этом файлы из вашей папки Гугл Диск не будут удалены и в интернет облаке они тоже не будут удалены. Перед удалением лучше выйти из программы, для этого нажмите по иконке Гугл Диска в трее, потом нажмите на три точки и выберите там пункт Закрыть Google Диск:

Значит смотрите, теперь зажимаете кнопки Win + R, появится окошко Выполнить, туда вы пишите вот такую команду:

Потом нажимаете ОК. У вас откроется окно Программы и компоненты, в этом окне будет список всех установленных программ, вот тут вам нужно найти Google Drive, нажать правой кнопкой и выбрать удалить:

Потом у вас появится такое окошко, тут вы нажимаете Да (ну если не передумали удалять конечно):

Потом у вас повисит несколько секунд такое окошко:

И потом оно исчезнет, и все ребята, Гугл Диск у вас удален с компьютера! Но при этом, как я уже писал, ваши файлы в папке Google Диск удалены не будут. Сама папка останется на своем месте, ну то есть вот в этой папке она останется (это там где она по умолчанию ставится, если не менять настройки):
C:\Users\VirtMachine
Напомню, что там где VirtMachine, то это тут у вас должно быть имя компа, ну то есть имя учетной записи. Так вот, эту папку Google Диск можно спокойно удалить, если в ней нет нужных файлов. В любом случае, то что было в этой папке, то оно скорее всего и в интернет облаке будет, ну если конечно все файлы успели синхронизироваться. Чтобы удалить папку, то просто нажимаете правой кнопкой по ней ну и выбираете потом пункт Удалить:

Вот и все ребята, как видите, нет ничего сложного в этом Гугл Диске, как мне кажется, то пользоваться им легко, комп он не грузит, ну и как я уже писал, из-за того что прога от Google, то пользоваться ней стоит, ибо Гугл это качество и стабильность Удачи вам в жизни ребята, чтобы все у вас было хорошо
04.01.2017Как вы наверняка знаете, компания Google не так давно объединила все квоты, выделяемые пользователям для хранения файлов в своих сервисах, в одно дисковое пространство размером 15 Гб. Таким образом, если вы активно пользуетесь одним из сервисов Google для хранения своих данных, то отведенное вам место может очень даже быстро закончиться. В этой статье вы узнаете о том, как почистить диск Google и освободить драгоценное место в облаках.
Для того, чтобы узнать сколько места вы уже использовали из выделенного вам в Google Drive, вы можете перейти по этой ссылке и навести курсор на круговую диаграмму. Появится всплывающая подсказка, которая покажет раскладку по каждому из сервисов.
Чистим Gmail
Если вы пользователь почтового сервиса со стажем, то у вас наверняка накопился значительный архив писем. Само по себе каждое письмо занимает ничтожные байты, но если у вас их тысячи и тысячи, да еще и с большими вложениями, то места они могут занять не мало. Мягкий метод очистки заключается в поиске всех писем, имеющих большие вложенные файлы. Сделать это очень просто и мы писали про это вот и .
Второй способ является более кардинальным и заключается в отказе от использования веб-интерфейса Gmail в пользу десктопного почтового клиента, например Thunderbird. Настраиваете его на получение почты из своей учетной записи и включаете опцию удаления писем с сервера. В результате имеете пустое место в Google Drive и свой почтовый архив в локальном виде, что может быть очень даже полезно с точки зрения обеспечения приватности.
Конвертируем файлы в формат Google Docs
Google слегка запутал всех нас, обозначив одним и тем же названием два разных своих сервиса: онлайновый офисный пакет, который мы по старинке иногда называем Google Docs, и облачное хранилище для файлов наподобие Dropbox. Но вот что надо знать про Google Drive c точки зрения уменьшения места хранящихся там файлов:
- Файлы в формате Google Docs — документы, электронные таблицы, презентации, презентации, формы — не занимают места в облаке вообще. Так что храните там столько данных в наитивных для Google форматах, сколько хотите.
- Все остальные файлы, например PDF, изображения или документы Microsoft Word, занимают соответствующее место в Google Drive.
Отсюда можно сделать вывод, что если вы хотите сэкономить облачное дисковое пространство, то при загрузке каких-либо файлов отмечайте опцию их преобразования в форматы Google Docs.

Удаление предыдущих версий файлов
Google Drive сохраняет предыдущие версии файлов и они могут потреблять дополнительное пространство. Если вы уже закончили редактирование файла, то вы можете удалить предыдущие версии для освобождения места.
Чтобы проверить наличие предыдущих версий, щелкните правой кнопкой мыши файл и выберите пункт Управление версиями . В появившемся окне вы сможете удалить все ревизии, которые вам уже не нужны. Обратите внимание, что Google Drive автоматически удаляет старые версии каждые 30 дней или когда их число достигает 100. Поэтому нет никаких причин, чтобы специально заниматься этим, кроме той ситуации, когда вам нужно освободить пространство в облаке прямо сейчас.

Следите за размером фото
Ваши фоточки из Google+ тоже могут занимать место в облачном хранилище, однако здесь нужно знать следующие нюансы:
- Вы можете загружать снимки с разрешением до 2048 × 2048 пикселей. Фотографии этого размера или меньшего не учитываются в расчете оставшегося дискового пространства вообще.
- Видео до 15 минут может также храниться в Google+ без учета в вашей квоте облачного хранилища.
Это значит, что при загрузке фото в Google+ не стоит превышать эти размеры, если, конечно, вы хотите сэкономить место. Сделать это очень просто. Откройте страницу настроек Google+, прокрутите вниз до раздела Фото и убедитесь, что опция Загружать фото в полном размере не отмечена. В этом случае все ваши загружаемые снимки будут автоматически сжаты и не будут потреблять места для хранения. То же самое можно сделать в приложении Google+ для Android, если вы загружаете свои снимки в облака именно таким образом.

Вы также можете просмотреть уже хранящиеся в Google+ фотографии и уменьшить их размер до предлагаемого для бесплатного хранения. Сделать это сейчас очень просто с помощью .
Похожие статьи