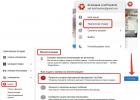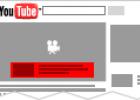Откат, или восстановление, операционной системы – очень полезная функция. Она позволяет избежать полной переустановки Виндовс в случае возникновения разнообразных аварий.
Если ваша ОС перестала корректно работать, тормозит или вовсе не запускается, стоит попробовать ее восстановить. В данной статье подробно описывается подобный инструмент в Windows 8 – создание точек восстановления и откат ОС.
Общие сведения
Суть данного процесса состоит в следующем. Сначала пользователи (или система автоматически) создают специальную точку восстановления.
Это специальный снимок текущей конфигурации Windows и установленных программ. Сохраняются системные файлы, записи реестра, списки установленных на текущий момент программ, а также драйвера.
Если впоследствии что-либо пойдет не так, например, вы установите нерабочий драйвер на материнскую плату, — можно легко вернуть предыдущее работоспособное состояние. Это значительно удобнее, чем устанавливать системы с нуля.
- Во-первых, процесс занимает гораздо меньше времени.
- Во-вторых, вам не нужно создавать загрузочную флешку или записывать инсталляционный DVD-диск.
- В-третьих, сохранится все конфигурация Виндовс, вам не придется заново ее настраивать.
- В-четвертых, у вас останутся все установленные программы и драйвера.
Используя восстановление системы, пользователи экономят большое количество своего времени.
Создание точки возврата
Перед тем как откатить систему Windows 8, необходимо создать специальную точку восстановления, то есть сохранить текущую рабочую конфигурацию. Виндовс периодически создает такие сохранения автоматически. Кроме того, они создаются перед установкой сложных программ, которые могут затронуть работу ОС, крупных обновлений и драйверов.
Но вы можете самостоятельно создавать точки восстановления, чтобы при возникновении необходимости откатываться к последней актуальной версии. Для этого в ОС существует специальный интерфейс. Вам необходимо сделать следующее:

Восстановление Windows 8
Если вы заметили, что операционка стала работать некорректно, требуется запустить процесс восстановления. Он запускается в том же меню «Защита системы», в котором создается точка отката. В предыдущей части руководства описано, как открыть данное меню настроек. Далее следуйте инструкциям.
Сбои случаются, причем в самый неподходящий момент. Некорректная настройка или ошибка в программе приводят к тому, что Виндовс перестает правильно работать или даже запускаться. Быстро вернуть работоспособность позволит откат Windows. Задавая вопрос, об откате пользователи подразумевают несколько разных вещей:
- возврат прошлого состояния ПК до сбоя, вызванного установкой программ;
- реанимация ОС после неудачного обновления;
- возврат к первоначальному состоянию ОС.
Откат Windows через точки восстановления
Пользователи, задавая вопрос об откате Windows, в 7 из 10 случаев подразумевают отмену изменений, сделанных при установке драйверов или программ с помощью точек восстановления. Это встроенная функция Windows для быстрого воскрешения компьютера после сбоя.
Рассмотрим, в каких случаях создаются точки для исправления ошибок:
- установка приложений;
- смена важных параметров ОС;
- инсталляция драйверов;
- обновление;
- ручной запуск команды пользователем.
В любом случае, что бы откатить систему потребуются контрольные данные. Поможет этот способ только в достаточно легких случаях.
Совет. Не стоит отключать автоматическое создание точек, если вы не являетесь опытным пользователем компьютера. Это существенно усложнит решение проблем.
Windows, настроенная стандартно, автоматически создает резервные файлы для последующей отмены изменений. Но у пользователя имеется функционал для самостоятельного создания точек отката.
Рассмотри способ создать точку восстановления Windows 7 (8):
- Переходим в раздел для управления реанимацией ПК. Он располагается в меню «Панели управления».
- Нажимаем на изменение параметров.
- Для создания точки используем кнопку «Создать» внизу открывшегося окна.
Эта точка позволит сделать восстановление системы на Виндовс 7 или 8, используя это же окно.
Если потребуется на Виндовс 8 сделать восстановление системы, то следует выполнить следующие шаги:
- Обратиться к панели управления и найти раздел, отвечающий за изменения параметров реанимации ПК.
- Щелкнуть по кнопке «Запустить».
- Выбрать устраивающую точку и запустить процесс исправления ошибок.
Важно! Если компьютер не запускается, то попробуйте восстановить систему на Виндовс 8 через безопасный режим.
Вернуть компьютер на несколько дней назад через контрольные точки можно начиная с Windows XP, но срабатывает этот способ не всегда.
Откат обновлений
Регулярно компания выпускает обновления для операционной системы. Они важны для поддержания высокого уровня безопасности и устранения найденных ошибок. Но обновление может приводить к сбоям, тогда понадобится откат обновлений.
Существует три способа сделать откат системы на Виндовс 8 при неудачном обновлении:
- Воспользоваться управлением через Центр обновлений.
- Удалить лишние пакеты из командной строки.
- Использовать утилиты сторонних разработчиков.
Для начинающих пользователей подходит только первый способ. Для этого открываем «Центр обновлений», нажимаем ссылку «Установленные обновления», которая расположена внизу слева и удалить ненужные.
На этой вкладке можно удалить обновлениеВажно! Если выполнить сброс параметров, то установленные программы перестанут работать.
Приведем порядок действий для сброса параметров:
- Открыть правую панель.
- Зайти в раздел «Параметры».
- В списке найти подходящий раздел.
- Запустить сброс с сохранением файлов.
Образы восстановления
Виндовс предоставляет возможность делать полную копию состояния компьютера для восстановления в будущем. Такие образы пригодятся при критических сбоях, когда нужно за 10-50 минут переустановить ОС или требуется откатить систему назад с Windows 8.1.
Рассмотрим, что следует знать перед использованием этого способа реанимации ПК:
- Образ для реанимации ПК присутствует на ноутбуках с установленной при покупке ОС от Майкрософт. Обычно он записан на жесткий диск в скрытом разделе или прилагается на диске.
- Пользователю доступно самостоятельное создание образов для восстановления. Его размещают в скрытом разделе или записывают на диск.
- В образ допускается включать драйвера и другие файлы.
Если образ существует и ОС стартует, то запустить восстановление системы на Виндовс 8 можно через раздел «Параметры», используя соответствующую функцию.
ПОСМОТРЕТЬ ВИДЕО
При неработающей ОС образ от производителя ПК позволяет сделать восстановление системы через БИОС, для чего потребуется нажать сочетание клавиш, описанное в документации к компьютеру. Теперь вы знаете, как восстановить систему на виндовс 8 и 8.1. Задаем вопросы специалистам.
Всем привет, сегодня расскажу как сделать откат системы Windows 8.1 . Спрашивая об откате Windows 8.1, разные пользователи часто имеют в виду разные вещи: кто-то отмену последних сделанных изменений при установке какой-либо программы или драйверов, кто-то удаление установленных обновлений, некоторые - восстановление первоначальной конфигурации системы или откат с Windows 8.1 на 8.
Я уже писал на каждую из этих тем, а здесь решил собрать всю эту информацию воедино с пояснениями в каких случаях вам подойдут конкретные методы восстановления предыдущего состояния системы и какие именно процедуры выполняются при использовании каждого из них.
Откат Windows с помощью точек восстановления системы
Один из самых часто используемых способов отката Windows 8 - точки восстановления системы, которые автоматически создаются при значимых изменениях (установка программ, меняющих системные настройки, драйверов, обновлений и пр.) и которые вы можете создать вручную. Данный способ может помочь в достаточно простых ситуациях, когда после одного из указанных действий у вас возникли ошибки в работе или при загрузке системы.
Для того, чтобы использовать точку восстановления нужно выполнить следующие действия:

- Зайти в панель управления и выбрать пункт «Восстановление».
- Нажать «Запуск восстановления системы».
- Выбрать нужную точку восстановления и запустить процесс отката к состоянию на дату создания точки.

Очень подробно о точках восстановления Windows, способах работы с ними и решении типичных проблем с данным инструментом вы можете прочитать в статье Точка восстановления Windows 8 и 7.
Откат обновлений
Следующая по распространенности задача - откатить обновления Windows 8 или 8.1 в тех случаях, когда после их установки появились те или иные проблемы с компьютером: ошибки при запуске программ, пропадание интернета и подобные.
Для этого обычно используется удаление обновлений через Центр обновлений Windows или с помощью командной строки (существует также стороннее программное обеспечение для работы с обновлениями Windows).

Пошаговая инструкция по удалению обновлений: Как удалить обновления Windows 8 и Windows 7 (два способа).
Сброс настроек Windows 8
В Windows 8 и 8.1 предусмотрена возможность сброса всех настроек системы в случае, если она работает неправильно, без удаления ваших личных файлов. Этот способ следует использовать тогда, когда другие способы уже не помогают - с большой вероятностью, проблемы удастся решить (при условии, что сама система запускается).

Для сброса настроек вы можете открыть панель справа (Charms), нажать «Параметры», а затем - изменение параметров компьютера. После этого выберите в списке «Обновление и восстановление» - «Восстановление». Для сброса настроек достаточно запустить восстановление компьютера без удаления файлов (однако ваши установленные программы при этом будут затронуты, речь идет лишь о файлах документов, видео, фото и аналогичных им).
Использование образов восстановления для отката системы в первоначальное состояние
Образ восстановления Windows представляет собой своего рода полную копию системы, со всеми установленными программами, драйверами, а при желании и файлами и вы можете вернуть компьютер именно в то состояние, которое сохранено в образе восстановления.
- Такие образы восстановления есть практически на всех ноутбуках и компьютерах (фирменных) с предустановленной Windows 8 и 8.1 (находятся на скрытом разделе жесткого диска, содержат операционную систему и программы, установленные производителем)
- Вы можете самостоятельно создать образ восстановления в любой момент (лучше сразу после установки и первоначальной настройки).
- При желании можно создать скрытый раздел восстановления на жестком диске компьютера (в том случае, если его нет или он был удален).

В первом случае, когда на ноутбуке или компьютере не переустанавливалась система, а стоит родная (в том числе и обновленная с Windows 8 до 8.1), вы можете использовать пункт «Восстановление» в изменении параметров (описано в предыдущем разделе, там же есть ссылка на подробную инструкцию), но потребуется выбрать «Удаление всех файлов и переустановка Windows» (почти весь процесс происходит в автоматическом режиме и не требует особой подготовки).
Вариант 1
. Рассмотрим процесс отката путем восстановления ОС до заводских настроек.
Для начала все важные данные скопировать с диска С на другой локальный диск, например, на диск D, но лучше всего на другой внешний носитель.
1. Заходим в боковую панель. Удерживаем кнопку SHIFT на клавиатуре и нажимаем "Перезагрузка".
2. Windows предложит выбрать опцию. Выбирам "Диагностика".

3. В окне "Диагностика" нажимаем кнопку "Вернуть в исходное состояние"

Система вернется к заводским настройкам, удалив при этом все пользовательские файлы и настройки системы.
Вариант 2 . Если пользователь делал точку восстановления, то есть возможность откатить операционную систему до обновления системы. В этом случае все пользовательские файлы и настройки системы останутся нетронутыми.
1. Нажимаем на клавиатуре клавиши WindowsLogo+F. Кнопка WindowsLogo на клавиатуре выглядит так:

2. В окне поиска помечаем "Параметры" и в строку поиска вписываем restore.

3. В левой стороне окна появляется кнопка "Исправление проблем с компьютером". Нажимаем на нее, открывается окно "Центр поддержки".
4. В правом углу нажимаем "Восстановление", далее "Запуск восстановления системы", далее отмечаем галочкой "Показать другие точки восстановления" и выбираем точку восстановления до обновления
системы (смотрите по дате).

5. Нажимаем "далее" - "готово" - "да".
6. Видим на экране последовательно: (Подождите) подготовка к восстановлению системы, (Подождите) инициализация восстановления системы, (Подождите) восстановление реестра, удаление временных файлов. Восстановление завершено, перезагрузка. Компьютер сам перезагружается. Появляется окно, где сообщается, что Восстановление системы выполнено успешно.
28 июля 2015 год
Точка восстановления поможет Вам откатить систему, если она начала зависать и подтормаживать, в рабочее состояние. Создаются такие точки либо автоматически системой через определенное время, или автоматически, когда средство восстановления системы обнаружит внесения изменений в конфигурацию компьютера: установка новой программы или драйвера.
Создать точку восстановления пользователь может и вручную. Если Ваша операционная система работает на отлично, то естественно, есть смысл для создания точки восстановления. В дальнейшем, когда система начнет работать некорректно, можно будет вернуть ее в рабочее состояние.
Также лучше создать точку восстановления, если Вы собираетесь установить на компьютер незнакомую программу или новые драйвера. Если после установки работа системы измениться в худшую сторону, то можно будет вернуть ее в то состояние, когда она полноценно функционировала. При этом система вернет все системные файлы и настройки Windows, которые были на момент создания точки восстановления. Это поможет Вам избавиться от некорректно работающих драйверов, программы, скачанных вирусов или неудачных экспериментов с реестром.
Учтите также, что все программы, которые были установлены после момента создания точки восстановления, будут удалены с Вашего компьютера.
Сначала разберемся, как можно создать точку восстановления . Наводим курсор мышки в левый нижний угол, и когда появится квадратик «Пуск» , нажимаем правую кнопку мыши. Откроется окно с наиболее часто используемыми командами, выбираем из списка «Панель управления» .

Здесь нас будет интересовать пункт «Настройка восстановления системы» .

Откроется новое окно «Свойства системы» на вкладке «Защита системы» . Здесь обратите внимание, чтобы напротив того раздела жесткого диска, на котором установлена ОС, в разделе «Защита» было указано «Включено» . Только в этом случае откат системы к нужной точке восстановления будет возможен.

Если у Вас написано «Отключено» , нажмите на кнопочку «Настроить» , затем отметьте маркером пункт «Включить защиту системы» и нажмите «Применить» , «ОК» . В этом же окне, чуть ниже, можно посмотреть, максимальный выделенный объем на жестком диске для точек восстановления и сколько место они занимают сейчас. В том случае, когда выделенный объем закончится, система будет удалять старые точки восстановления, по дате, и создавать новые.

Для создания точки восстановления системы, нажмите на кнопочку «Создать» . Появится окошко «Защита системы» . В поле нужно ввести описание для точки и нажать «Создать» . Дату и время создание писать не обязательно, так как система сделает это автоматически.

Затем дождитесь, когда система завершит процесс, и появится следующее окошко.

Теперь можете проводить необходимые действия с программами, драйверами и любыми другими компонентами системы.
В случае неудачного эксперимента, рассмотрим, что нужно сделать, чтобы откатить систему в рабочее состояние .
Заходим «Панель управления» – «Восстановление ». В этом окне выбираем пункт «Запуск восстановления системы» .

Появится окно, в котором уточнится, что все пользовательские данные при восстановлении затронуты не будут: фото, музыка, видео, но могут быть удалены последние установленные программы или драйвера. Нажмите «Далее» .

Если у Вас имеются точки восстановления системы, созданные автоматически, то дальше нужно выбрать пункт «Выбрать другую точку восстановления» и нажать «Далее» .
Откроется список доступных точек, выберите в нем нужную. Если сомневаетесь, нажмите кнопку «Поиск затрагиваемых программ» . Система проанализирует и покажет, какие программы и драйвера после восстановления, будут удалены. Когда определитесь, выделите нужную точку восстановления и нажмите «Далее» . Дождитесь окончания процесса. Затем компьютер перезагрузится, и система вернется в рабочее состояние.

Теперь Вы знаете, как можно создать точку восстановления вручную, а при обнаружении неполадок в работе компьютера, откатить систему в рабочее состояние.
Смотрим видео как создать точку восстановления:
Смотрим видео как восстановить систему с контрольной точки:
Оценить статью:
Похожие статьи