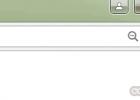Столкнулся тут с необычной просьбой: «А можешь убрать режим инкогнито в браузере Google chrome?», он же режим начальной приватности. Странная просьба, конечно, ведь по сути такое действо не решает ни какую проблему. Но раз задача поставлена, значит требует выполнения. Для начала немного теории, чтобы запустить режим приватности, воспользуйтесь сочетанием клавиш Ctrl+Shift+N, нажмите на три точки в верхнем правом углу браузера и выберете соответствующий пункт. А вот что об этом говорит сам Google:
- Ваши действия в режиме инкогнито недоступны другим пользователям устройства.
- Chrome не сохраняет историю просмотров и информацию из форм. Файлы сookie и данные сайтов удаляются, когда вы выходите из режима инкогнито.
- Вы можете одновременно запускать окна в обычном режиме и инкогнито, а также переключаться между ними. Режим инкогнито действует только для открытых в нем страниц.
Кто может видеть ваши действия
Браузер Chrome не сохраняет информацию о веб-страницах, которые вы посещаете в режиме приватности.
Однако доступ к информации о ваших действиях могут получить:
- веб-сайты, которые вы посетили (включая просмотренную рекламу и ресурсы, которыми вы воспользовались на этих сайтах).
- администратор вашей организации или владелец сети, которую вы используете;
- ваш интернет-провайдер.
Как все же отключить
Есть два пути сделать это — отредактировать реестр или воспользоваться специальной программкой IncognitoGone , которая отключает приватный режим не только в chrome, но и в Internet Explorer и Microsoft Edge.

Вы перейдете в репозиторий где хранятся версии утилиты.

После перехода на Github и скачивания IncognitoGone.exe скорее все ваш браузер, не позволит вам просто так скачать.

Нажмите CTRL+J или перейдите в загрузки Google chrome и нажмите Сохранить.

От вас требуется минимум действий: скачать, запустить и выбрать пункт Disable напротив нужного браузера. Потом согласиться с действием два раза и этот пункт пропадет из меню. Конечно, после переустановки режим вернется, оставьте программу и запускайте ее по мере необходимости.

Второй вариант для более продвинутых пользователей, здесь потребуется отредактировать реестр. По сути, создается или изменяется параметр IncognitoModeAvailability в зоне безопасности Policies . Чтобы начать нажмите Win+R и введите regedit , затем пройдите по пути:
HKEY_LOCAL_MACHINE\SOFTWARE\Policies\Google\Chrome
Если такого раздела нет, его нужно создать. Для этого кликнуть по разделу Policies правой кнопкой мыши и выбрать создать раздел, называем его Google . По такой же аналогии внутри папки Google создаем раздел Chrome .

Для тайного просмотра веб-страниц в необходимо включить режим инкогнито. Это позволит без оглядки просматривать различные ресурсы, играть в игры или сидеть в социальных сетях, ведь в истории посещений не будет отображаться адреса страниц, которые были открыты в окне браузера.
Принцип работы режима инкогнито:
Все страницы, открытые в Гугл Хром, в режиме инкогнито, а также скачиваемые файлы не остаются в истории просмотра и загрузок.
Файлы cookie удаляются сразу после закрытия окна, которое было открыто в режиме инкогнито.
Все изменения, которые были внесены в настройки браузера и закладки, сохраняются даже после закрытия окна и будут доступны в последующих сеансах.
Шаги открытия окна в режиме инкогнито:
В верхнем правом углу нажимаем кнопку меню Гугл Хром.
В выпавшем окошке выбираем «Новое окно в режиме инкогнито». Заметим, что открыть окно в этом режиме можно с помощью «Ctrl+Shift+N».

После этого откроется новое окно в режиме инкогнито. Чтобы убедиться в этом, посмотрите в верхний левый угол окна браузера. Там должен появиться специальный значок.
В центре окна появится сообщение, в котором пользователь получит общие сведения о работе режима. Две активные надписи «Подробнее о режиме инкогнито…», «Менеджере расширений» помогут включить для режима , которые используются в стандартном режиме и позволят прочитать подробно о режиме инкогнито.

Чтобы стали доступны расширения в режиме инкогнито, нажмите «Менеджере расширений». После чего появится окно с настройками расширений. Здесь следует поставить галочки напротив тех, которые необходимы для использования в тайном режиме.

Если вы решили включить некоторые расширения в работу режима инкогнито, не игнорируйте сообщение, выводимое на экран при установке флажка. Оно подсвечено желтым светом и говорит о том, что расширения могут записывать действия в окне браузера и Гугл Хром не может этому препятствовать.
Чтобы выйти из режима инкогнито достаточно закрыть окно браузера известным способом: нажав на значок «Х» в верхнем правом углу окна браузера или применить сочетание клавиш «Alt+F4».
Будьте внимательны, ведь не только в браузере сохраняется информация о посещении тех или иных ресурсов, на сайтах может быть зарегистрировано ваше присутствие.
Гугл Хром – является самый удачный и продвинутый браузер, который имеет массу нужных функций. Одной из таких функций является режим инкогнито. Достаточно много сайтов, которые использую Ваши куки-файлы в своих целях. Также информация о посещаемых сайтах записывается на компьютер. Для того, чтобы скрыть данные о посещаемых сайтах в гугл Chrome можно включить режим инкогнито.
Достаточно часто мы используем чужие компьютеры для просмотра сайтов и забываем удалить историю просмотров и загрузок.
При помощи режима инкогнито Вы сможете скрыть свое присутствие на веб-сайте при этом Ваша история будет автоматически удалена вместе с закрытием браузера.
Вы сможете не беспокоиться, что просмотренные интернет страницы будет сохранена в истории браузера.
Существует достаточно много ситуаций когда режим инкогнито в Google Chrome будет Вам полезен:
- Вы находитесь в гостях и Вам необходимо зайти на сайт или на электронную почту, где требуется ввести личные данные (логин и пароль)
- Вы желаете сделать близким людям подарок, заказав его в интернет-магазине.
- Если Вам необходимо зайти на сайт под несколькими аккаунтами, в режиме инкогнито можно открыть несколько страниц под разными логинами.
- Данная функция будет полезна любителям поглядывать «сайты для взрослых».
- Вы редактируете личную страничку в социальной сети и желаете посмотреть как она будет для остальных пользователей.
Когда режим инкогнито активирован вся информация о посещении интернет-страниц не сохраняется в истории гугл хром, а временные куки-файлы удаляются после закрытия все окон браузера. Все закладки, которые были добавлены в режиме инкогнито сохраняются.

Режим инкогнито в Гугл Chrome можно активировать, используя панель инструментов (Настройка и управление Chrome->Новое окно в режиме инкогнито). Для быстрого включения режима инкогнито в Гугл Хроме можно воспользоваться клавишами Ctrl+Shift+N при этом появится значок с изображением шпиона, который сигнализирует о работе браузера в приватном режиме.

Доступ к режиму инкогнито в Chrome можно получить через панель инструментов. Щелкните мышкой по строке «Настройка и управление Гугл Chrome», а потом нажмите «Новое окно в режиме инкогнито» Вы можете работать и в обычном режиме одновременно.
В приватном режиме не доступны дополнительные плагины и расширения, некоторые из них можно активировать. Нажмите на значок шестеренки в правом верхнем углу монитора, выберите меню «Инструменты», а затем пункт «Расширения». Для активации расширений можно поставить галочку возле «Разрешить использование в режиме инкогнито» (Google Chrome не может запретить расширениям записывать историю браузера. Чтобы отключить это расширение в режиме инкогнито, снимите этот флажок.).
Имейте ввиду, что даже если Вы вошли на сайт в приватном режиме на сайте все равно будет отображаться Ваше посещение. Если вы войдете в свой гугл аккаунт в режиме инкогнито, то вся поисковая история также будет сохранена на сторонних серверах. Вы можете временно отключить историю поиска, кликнув по ссылке «Мой аккаунт», после нажатия шестеренки можно выбрать строчку «История веб-поиска», в открывшемся окне нажать пункт «Приостановить».
Для тех кто использует iOS этот режим, можно сказать, не работает, ведь из-за существенных ограничений в этой операционной системе все вкладки имеют единую локальную память.
Используя режим инкогнито в Google Chrome, Вы можете обеспечить безопасность своей личной информации и контактных данных и не беспокоясь о чистке временных файлов и истории поиска на сторонних компьютерах.
Как зайти инкогнито в гугл гугл режим инкогнито . как зайти инкогнито в гугл гугл режим инкогнито
Миллионы людей ежедневно используют интернет: посещают сайты по интересам, разыскивают необходимые сведения, вводят пароли и личные данные. Но далеко не все задумываются, что в эти самые моменты их приватная информация попадает в руки маркетинговых систем слежения и ещё бог весть кому. Для защиты персональных данных в интернете существуют специальные программы и разработки. Режим «Инкогнито» - одна из таких.
Что такое режим Инкогнито
Режим «Инкогнито» (приватный режим) - это специальная функция браузера, которая позволяет пользователю оставаться анонимным в интернет-пространстве. Когда режим «Инкогнито» активен, браузер перестаёт сохранять ваши запросы в поисковых системах, введённые пароли, файлы cookies, историю и адреса просматриваемых сайтов. Также полностью блокируется сбор любой информации о вас сторонними системами. Ваше геоположение, пол, возраст, частные запросы и интересы останутся засекреченными.
Однако помните, режим приватного просмотра не может скрыть ваш статус в соцсетях. Поэтому при авторизации на своих страницах, вы будете автоматически отмечены «онлайн».
Как включить режим «Инкогнито» в различных браузерах
Возможность использовать режим приватного просмотра есть во всех известных браузерах. Рассмотрим подробнее, как включить данный режим.
Google Chrome
Для моментального переключения браузера в режим приватности воспользуйтесь комбинацией горячих клавиш «Ctrl+Shift+N» (актуально как для системы Windows, так и для Linux). Чтобы включить режим «Инкогнито» вручную, выполните следующие шаги.
 Нажмите на три вертикальные точки в правом верхнем углу браузера, чтобы открыть настройки
Нажмите на три вертикальные точки в правом верхнем углу браузера, чтобы открыть настройки Чтобы включить приватный просмотр, выберите в настройках пункт «Новое окно в режиме инкогнито»
Чтобы включить приватный просмотр, выберите в настройках пункт «Новое окно в режиме инкогнито»Теперь можете свободно пользоваться браузером - вы не оставите следов.
 В режиме «Инкогнито» история ваших посещений не сохранится
В режиме «Инкогнито» история ваших посещений не сохранится
Видео: как включить режим «Инкогнито» в Google Chrome
Mozilla Firefox
Для моментального переключения в Mozilla Firefox используйте комбинацию «Ctrl+Shift+P». Для переключения вручную следуйте инструкции.
 В Mozilla Firefox откройте меню, чтобы включить приватный просмотр
В Mozilla Firefox откройте меню, чтобы включить приватный просмотр Режим «Инкогнито» в Mozilla Firefox активируется в пункте «Приватное окно»
Режим «Инкогнито» в Mozilla Firefox активируется в пункте «Приватное окно»Теперь вы в режиме «Инкогнито».
 Специальный значок появится в правом верхнем углу окна браузера, когда приватный режим будет включен
Специальный значок появится в правом верхнем углу окна браузера, когда приватный режим будет включен
Opera
Для моментального переключения в Opera используйте сочетание клавиш «Ctrl+Shift+N». Включить приватный режим вручную вам помогут следующие действия.
 Зайдите в настройки Opera для переключения в режим «Инкогнито»
Зайдите в настройки Opera для переключения в режим «Инкогнито» Выбрав пункт меню «Создать приватное окно», вы переключитесь в режим приватности
Выбрав пункт меню «Создать приватное окно», вы переключитесь в режим приватностиРежим «Инкогнито» включён, можете пользоваться.
 Специальный значок напомнит вам о включённом приватном режиме
Специальный значок напомнит вам о включённом приватном режиме
Internet Explorer
Для моментального переключения браузера в режим «Инкогнито» поочерёдно нажмите «Ctrl+Shift+P» или выполните переключение вручную.
 В Internet Explorer приватность включается через параметр «Безопасность»
В Internet Explorer приватность включается через параметр «Безопасность» Нажмите «Просмотр InPrivate» и режим «Инкогнито» будет включён
Нажмите «Просмотр InPrivate» и режим «Инкогнито» будет включёнВсё, режим приватного просмотра подключён.
 После подключения режима «Инкогнито» в Internet Explorer появится индикатор «InPrivate»
После подключения режима «Инкогнито» в Internet Explorer появится индикатор «InPrivate»
«Яндекс.Браузер»
Используйте сочетание клавиш «Ctrl+Shift+N» для моментального переключения браузера в режим приватности или включите его вручную.
 Откройте меню настроек в «Яндекс.Браузере»
Откройте меню настроек в «Яндекс.Браузере» Найдите в настройках пункт «Режим инкогнито» и активируйте его
Найдите в настройках пункт «Режим инкогнито» и активируйте егоГотово! Приватный режим активен. Для выхода из режима «Инкогнито» просто закройте окно браузера. При следующем запуске он начнёт работу в прежнем «открытом» режиме.
Режим «Инкогнито» - надёжный способ защиты персональных данных в интернете. Он скроет вашу историю посещений от посторонних глаз и предотвратит утечку личной информации аналитическим компаниям и сервисам. Включить его проще простого, а от использования - одни плюсы.
Прежде чем мы начнем отвечать на вопрос, заданный в заголовке данной статьи, для начала все же разберемся, что такое режим инкогнито и зачем он нужен. Потому как далеко не все новички и даже опытные пользователи браузером Гугл Хром знают об этой функции.
Зачем нужен режим инкогнито?
Каждый из нас хотя-бы раз в жизни удалял историю посещений браузера, потому что не хотел, чтобы её кто-то увидел. Либо же немного другая ситуация: Вы хотите зайти в свой аккаунт, либо профиль на каком-либо сайте с чужого компьютера, но опасаетесь, что потом ваши данные могут сохраниться и в дальнейшем владелец компьютера, давший вам его в использование может воспользоваться ними. Так вот, режим инкогнито в браузере Chrome дает пользователю возможность заходить на любые сайты без опасения, что кто-то сможет использовать его данные. Простыми словами это можно назвать, как одноразовый стаканчик. То есть, вы воспользовались им, закрыли и все. Абсолютно никакие данные в нем не будут сохраняться. Пароли, аккаунты, история посещения – все это будет удаляться сразу же после закрытия вкладки с режимом инкогнито.
Как включить режим инкогнито в Гугл Хром?
Теперь, когда вы уже знаете зачем он нужен и что из себя представляем, давайте поговорим о том, как же зайти в инкогнито режим. Следуйте простым инструкциям и у вас все получится.
Убедится в том, что вы включили инкогнито очень просто – все окно браузера будет черным. История посещений в этом окне не будет учитываться, и никто не сможет восстановить ваши данные посещения сайтов. Если вы хотите выйти, просто закройте вкладку и все.
Похожие статьи