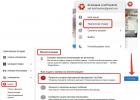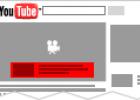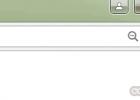Запуск инструмента «Мастер нового оборудования» в операционных системах Microsoft Windows всех версий происходит в автоматическом режиме при подключении необходимых устройств. Тем не менее, существует возможность ручного запуска выбранной утилиты.
Инструкция
Диспетчер устройств (Device Manager) позволяет увидеть все подключенные устройства, изменить текущие установки, отключить установленные устройства, заменить драйверы устройств
Для вызова Диспетчера устройств следует щелкнуть по значку Система, выбрать вкладкуОборудование и нажать кнопкуДиспетчер устройств . В этом окне оборудование компьютера представлено в виде дерева. Все оборудование разделено на типы, внутри которых представлен полный список устройств данного типа, включенных в текущую конфигурацию. Для просмотра и настройки параметров устройства нужно выделить соответствующую строку и нажать кнопкуСвойства менюДействия , а затем в окне свойств выбрать подходящую вкладку. Для некоторых устройств имеется вкладкаДрайвер , где можно сменить драйвер, иРесурсы , где можно увидеть и, при необходимости разрешения конфликтов, изменить линии запроса прерываний (IRQ), базовые адреса портов ввода/вывода (I/O), каналов прямого доступа к памяти (DMA) устройств.
Установка нового оборудования
Поскольку все современные компьютеры поддерживают стандарт самонастройки (Plug and Play), то после включения Windows автоматически отыскивает каждое установленное устройство и загружает соответствующие драйверы. Это относится к устройствам, конфигурируемым программным путем или поддерживающим также стандарт самонастройки. Если Windows определит наличие нового устройства, она выполнит поиск соответствующего информационного файла, сделает нужные установки (сконфигурирует устройство), добавит соответствующие драйверы.
В некоторых случаях при установке нового оборудования пользователь должен сам запустить процесс конфигурирования аппаратуры. Для этого используется Мастер установки оборудования.
Задание 13.1. Установка новых устройств при работе Windows.
Щелкнуть по значку Установка оборудования и после появления окнаМастер установки оборудования выбрать действиеДа , устройство уже подсоединено , щелкнутьДалее . В следующем окне мастера из спискаУстановленное оборудование выбратьДобавление нового устройства, Далее.
Установить принтер Epson LX-300+, подключенный через порт LPT1, используемый по умолчанию, без общего доступа и без печати общей страницы.
Проверить появление значка принтера в папке Принтеры и факсы . Предъявить результат преподавателю и удалить принтер.
Задание 13.2. Установка новых устройств в режиме Plug and play.
Открыть Диспетчер устройств и раскрыть списокСетевые платы . Выбрать плату по указанию преподавателя и в ее контекстном меню выполнитьУдалить .
Щелкнуть по значку Установка оборудования и после появления окнаМастер установки оборудования, нажатьДалее. Мастер обнаружит и установит удаленную сетевую плату. НажатьГотово .
Проверить появление установленной платы в Диспетчере устройств.
Установка и удаление приложений Windows xp
Установка программного обеспечения под Windows XP сводится к запуску инсталляционной программы Setup или Install, которая выполняет всю процедуру установки. Корректная установка такого пакета подразумевает сохранение информации по установке пакета (каталог, DLL- , INI - файлы и пр.) в реестре и файле установки. Поэтому имя такого пакета присутствует в списке окна Свойства: Установка и удаление программ на вкладкеУстановка/удаление .
Удаление пакета представляет собой обратную процедуру согласно записей реестра и журнала установки. Некоторые приложения имеют к тому же собственную утилиту удаления, что обеспечивает более полное удаление всех файлов, регистрационных и установочных записей, относящихся к пакету.
Задание 13.3:
Щелкнуть по значку Установка и удаление программ и щелкнуть кнопкуУстановка программ . Выбрать вариант установки программы с компакт-диска или дискеты: нажать кнопкуCD или дискета . В появившемся окне нажать кнопкуДалее . После попытки обращения к дисководуА: появится окно с полем для ввода командной строки программы установки и кнопкаОбзор . Воспользоваться кнопкойОбзор и по указанию преподавателя открыть папку с дистрибутивом пакета, подлежащим инсталляции. Выделить файл установки и выполнитьОткрыть .
Подтвердить кнопкой Готово запуск инсталляции в следующем окне и следовать указаниям программы инсталляции.
В окне Установка и удаление программ щелкнуть кнопкуИзменение или удаление программ, и убедится в том, что инсталлированная программа включена в список.
Проверить Проводником наличие папки, куда размещен пакет, наличиеINI-файлов в каталогеWINDOWS.
Выделить строку с инсталлированной программой и нажать кнопку Заменить/Удалить . Подтвердить удаление пакета кнопкойДа .
Убедиться в том, что удаленная программа отсутствует в списке установленных программ, проверить Проводником удаление папки, куда был размещен пакет, удаление егоINI-файлов в каталогеWINDOWS.
Мастер установки оборудования в Windows 7
Чтобы установить устройство, которое Windows 7 не может опознать и установить автоматически, воспользуйтесь мастером установки оборудования.
Откройте Пуск -> Панель управления -> Диспетчер устройств . В открывшемся окне Диспетчера устройств щелкните правой кнопкой мыши по названию своего компьютера (самая верхняя строчка) и в контекстном меню выберите пункт Установить старое устройство .
Еще один способ запустить Мастер установки оборудования – открыть Пуск, ввести в поисковую строку hdwwiz и нажать Ввод.

Откроется окно Мастера установки оборудования и после нажатия кнопки Далее вам будет предложено два варианта:
- Выполнить поиск и автоматическую установку оборудования;
- Выбрать оборудование из списка и установить его вручную.

Если оборудование найдено, то нажмите Далее и следуйте инструкциям Мастера, чтобы установить драйвер. Если оборудование найти не удалось, то вы увидите вот такое окно:


Если вашего устройства в списке нет, то дважды щелкните пункт Показать все устройства (верхний пункт) и дождитесь, пока Windows 7 создаст список всех устройств, драйверы для которых есть в базе.

Если и в этом списке вашего устройства нет, то нажмите кнопку Установить с диска…

Теперь нажмите кнопку Обзор и укажите диск или папку, где находится файл драйвера устройства (файл с расширением.inf, а не.exe). Папка с файлом.inf может находиться как на съемном носителе, так и на жестком диске. Нажмите ОК и следуйте инструкциям программы установки.
Примечание . Драйвер, имеющий цифровую подпись – это драйвер, протестированный на предмет совместимости с Windows 7. Установка драйвера без цифровой подписи может привести к ошибкам в работе операционной системы (необязательно, но иногда такое бывает). Поэтому обязательно создавайте контрольную точку восстановления системы перед тем, как устанавливать устройство.
Если после установки устройства Windows 7 начала работать с ошибками, то вам нужно откатить или удалить драйвер устройства, затем выключить компьютер и отключить устройство от материнской платы. Если несовместимое с Windows 7 устройство встроено в материнскую плату, то после удаления драйвера отключите это устройство в BIOS.
Практическое задание.
1. Запустите ваш рабочий компьютер.
2. Убедитесь, что устройства, предложенные преподавателем, не прописаны в системе. Составьте список предложенных устройств.
3. Подключите устройства к компьютеру поочерёдно. Запишите автоматический ход подключения устройства.
4. Если устройство не подключилось автоматически, используйте мастер оборудования. На каком этапе у вас возникли затруднения? Запишите ход работы.
5. Посмотрите в Диспетчере устройств, как выглядят ваши подключенные устройства. Запишите их статусы.
6. Зафиксируйте письменно, каких именно драйверов для устройств не хватает.
С компьютером на ты. Самое необходимое Егоров А. А.
2.7. Установка нового оборудования. Драйверы
Как я уже отмечал ранее, многими компаниями выпускаются различные аксессуары и оборудование для ПК - принтеры, сканеры, планшеты и многое другое. Кроме того, вам иногда придется совершенствовать свой компьютер (или, как говорят компьютерщики, «апгрейдить»), покупая для него различное «железо». После установки на ПК большинство «железяк» требуют инсталляции (установки) специальной программы - драйвера.
Говоря простым языком, драйверы нужны для того, чтобы операционная система могла понять, что за оборудование установлено на компьютер, иначе говоря, что принтер - это именно принтер, а не сканер; а сканер - это именно сканер, а не принтер. Обычно после установки нового оборудования Windows определяет его и, если в базе данных драйверов это устройство есть, система находит его самостоятельно, и устройство нормально отображается в диспетчере устройств. Если устройство не определяется, то оно отображается в диспетчере устройств в виде вопросительного знака.
Драйверы для устройств устанавливаются двумя способами - как обычные программы и через диспетчер устройств. В первом случае все просто - вместе с оборудованием дается специальный диск, на который все эти драйверы и записаны. Вы вставляете компакт-диск в привод CD-ROM (или дискету в дисковод), ждете, когда запустится главное меню диска, и следуете указаниям мастера установки - чаще всего такие диски снабжены автозапуском. Если после того как вы вставили диск, ничего не произошло, откройте диск через Проводник и найдите на нем файл setup.exe или install.exe. Также на диске может быть файл readme.txt (от англ. read me - «прочитай меня»), где может быть подробно расписан порядок установки драйверов к устройству. Иногда на таких дисках находятся специальные программы для работы с новым оборудованием - для сканера это может быть специальный редактор для сканирования изображений, для принтера - какая-либо утилита по настройке. В каждом конкретном случае все зависит от устройства. Для поиска новых версий драйверов можно обратиться к сайту производителя (адрес чаще всего указан в документации, а на сайте разработчиков драйверы чаще всего находятся в разделе «Загрузить» либо «Загрузить драйверы») или к любой коллекции драйверов. Я чаще всего пользуюсь http://www.driversguide.com и http://www.drivers.ru .
Второй способ установки драйверов - через диспетчер устройств (правда, сейчас уже через диспетчер мало что устанавливается, обычно используют первый способ). Общий принцип установки следующий - первым делом подключаем оборудование, включаем компьютер и, если Windows не удалось обнаружить устройство, запустится мастер установки нового устройства. Вставьте диск, нажмите кнопку Далее и выберите один из вариантов: а) файл драйвера можно загрузить с узла Windows Update (на практике такое случается редко - чаще всего система там ничего не находит, разумеется, во время поиска компьютер должен быть подключен к Интернету), б) просмотреть на дискете или компакт-диске, в) выбрать его самостоятельно или г) указать его местоположение. В последнем случае нажмите кнопку Обзор и выберите папку, где находится файл драйвера (чаще всего он имеет расширение inf).
Поскольку в Windows имеется собственная база драйверов, вы можете выбрать нужный драйвер самостоятельно - все они разделены по производителям и по моделям.
Чтобы установить драйвер из диспетчера устройств в Windows XP, сделайте следующее.
1. Щелкните на значке Мой компьютер и выберите Свойства .
2. В открывшемся окне выберите вкладку Оборудование и нажмите кнопку Диспетчер устройств .
3. Выберите Неизвестное устройство и щелкните на его значке правой кнопкой мыши.
4. В открывшемся меню выберите Свойства .
5. В появившемся окне нажмите кнопку Установить драйвер - появится знакомый мастер установки устройств, с помощью которого можно установить драйвер.
В Windows Vista и Windows 7 при щелчке правой кнопкой мыши на значке компьютера и выборе раздела Свойства открывается окно Система , в котором нужно выбрать пункт Диспетчер устройств . Потом выбираем неизвестное устройство и устанавливаем драйвер.
Из книги Архитектура операционной системы UNIX автора Бах Морис Дж12.3.3.3 Драйверы В многопроцессорной реализации вычислительной системы на базе компьютеров AT&T 3B20 семафоры в структуру загрузочного кода драйверов не включаются, а операции типа P и V выполняются в точках входа в каждый драйвер (см. ). В главе 10 мы говорили о том, что
Из книги Linux для пользователя автора Костромин Виктор Алексеевич17.3. Установка нового ядра из rpm-пакета Честно сказать, я довольно долгое время не решался браться за обновление ядра, поскольку первая из предпринятых мною попыток оказалась неудачной, причем до того неудачной, что мне пришлось полностью переустановить систему. Я тогда
Из книги Железо ПК [Популярный самоучитель] автора Пташинский ВладимирГлава 15 Правильная установка программ и оборудования Разделяй и властвуй. Диспетчер устройств В последней главе книги мы поговорим о том, как правильно устанавливать программное и аппаратное обеспечение компьютера.Несомненным достоинством операционной системы Windows
Из книги Компьютер на 100. Начинаем с Windows Vista автора Зозуля ЮрийУстановка и настройка оборудования Устанавливать и настраивать оборудование в операционной системе Windows XP также несложно благодаря использованию технологии Plug and Play (переводится как «включил и работай»). Согласно этой технологии все производители компьютерных
Из книги Тонкости реестра Windows Vista. Трюки и эффекты автораУрок 8.3. Установка и настройка оборудования Основные сведения об устройствах и драйверах Современный компьютер состоит из большого количества различных устройств, от правильной работы которых зависит его работа в целом. Чтобы операционная система могла использовать
Из книги Домашние и офисные сети под Vista и XP автора3.6. Установка оборудования Как правило, при установке оборудования выполняется установка одного или нескольких драйверов, управляющих этим оборудованием. Существует ряд параметров, которые позволяют ограничить возможности установки
Из книги Windows Vista автора Вавилов СергейГлава 13 Установка и подключение сетевого оборудования Сеть спроектирована, выбраны топология и стандарт, проложена проводка. Осталось малое – расставить и подключить необходимое сетевое оборудование.Порядок подключения сетевых устройств особого значения не имеет.
Из книги Самоучитель работы на компьютере автора Колисниченко Денис НиколаевичУстановка оборудования. Диспетчер устройств Все устройства, подключаемые к компьютеру, можно условно подразделить на две группы. Устройства, поддерживающие технологию Plug and Play («Включи и работай»). Они автоматически распознаются системой и не требуют ручной установки
Из книги Настройка Windows 7 своими руками. Как сделать, чтобы работать было легко и удобно автора Гладкий Алексей АнатольевичГлава 11 Установка новых устройств. Драйверы 11.1. Установка нового устройства в ваш компьютер В этом разделе мы поговорим о физическом подключении устройства к компьютеру. Любой пользователь рано или поздно столкнется с установкой новых устройств в свой компьютер. Вот
Из книги Сетевые средства Linux автора Смит Родерик В.11.1. Установка нового устройства в ваш компьютер В этом разделе мы поговорим о физическом подключении устройства к компьютеру. Любой пользователь рано или поздно столкнется с установкой новых устройств в свой компьютер. Вот основные правила подключения нового
Из книги Ubuntu Linux: базовый курс автора Котенок ДмитрийПодключение нового оборудования и удаление устройств Чтобы подключить к компьютеру новое оборудование, выберите в панели управления категорию Оборудование и звук, и щелкните на ссылке Устройства и принтеры. Можно поступить и проще, выбрав в меню Пуск команду Устройства
Из книги Руководство по переходу на Ubuntu 10.04 LTS «Lucid Lynx» автора Неворотин ВадимДрайверы, встроенные в ядро, и драйверы, реализуемые в виде модулей Как вы уже знаете, при настройке ядра можно включить или отключить некоторые свойства ядра, например, вы можете разрешить или запретить использование конкретного Ethernet-адаптера. На рис. 1.1 видно, что
Из книги Недокументированные и малоизвестные возможности Windows XP автора Клименко Роман АлександровичДрайверы Поговорим об очередном преимуществе Ubuntu Linux.Если вспомнить момент установки Windows, когда установка прошла, но осталось поставить драйвера, то я уверен, что каждый может вспомнить копание по полкам и шкафам в поисках дров к нашему ненаглядному компьютеру. Ubuntu
Из книги Установка, настройка и восстановление Windows 7 на 100% автора Ватаманюк Александр Иванович24.2 Драйверы Вообще говоря, в Ubuntu по умолчанию присутствуют все необходимые драйверы для всего поддерживаемого оборудования. Однако для некоторых устройств существуют также проприетарные драйверы от производителя, которые из-за забористых лицензий необходимо
Из книги автораДрайверы Драйверы - это специальные программы, управляющие работой оборудования, для которого они были написаны. Сейчас практически каждое устройство - от оптической мыши до видеокамеры - требует для своего взаимодействия с компьютером отдельный драйвер. Конечно, не
Из книги автораГлава 16 Установка несовместимого оборудования 16.1. Подключение старого оборудования16.2. Установка драйверов с помощью Центра обновлений Microsoft16.3. Откат драйвераИногда при переходе на новую операционную систему возникают трудности, вызванные неправильной работой
Когда вы устанавливаете в ваш компьютер новое оборудование, при запуске Windows система автоматически определяет его наличие и пытается установить необходимое для его работы. Однако если по каким-то причинам автоматического определения нового оборудования не произошло, вы можете запустить мастер установки оборудования самостоятельно. Следует отметить, что автоматически не распознаются чаще всего очень старые или очень новые устройства. Старые устройства не поддерживают автоматическое распознавание, а новые устройства просто не известны Windows XP, так как появились после выпуска системы. Иногда не могут быть опознаны некоторые экзотические устройства, не получившие широкого распространения. Следует также учитывать, что некоторые устройства могут быть не совместимы с Windows XP. В таком случае ничего сделать нельзя, и установить устройство у вас не получится. Если же устройство в принципе должно работать в системе Windows XP, но автоматически нужные драйверы не установились, следует воспользоваться услугами мастера установки оборудования.
Откройте панель управления и выберите ссылку Принтер и другое оборудование (Printer and Other Hardware), после чего в панели задач выберите ссылку Установка оборудования (Add Hardware). Появится первый диалог мастера установки оборудования (Рис. 16.21).

Рис. 16.21.
Нажмите кнопку Далее (Next), чтобы продолжить работу. Будет произведен поиск установленного оборудования, и результаты этого поиска будут отображены в виде списка в следующем диалоге мастера установки оборудования (Рис. 16.21, справа). Устройства, для которых не установлены драйверы или которые работают с ошибками, в этом списке имеют знак вопроса. Выбрав такое устройство и нажав кнопку Далее (Next), вы продолжите работу мастера в режиме обновления драйверов для оборудования. Если вы добавляете новое оборудование, то выберите элемент Добавление нового устройства (Add New Hardware Device) и нажмите кнопку Далее (Next). Появится следующий диалог мастера, который предлагает вам осуществить автоматический поиск новых устройств (Рис. 16.22). Режим автоматического поиска предлагается по умолчанию и помечен как рекомендуемый для использования. Однако если вы точно знаете модель вашего устройства, можно выбрать его из списка, тем самым не тратя лишнего времени на поиск. Если переключатель установлен в режим автоматического поиска и нажата кнопка Далее (Next), то следующий диалог отобразит прогресс-индикатор, иллюстрирующий процесс поиска (Рис. 16.22, справа). По окончании поиска его результаты будут отображены в диалоге мастера.


Рис. 16.22.
Иногда программа не может автоматически обнаружить новое устройство. В этом случае нажмите кнопку Назад (Back), чтобы вернуться к выбору режима добавления и установить переключатель в положение Выбор оборудования из списка (Manually Select from list). Теперь снова нажмите кнопку Далее (Next). Появится следующий диалог мастера, отображающий список групп устройств (Рис. 16.23).


Рис. 16.23.
Выберите в списке группу, к которой относится ваше устройство. Если такой группы в списке нет, выберите элемент Показать все устройства (List All Devices). После выбора группы устройств нажмите кнопку Далее (Next), чтобы отобразить следующий диалог мастера (Рис. 16.23).
Диалог содержит список производителей и список моделей выбранной группы оборудования. Сначала в списке производителей выберите фирму-производителя вашего оборудования, а затем в списке моделей выберите его модель. Обратите внимание, что слева от названий моделей модемов расположен значок zzzz . Это значок цифровой подписи, говорящий о том, что работа данного оборудования испытана в системе Windows XP. Может так случиться, что вы не найдете в этих списках ваше оборудование. Тогда придется воспользоваться дискетой или компакт-диском, который должен присутствовать в комплекте поставки оборудования. Для использования дискеты нажмите кнопку Установить с диска (Have disk). Появится диалог выбора папки и диска. Вставьте дискету, которая должна быть в комплекте поставки оборудования, и нажмите кнопку ОК, чтобы закрыть диалог. Если драйвер устройства находится на компакт-диске, то укажите букву диска в поле ввода и затем нажмите кнопку ОК. В появившемся диалоге выбора файла выберите нужный файл и нажмите кнопку Открыть (Open), чтобы открыть файл и закрыть диалог поиска. Появится новый диалог, показывающий, драйверы каких устройств есть на диске. Выберите драйвер устройства и нажмите кнопку ОК, чтобы продолжить установку. В зависимости от типа устанавливаемого оборудования возможно появление еще нескольких диалогов мастера установки для указания, специфических параметров оборудования. По окончании работы мастера новое оборудование будет установлено на ваш компьютер, и вы можете приступать к работе с ним.
После установки нового драйвера, даже если вы все делали правильно, оборудование может работать неправильно, или система будет работать нестабильно. Операционная система Windows XP позволяет отменить установку драйвера устройства и вернуться к предыдущему драйверу. Чтобы вернуться к предыдущему работоспособному драйверу устройства, следует на рабочем столе щелкнуть правой кнопкой мыши на значке Мой компьютер (My Computer), чтобы отобразить вспомогательное меню. В этом меню выберите команду Свойства Диспетчер устройств (Device Manager). Далее выберите в списке устройство, драйвер которого вы хотите вернуть, и нажмите кнопку Свойства (Properties). В появившемся диалоге выберите вкладку Драйвер (Driver) и нажмите кнопку Возврат драйвера (Rollback Driver). Будет восстановлена предыдущая версия драйвера устройства.
Когда вы обновляете драйверы устройств, система запоминает последний работоспособный драйвер. Это происходит автоматически во время каждой загрузки системы Windows. Если у вас возникнут проблемы с новыми драйверами и вы не сможете загрузить систему, чтобы выполнить возврат драйвера, следует воспользоваться средством последней удачной конфигурации. Для этого во время загрузки следует нажать клавишу Щ на клавиатуре, чтобы выбрать особые режимы загрузки. В появившемся меню следует выбрать конфигурацию, называемую Последняя известная удачная (Last Known Good). Компьютер успешно загрузится, и вы можете принять решение о том, что делать дальше, уже работая в Windows.
Похожие статьи