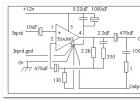Расскажу вам быстрый способ создания xml-файла из таблицы экселя!
XML документы — это очень сильная и мощная вещь. С помощью одного XML файла можно наполнить сайт информацией за считанные секунды! Ведь во всех современных движках (CMS) присутствует возможность импорта из хмл файла. Так к чему это я.
Как известно, форматы *.xls (*.xlsx в 2007 офисе) — это форматы Microsoft Office Excel. 2003 офис ушел в прошлое, уже есть 2010, но я работаю на 2007, а, следовательно, рассказывать буду, основываясь на нем. Погнали!
1. Заходим на сайт Microsoft, и скачиваем надстройку для работы с XML. Скачать Excel 2003 Add-in: XML Tools Add-in . Весит она не много, 397 KB.

2. Устанавливаем ее к себе на компьютер. Сложного в установке ничего нет. По умолчанию надстройка устанавливается вот сюда: c:\Office Samples\OfficeExcel2003XMLToolsAddin
3. Теперь открываем Excel, заходим в меню и выбираем пункт «Параметры Excel».

4. В появившемся окне, слева, выбираем пункт «Надстройки», а внизу окна, нажимаем на кнопку «Перейти…»

5. Перед вами откроется новое окно, в нем вам необходимо нажать кнопку «Обзор…». Как оно выглядит, показано ниже.

6. Теперь вам необходимо найти установленную надстройку XmlTools (смотреть ). Выбрать ее и нажать ОК!

7. Если вы все сделали правильно, вы увидите следующее окно! Смело жмем ОК, установка завершена!

8. У вас появилось в верхнем меню вкладка надстройка, а слева пункт XML Tools.

С установкой разобрались, а теперь переходим непосредственно к конвертированию (экспорту) xls в xml.
1. Для этого открываем файл с данными, которые необходимо перегнать. Затем выбираем первый пункт в раскрывающемся меню «Convert a Range to an XML List…»

2. Перед вами откроется небольшое окошко, что вам в нем необходимо? Там есть радио кнопки, No и Yes, для чего они? Все просто, если у вас есть заголовок к данным (в моем случае он есть) выбираем Yes, а если его нет, то соответственно No. Затем нажимаем на маленький прямоугольник в верхней строке.

3. Выделяем область данных, которые конвертируем и нажимаем на кнопку справа в появившемся окне. Возвращается предыдущее окно, в котором жмем ОК.

4. Ваша табличка должна измениться, можно сказать преобразиться, у меня это выглядит вот так:


6. В раскрывающемся списке «Тип файла» выбираем XML-данные, нажимаем «Сохранить».

Я вас поздравляю, ваш файл создан!
Надеюсь, все было изложено подробно и понятно, однако если возникнут вопросы, пишите!
Если необходимо создать файл XML-данных и файл схемы XML из диапазона ячеек на листе, можно использовать версию 1.1 надстройки "Средства XML для Excel 2003" для расширения существующих возможностей XML в Microsoft Excel 2007 и более поздних версиях.
Примечание: Эта надстройка была разработана для Excel 2003. Документация и пользовательский интерфейс ссылаются на списки, которые в версиях приложения позднее Excel 2003 называются таблицами Excel.
Дополнительные сведения о работе с этой надстройкой см. в статье Использование надстройки "Средства XML" версии 1.1 для Excel 2003 .
Действие 2. Преобразование диапазона ячеек в XML-таблицу
Нажмите кнопку ОК .
В выделенной строке модуля кода VBA удалите из строки "50". Другими словами, измените:
XMLDoc в качестве MSXML 2 . DOMDocument50
Кому:
XMLDoc как Msxml2. ДомдокументНажмите клавишу F5 для поиска следующей строки, содержащей текст "XMLDoc As msxml2.DOMDocument50", нажмите кнопку ОК и измените строку, как в предыдущем пункте.
Нажмите F5 еще раз, чтобы найти и изменить другие экземпляры строки.
Если после нажатия клавиши F5 сообщения об ошибке VBA больше не отображается, закройте редактор Visual Basic, чтобы вернуться в книгу. Диапазон ячеек будет преобразован в XML-таблицу.
Примечание: Чтобы отобразить все карты XML в книге, на вкладке Разработчик в группе XML нажмите кнопку Источник для отображения области задач "Источник XML". В нижней части области задач "Источник XML" нажмите кнопку Карты XML .
Если вкладка Разработчик не видна, выполните три первых действия, указанных в следующем разделе, чтобы добавить ее на ленту Excel.
Введите данные, для которых необходимо создать файл XML-данных и файл схемы XML. Данные должны быть представлены в табличном формате в виде столбцов и строк (так называемые обычные данные).
На вкладке Надстройки в группе Команды меню щелкните стрелку возле надписи Средства XML и нажмите кнопку Преобразовать диапазон в список XML .
Введите диапазон ячеек с данными, которые необходимо преобразовать, как абсолютную ссылку в текстовом поле.
В поле Первая строка содержит имена столбцов выберите Нет , если первая строка содержит данные, или Да , если первая строка содержит заголовки столбцов, и нажмите кнопку ОК .
Excel автоматически создаст схему XML, выполнит привязку ячеек к схеме и создаст XML-таблицу.
Важно: Если откроется редактор Visual Basic и отобразится сообщение об ошибке Visual Basic for Applications (VBA), выполните следующие действия.
Действие 3. Экспорт XML-таблицы в файл XML-данных (XML)
Примечание: При создании карт XML и экспорте данных в Excel в XML-файлы существует ограничение на количество строк, которые можно экспортировать. При экспорте в XML-файл из Excel можно сохранить до 65 536 строк. Если файл содержит более 65 536 строк, Excel сможет экспортировать только первые строки (число строк mod 65 537). Например, если лист содержит 70 000 строк, Excel экспортирует 4464 строки (70 000 mod 65 537). Мы рекомендуем последовать одному из следующих советов: 1) используйте формат XLSX; 2) сохраните файл в формате "Таблица XML 2003 (*.xml)" (при этом будут потеряны сопоставления); 3) удалите все строки после 65 536 и затем снова выполните экспорт (при этом сопоставления сохранятся, но будут потеряны строки в конце файла).
При работе с блочными данными нередко появляется потребность их конвертации в другие форматы, так сказать, для лучшего взаимодействия. В этой статье будут приведены возможные конвертеры XML в XLS. Другими словами, мы расскажем о способах преобразования одного формата в другой.
Способ 1: с помощью программы Excel
Ввиду того, что Excel безупречно работает с файлами блочного формата, то и расширение XML она может открыть без проблем. Так что можно без зазрения совести сказать, что Excel - это конвертер XML в XLS. Рассмотрим, как все же преобразить формат с его помощью:
- Откройте Excel.
- На панели нажмите «Файл».
- Кликните по опции «Открыть».
- В появившемся окне «Проводника» перейдите в директорию с XML-файлом и откройте его.
- Снова откройте вкладку «Файл».
- Выберите опцию «Сохранить как».
- Перейдите в директорию, в которую нужно поместить измененный документ.
- В выпадающем списке «Тип файла» определите пункт «Книга Excel».
- Сохраните файл, нажав соответствующую кнопку.
После всех вышеописанных манипуляций файл, который изначально имел расширение XML, превратится в книгу Excel, то есть будет иметь расширение XLS.
Способ 2: опция «Импорт данных» в Excel
Excel - конвертер XML в XLS с двумя способами выполнения этой задачи. Поэтому перейдем непосредственно ко второму варианту, который подразумевает использование опции «Импорт данных». Но перед началом надо включить меню «Разработчик», так как именно в нем находится нужный инструмент. Далее нужно сделать следующее:
- Откройте программу.
- Перейдите в меню «Файл».
- Следуйте в раздел «Параметры».
- Откройте меню «Настройка ленты».
- Поставьте отметку рядом со строкой «Разработчик», которая находится в правой области окна.
- Нажмите ОК.
Нужная панель инструментов вынесена в интерфейс программы, а это означает, что мы можем приступать к конвертации:
- Перейдите на вкладку «Разработчик».
- На панели инструментов выберите пункт «Импорт».
- Откроется окно, в котором необходимо выбрать файл формата XML.
- Появится окно с предложением создать схему на основе данных. Нажмите кнопку ОК.
- После этого появится второе окно, в котором вам нужно определиться с местом расположения импортируемой таблицы. Кликните по ячейке A1 и нажмите ОК.

Файл импортируется в программу Excel. Теперь его можно сохранить как XLS. Для этого по аналогии с предыдущей инструкцией откройте вкладку «Файл», кликните по «Сохранить как», укажите директорию, выберите формат и сохраните.
Способ 3: с помощью интернет-сервиса
Может случиться так, что вам понадобится конвертер XLS в XML для НДС, например. В этом случае Excel не поможет, и потребуется обратиться к другой программе. В данном случае поговорим об онлайн-сервисе Convertio:
- В любом браузере перейдите на главную страницу данного сервиса.
- Выберите способ загрузки файла. Если он расположен у вас на диске, нажмите кнопку «С компьютера» и выберите его в файловом менеджере. Если в «облаке», то выберите само хранилище, а затем файл.
- Документ добавлен и готов к конвертации. Для это из выпадающего списка справа нужно выбрать формат XML.
- Нажмите кнопку «Преобразовать».

После этого файл будет подготовлен, и вам останется его только скачать. Convertio - это не только конвертер XLS в XML-файлы. Он способен работать с куда большим количеством форматов. Просто загружайте файл, а потом выбирайте формат, в который хотите его преобразить.
Вот мы и рассмотрели конверторы XML в XLS и наоборот. Как можно отметить, для конвертации XML отлично подходит программа Excel. Однако она не может преобразовать XLS, поэтому для этого требуется прибегать к помощи других программ. В данном случае это онлайн-сервис Convertio.
При наличии карты XML сделайте следующее для импорта данных XML в сопоставленные ячейки:
Другие способы импорта данных XML
Дополнительные сведения о проблемах см. в разделе в конце этой статьи.
Импорт файла данных XML в качестве XML-таблицы
Импорт нескольких файлов данных XML
Импорт нескольких файлов данных XML в качестве внешних данных
Из импорта данных XML . Excel создаст уникальную карты XML для каждого импортируемого файла данных XML.
Примечание:
В XML-таблицу в существующей книге. Содержимое файла импортируется в новую таблицу XML на новом листе. Если файл данных XML не ссылается ни на какую схему, Excel создает ее на основе этого файла.
На существующий лист. Данные XML будут импортированы в двумерную таблицу, состоящую из строк и столбцов. Теги XML отображаются как заголовки столбцов, а данные выводятся в строках под соответствующими заголовками. Первый элемент (корневой узел) используется в качестве названия и отображается в указанной ячейке. Остальные теги сортируются в алфавитном порядке во второй строке. В этом случае схема не создается и вы не можете использовать карту XML.
На новый лист. Excel добавляет в книгу новый лист и автоматически помещает данные XML в его левый верхний угол. Если файл данных XML не ссылается ни на какую схему, Excel создает ее на основе этого файла.
Если вы используете Excel с подпиской на Office 365, щелкните Данные > Получить данные > Из файла > Из XML .
Если вы используете Excel 2016 или более раннюю версию, на вкладке Данные нажмите кнопку Из других источников , а затем щелкните Из импорта данных XML .
Выберите диск, папку или расположение в Интернете, где находится файл данных XML (XML-файл), который вы хотите импортировать.
Выберите файл и нажмите кнопку Открыть .
В диалоговом окне Импорт данных выберите один из следующих параметров:
Чтобы настроить поведение данных XML, например привязку данных, форматирование и макет, нажмите кнопку Свойства . Откроется диалоговое окно Свойства карты XML . Например, при импорте данных по умолчанию перезаписываются данные в сопоставленном диапазоне, но это поведение можно изменить.
Открытие файла данных XML для импорта данных
Распространенные проблемы при импорте данных XML
Если не удается выполнить проверку данных на соответствие карте XML, выводится диалоговое окно Ошибка импорта XML . Чтобы получить дополнительные сведения об ошибке, нажмите кнопку Сведения в этом диалоговом окне. В следующей ниже таблице описаны ошибки, которые часто возникают при импорте данных.
|
Ошибка |
Объяснение |
|
Ошибка при проверке схемы |
Когда вы выбрали в диалоговом окне Свойства карты XML параметр Проверять данные на соответствие схеме при импорте и экспорте , данные были импортированы, но не проверены на соответствие указанной карте XML. |
|
Некоторые данные были импортированы как текст |
Часть импортированных данных или все данные были преобразованы из объявленного типа в текст. Чтобы использовать эти данные в вычислениях, необходимо преобразовать их в числа или даты. Например, значение даты, преобразованное в текст, не будет работать как нужно в функции ГОД, пока не будет преобразовано в тип данных "Дата". Excel преобразует данные в текст в следующих случаях: Данные имеют формат, который не поддерживается в Excel. Данные несовместимы с внутренним представлением типа данных XSD в Excel. Чтобы исправить эту проблему, удостоверьтесь, что данные XML соответствуют XML-схеме, проверив каждое из определений типа данных. |
|
Ошибка разбора XML |
Средству синтаксического анализа XML не удается открыть указанный XML-файл. Убедитесь, что в XML-файле отсутствуют синтаксические ошибки и XML построен правильно. |
|
Не удается найти карту XML, соответствующую этим данным |
Эта проблема может возникнуть в том случае, если для импорта выбрано несколько файлов данных XML и Excel не удается найти соответствующую карту XML для одного из них. Импортируйте схему для файла, указанного в строке заголовка этого диалогового окна, сначала следует, а затем повторно выполните импорт файла. |
|
Не удается изменить размер XML-таблицы для включения данных |
Вы пытаетесь добавить строки путем импорта или добавления данных в XML-таблицу, однако таблицу невозможно расширить. XML-таблицу можно дополнять только снизу. Например, сразу под XML-таблицей может находиться объект, такой как рисунок или даже другая таблица, который не позволяет расширить ее. Кроме того, возможно, что при расширении XML-таблицы будет превышен установленный в Excel предел по количеству строк (1 048 576). Чтобы исправить эту проблему, измените расположение таблиц и объектов на листе, чтобы XML-таблица могла дополняться снизу. |
Указанный XML-файл не ссылается на схему
XML-файл, который вы пытаетесь открыть, не ссылается на схему XML. Для работы с данными XML, содержащимися в файле, Excel требуется схема, основанная на его содержимом. Если такая схема неверна или не отвечает вашим требованиям, удалите ее из книги. Затем создайте файл схемы XML и измените файл данных XML так, чтобы он ссылался на схему. Дополнительные сведения см. в статье Сопоставление XML-элементов с ячейками карты XML .
Примечание: Схему, созданную Excel, невозможно экспортировать в качестве отдельного файла данных схемы XML (XSD-файла). Хотя существуют редакторы схем XML и другие способы создания файлов схемы XML, возможно, вы не имеете к ним доступа или не знаете, как ими пользоваться.
Выполните следующие действия, чтобы удалить из книги схему, созданную Excel:
Возникают проблемы при импорте нескольких XML-файлов, которые используют одно пространство имен, но разные схемы
При работе с несколькими файлами данных XML и несколькими схемами XML стандартным подходом является создание карты XML для каждой схемы, сопоставление нужных элементов, а затем импорт каждого из файлов данных XML в соответствующую карту XML. При использовании команды Импорт для открытия нескольких XML-файлов с одним пространством имен можно использовать только одну схему XML. Если эта команда используется для импорта нескольких XML-файлов, использующих одно пространство имен при разных схемах, можно получить непредсказуемые результаты. Например, это может привести к тому, что данные будут перезаписаны или файлы перестанут открываться.
Если нужно импортировать несколько XML-файлов с одним пространством имен, но с разными схемами XML, вы можете воспользоваться командой Из импорта данных XML (выберите Данные > Из других источников ). Эта команда позволяет импортировать несколько XML-файлов с одним пространством имен и разными схемами XML. Excel создаст уникальную карты XML для каждого импортируемого файла данных XML.
Примечание: При импорте нескольких XML-файлов, в которых не определено пространство имен, считается, что они используют одно пространство имен.
Объявление
Формат файлов XML Document
Будучи созданным в качестве формата для хранения текстовых данных, формат XML представляет собой документ, который понимают не только люди, но и машины. XML - это язык, не зависящий от платформы, который был создан для хранения различных данных. Обладая простотой и легкостью в использовании, данный язык не уступает в популярности языку HTML. Он также весьма распространен в Интернете. Тот факт, что файлы XML можно легко редактировать простейшими текстовыми редакторами, только увеличивает его популярность.
Технические сведения о файлах XML
Документ XML представляет собой последовательность символов, в которой каждый символ Unicode можно найти в каждом отдельном документе. Такой код из символов Unicode, который составляет документ XML, разделен на маркеры и текстовое содержание на основе простых синтаксических правил. У этого формата имеется важное преимущество перед HTML: формат XML поддерживает произвольное размещение тегов для четкого определения тех данных, которые такие теги охватывают.
Дополнительная информация о формате XML
| Расширение файла | .xml |
| Категория файлов | |
| Файл-пример |
(252,17 KiB) |
| Связанные программы | Microsoft Visual Studio 2013 JAPISoft EditiX Wattle XMLwriter MacroMates TextMate |