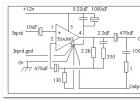Иногда случается так, что во время работы за компьютером клавиатура не печатает буквы. Согласитесь, ситуация малоприятная. Особенно, это очень неприятно, когда нужно быстро доделать важный отчет по работе или поскорее дописать курсовую работу в институт, так как срок сдачи уже приблизился вплотную. Не менее данная ситуация озадачивает и тех, кто в поте лица борется за сражение мира в компьютерной игре.
И тут надо разобраться, так почему же не печатает клавиатура? Несколько лет назад, такой вопрос был актуальным довольно часто, но, а сейчас, в, так называемую, «эру USB» такие проблемы с клавиатурой случаются довольно редко. Потому что со стремительным развитием вычислительных устройств многие неполадки были устранены. И если клавиатура все-таки сломалась, то, можно сказать, что ее владелец определенно «счастливчик».
Почему может сломаться клавиатура?
Можно выделить такие основные причины поломки клавиатуры:
1. Проблемы со штекером.
Вся современная компьютерная техника соединяется с  помощью USB разъемов. Клавиатура подключается к материнской плате тоже с использованием интерфейса последовательной шины USB. Его предшественником был стандарт PS\2, который по сравнению с USB имеет ряд недочетов. Так USB имеет такое преимущество – это возможность быстрой замены.
помощью USB разъемов. Клавиатура подключается к материнской плате тоже с использованием интерфейса последовательной шины USB. Его предшественником был стандарт PS\2, который по сравнению с USB имеет ряд недочетов. Так USB имеет такое преимущество – это возможность быстрой замены.
Это означает, что во время работы компьютера, пользователь может отключить штекер и подключить его в любой свободный разъем. Негативный момент – это то, что при частой коммутации устройства штекер теряет упругость подпружиненных контактов, что в последующем может привести к нарушению нормального функционирования устройства. И в результате зачастую случается, что клавиатура не печатает буквы.
Способ устранения: прежде всего, не стоит злоупотреблять частой сменой разъема и переставлять штекер при включенном системном блоке следует только в экстремальных случаях. Выход из ситуации только один – это замена штекера. Чтобы проверить работу контактов нужно отключить компьютер и включить снова, немножко пошатав штекер.
2. Проблемы с электричеством.
Клавиатура является USB устройством и питается  непосредственно от порта. Особенность внутренней шины заключается в том, что к одной микросхеме подключаются несколько разъемов. И в случае, если к управляющей микросхеме одновременно подключить несколько мощных устройств, ток которых превышает 500 мА, то нормальная работоспособность может быть нарушена.
непосредственно от порта. Особенность внутренней шины заключается в том, что к одной микросхеме подключаются несколько разъемов. И в случае, если к управляющей микросхеме одновременно подключить несколько мощных устройств, ток которых превышает 500 мА, то нормальная работоспособность может быть нарушена.
Способ устранения: решение данной проблемы очень простое – необходимо отключить все подключенные USB устройства, кроме самых необходимых.
3. Проблема с блоком питания или другим элементом
Такие проблемы чаще всего возникают в старых ноутбуках или компьютерах. Это возникает из-за изношенности деталей, которые уже в полной мере исчерпали свои ресурсы и не могут дать положенного уровня напряжения.
Способ устранения: необходимо обратится в специализированный сервисный центр, для замены старых деталей.
4. Поломка разъема.
Не стоит исключать и возможность поломки самого разъема. Чтобы это проверить, необходимо подключить штекер к другому USB порту.
5. Сбой в программе.
Взаимодействие между операционной системой и клавиатурой осуществляется благодаря использованию управляющей программы-драйвера. Иногда драйвер перестает корректно функционировать и пользователь не может понять, почему символы на клавиатуре не отвечают.
Способ устранения: с помощью курсора (мышки) нужно зайти в «Диспетчер устройств», найти функцию обновления клавиатуры. В случае, если это не удалось необходимо отключить устройство и удалить драйвер, отвечающий за работу клавиатуры. Затем нужно попробовать снова подключить клавиатуру, должен включиться механизм Plug&Play.
6. Неправильные настройки
Возможна ситуация, когда на компьютере включен режим Disable, который предполагает отказ от использования USB.
Способ устранения: с помощью старой клавиатуры PS\2 зайти в БИОС и сменить режим.
Видео: Что делать если клавиатура вообще не печатает?
Для того, чтобы купить по-настоящему практичную вещь, проверьте оправу и стекло на прочность. Для этого присмотритесь к пластику и металлическим деталям, присмотритесь к креплению для стекол и постарайтесь купить очечник, который сохранит ваши очки в целости и защитит от механических повреждений. По запросу путь до картинки> вы найдете описание очков, которое позволит вам купить долговечный товар в оптимальном ценовом диапазоне. Выбирайте качественные оправы и линзы. Это даст вам возможность наслаждаться удобством на протяжении многих месяцев в году.
Нажимаете на одни буквы на клавиатуре ноутбука или компьютера, а на экране появляются совсем другие? Не переживайте это легко исправить. Если клавиатура печатает не те буквы и символы , причин может быть несколько. О каждой из них и вариантах решения проблемы, расскажу ниже.
Причина №1: Включена дополнительная клавиатура, которая активируется клавишей Fn.
Если вы используете ноутбук. Скорее всего причина в нажатой клавише FN, нажмите Fn+Ins(Insert) и попробуйте печатать. В некоторых случаях Fn+Num Lock, должно помочь.
Как я сказал выше, нажатие клавиши Fn активирует дополнительные символы привязанные на кнопки. Обычно они подписаны другим цветом и нарисованы на кнопках в углу.
Если вы уверены, что на вашей клавиатуре нет кнопки Fn просто читайте дальше. Есть еще несколько способов ниже.
Причина №2: Включено залипание клавиш.
В Windows есть механизм «Залипание клавиш», активируется он если много раз подряд нажать на одну кнопку или на несколько кнопок. Очень часто этот режим нам включают кошки, гуляя по клавиатуре или лежа на ней.
Отключить залипание клавиш просто:
- Зайдите в меню Пуск
- Найдите пункт «Настройка»
- Здесь «Панель Управления»
- Далее «Специальные возможности» или «Центр специальных возможностей»
- Найдите «Набор сочетаний клавиш по очереди» или «Залипание клавиш»
- Найдите галочку «Включить залипание клавиш» и уберите её.
Причина №3: Крошки в клавиатуре, либо другой мусор.
Тут всё просто, посмотрите визуально на клавиатуру, если между кнопок видны крошки или другой мусор. Переверните клавиатуру и аккуратно трясите, пока все или большая часть крошек не выпадут из под кнопок, затем проверяйте помогло ли. Повторять до работоспособности всех кнопок.
Причина №4: Проблемы с региональными настройками.
Проверьте в меню:
- Пуск
- Настройка
- Панель Управления
- Язык и региональные стандарты
- Здесь вкладка «Языки» и нажимайте «Подробнее»
- Затем проверьте какие клавиатуры у вас стоят, должны быть Русский и Английский(США).
Обратите внимание, чтобы рядом со словом Русский, не было приписок: Машинный, Украина, Беларусь и тд. Если у вас была неправильная раскладка, то удалите её и нажмите на кнопку «Добавить язык» или «Добавить раскладкуклавиатуру». Затем выбирайте правильный Русский, без приписок.
 Выбор правильной Русской раскладки
Выбор правильной Русской раскладки Если обе клавиатуры были правильными, попробуйте нажать каждую букву в английской раскладке и посмотрите правильно ли нажимаются буквы и символы, соответствуют ли тем, что вы нажимаете. Если да, проверьте пожалуйста компьютер на вирусы и еще раз на всякий случай убедитесь, что добавлена правильная Русская раскладка. Не лишним будет на всякий случай удалить её и добавить снова. Если же на английской раскладке продолжаются несоответствия того, что вы нажимаете и того, что появляется на экране, значит у вас проблема с самой клавиатурой и её нужно заменить. Зачастую это случается из-за попадаения жидкости на клавиатуру.
Если эта статья вам помогла, напишите в комментариях об этом пожалуйста. Также если есть проблемы и что-то не получилось, пишите, постараюсь помочь.
Клавиатура – основный способ ввода информации в компьютер. Поэтому, без рабочей клавиатуры пользоваться компьютером практически невозможно. Сейчас мы рассмотрим основные причины почему клавиатура на компьютере может не работать и расскажем, как это исправить.
Причина № 1. Проблемы с подключением.
Если у вас на компьютере не работает клавиатура, то первое, что нужно проверить, это ее подключение. Вы могли зацепить провод и частично или полностью отключить ее от компьютера. Чтобы проверить этот вариант отключите клавиатуру, подключите ее заново и проверьте как она работает.
Большинство современных клавиатур подключаются с помощью , но если у вас недорогая или старая клавиатура, то она может подключаться при помощи PS/2. В этом случае убедитесь, что клавиатура подключена к фиолетовому PS/2 разъему, а сам разъем на стороне клавиатуры не поврежден. Дело в том, что этот разъем состоит из нескольких довольно тонких контактов и если они будут загнуты, то клавиатура работать не будет.
Также нужно осмотреть сам провод, который идет от клавиатуры к компьютеру. Его могли повредить домашние животные либо он мог просто перетереться.
Причина № 2. Разрядились батарейки.
Если у вас не работает беспроводная клавиатура, то обязательно нужно проверить ее батарейки. Для этого просто замените батарейки на новые и проверьте работу клавиатуры.

Также нужно проверить, подключен ли к USB разъему приемник, который должен получать сигнал от клавиатуры.
Причина № 3. Выключен Num Lock.
Если основная часть клавиатуры работает, а кнопки на дополнительной цифровой клавиатуре нет, то вам нужно включить Num Lock. Для этого просто нажмите на клавишу Num Lock, которая находится над цифровой клавиатурой, после чего проверьте как работают цифровые клавиши.

После нажатия Num Lock над цифровой клавиатурой должна загореться лампочка, сигнализирующая о том, что Num Lock включен. При этом цифровая клавиатура должна заработать.
Причина № 4. Проблемы с драйверами.
В некоторых случаях, часть USB портов может не работать без установки для материнкой платы. Поэтому, если вы подключили клавиатуру, а она не работает, то попробуйте просто воткнуть кабель в другой USB разъем и проверить еще раз. Если с другим USB разъемом клавиатура заработает, то скорее всего, у вас не установлены драйверы для материнкой платы. Зайдите на сайт производителя платы, скачайте нужный драйвер и установите его.
Кроме этого, драйверы могут требоваться и самой клавиатуре. Если у вас простая клавиатура, то она должна работать и без драйверов. Но, современные клавиатуры для геймеров часто требуют установки драйверов. В этом случае нужно зайти на сайт производителя клавиатуры, скачать подходящий драйвер и установить его на компьютер.
Причина № 5. Клавиатура вышла из строя.
Поломка клавиатуры – достаточно редкое явление. Обычно старых клавиатурах перестают работать отдельные клавиши, из-за чего их меняют раньше, чем они полностью сломаются.
Тем не менее, исключать такой вариант нельзя. Если вы проверили все вышеописанное, но клавиатура все равно не работает, то вам нужно проверить ее с другим компьютером. Возможно, она просто неисправна.
Поломка клавиатуры может произойти в самое неподходящее время. Причиной этому может быть несколько: разлитая жидкость, механическое воздействие (сильный удар), проблемы с соединением и т.п. Можно конечно использовать и экранный вариант, но это вызывает огромные сложности в работе. Ситуация может быть не настолько критичной, если не работают несколько букв на клавиатуре, но, если она отказывается работать полностью, при последующей перезагрузке пользователь даже не сможет загрузить ОС. В сложившейся ситуации огорчаться не стоит, ведь данное устройство ввода можно отремонтировать даже собственными силами.
Конечно, наименее хлопотным вариантом будет полная замена клавиатуры. Но это устройство ввода информации для ноутбука стоит довольно немало. А если учесть, что и на стационарном компьютере могла использоваться геймерская модель, затраты будут ощутимыми. Поэтому, чтобы не тратить лишних денег, разберемся в вопросах самостоятельного ремонта и профилактики клавиатуры.
Проблемы подключения
В клавиатуре для персонального компьютера убедиться в работоспособности подключения гораздо проще, чем для ноутбука. Во-первых, отсоедините ее от ПК и посмотрите, нет ли механических повреждений на разъеме. И если в USB-разъеме могут быть повреждены только дорожки (хотя этот случай бывает крайне редко), то в PS/2 могут быть сломаны ножки. Посмотрите на скриншот и сравните с реальным разъемом размещение иголок.
Если с разъемом все в порядке, также проверьте вход в системном блоке на наличие повреждений (если это касается USB, попробуйте подключить его в иной разъем на материнской плате).

Также, если Вы подключаете модель с USB выходом впервые, и она отказывается работать, нужно просмотреть правильность настроек BIOS (для этого необходима другая клавиатура с разъемом PS/2):
- Зайдите в меню BIOS путем нажатия кнопки Del;
- Отыщите строку USB Keyboard Support;
- Если в нем установлен параметр Disable, его необходимо изменить на Enable.

Если вышеперечисленные действия не принесли желаемого результата, проверьте шнур подключения на наличие механических повреждений.
Что же касается клавиатуры для ноутбука, то здесь может быть неплотно подключен или сломан шлейф к материнской плате. Но каждый ноутбук имеет свои особенности, и каждая модель разбирается по-разному. Чтобы это проверить, необходимо воспользоваться специальной инструкцией для разбора и попробовать переподключить ее к материнской плате.
Ремонт клавиатуры
Перед тем, как прочесть эту инструкцию, помните, что, если у изделия не истек гарантийный срок, после проделанных работ, вы потеряете гарантию. Поэтому в этом случае лучше обратиться в авторизированный сервисный центр.
Причиной отказа работы букв или полностью всей клавиатуры может быть разлитая жидкость, появление пыли и другого мусора на дорожках или выход из строя дорожек. Если это касается попадания влаги и пыли, разберите клавиатуру и тщательным образом удалите мусор и влагу, после чего она должна заработать. Что же касается поврежденных дорожек, в этой ситуации необходимо рисовать новые.
Важно ! Перед тем, как приступать к работе, у вас должны быть в наличии: токопроводящий клей, тестер, пинцет (тонкий крючек).
В первую очередь, нужно добраться до полиэтиленовых плат. И если в клавиатуре для стационарного компьютера нужно только открутить болты, то с клавиатурой от ноутбука дела обстоят гораздо сложнее. Опишем подробно разбор клавиатуры для ноутбука со скриншотами:
1. Извлеките клавиатуру из ноутбука (для каждой модели этот шаг производится по-разному (индивидуально) см. как раpобрать ноутбук Acer).

2. При помощи крючка аккуратно отсоедините кнопки.

3. Извлеките лифты от основания.

4. Снимите защитную поверхность и аккуратно достаньте полиэтиленовую плату.

5. Далее тестером проверьте имеющиеся дорожки. Если сопротивление очень близко к нулю, тогда она рабочая, в противном случае ее необходимо заново рисовать. Для этого необходимо тонким слоем (поверх) нанести электропроводящий клей и дать ему высохнуть.

На данный момент поломка клавиатуры ноутбука – явление достаточно распространённое, ведь ноутбук стал почти интерьером. Это событие неприятное, но преимущественно исправимое. Всё немногим сложнее, чем со стационарным компьютером.
С точки зрения пользователя эти неисправности делятся на два типа: поддающиеся устранению дома и требующих вмешательства сервисного центра.
Не работает клавиатура из-за системных ошибок
Это самая легкоустранимая неисправность. Основной симптом – перестают срабатывать все кнопки, включая служебные. Причины может быть две: сбой драйвера или неполадки в работе системы. Для локализации неисправности надо выполнить следующую последовательность:
- Перезагрузить ноутбук;
- С клавиши DELETE или F2 (возможны другие варианты, зависит от модели ноутбука) зайти в BIOS Setup. Сработало, есть реакция – значит, оборудование работает, неисправность в пределах операционной системы;
- Включить операционную систему. Если системный вход запаролен, логин и пароль надо набрать с виртуальной (экранной) клавиатуры, запускаемой там же с экрана приветствия. После старта системы запустить клавиатуру можно через: Все программы > Стандартные > Специальные возможности > Экранная клавиатура ;
- На виртуальной клавиатуре нажать Win+R (для получения сочетания клавиш нажать сначала управляющую кнопку, а затем букву). В появившемся окне «Выполнить» ввести devmgmt.msc (Диспетчер устройств);

- В списке устройств развернуть ветку «Клавиатуры», вызвать контекстное меню на модели клавиатуры, выбрать команду «Удалить»;

- При перезагрузке драйвер будет переустановлен. Если это был неисправный драйвер, всё заработает;
- Если не сработало, то причина непосредственно в системе. Может быть, поможет проверка и исправление системных файлов. Для этого надо открыть окно «Выполнить» (команда будет выполнена с правами администратора), ввести команду “sfc /scannow”. Если установлен Антивирус Касперского, то всему виной мог стать он. Возможно, поможет его удаление, программу для удаления надо скачать обязательно с сайта изготовителя;

- Если это не помогло, скорее всего, придётся переустанавливать систему.
Не работает клавиатура — пролил кофе, сок или другую жидкость
Второй наиболее распространённой причиной является залитие. Здесь все последующие действия зависят от того, чем её залили.
- Вода. Самый безобидный вариант. Надо отключить ноутбук, вытащить батарею, слить всю воду, а клавиатуру надо снять и высушить феном. Если вода просочилась внутрь ноутбука, его тоже надо высушить. Возможно, придётся стереть спиртом белый налёт (окислы) на плате или разъёмах, чтобы избежать замыканий. Инструкцию по разборке (видео тоже) можно найти в интернете. При условии быстрой просушки, клавиатуру в большинстве случаев можно спасти;
- Ко второму типу неисправностей (неустранимых) можно отнести залития агрессивными (кислыми, щелочными, сладкими) и жирными жидкостями. Чай, кофе, вино вызывают окисление и разрушение дорожек и контактных площадок. Либо, как в случае с молоком, их невозможно вычистить – клавиатуру ноутбука с трудом можно разобрать, но собрать потом нельзя. Вычистить клавиатуру без разборки не получится. Основные признаки того, что её залили, и она нуждается в замене – это несрабатывание отдельных клавиш или их групп, появление сразу нескольких символов при нажатии одной кнопки или пропечатывание непонятных знаков. Всё это признаки нерабочего устройства и сигнал к замене.
Произвести замену может сервисный центр (за немалые деньги, разумеется). Если же есть некоторые познания в технике, то заменить клавиатуру можно самостоятельно. Инструкций по разборке (особенно на популярные модели) много.
Как ввести текст если не работает клавиатура у ноутбука?
Если же вопрос нерабочей основной клавиатуры не критичен, то можно обойтись и внешней. Это может быть USB, Wireless или Bluetooth-клавиатура. USB или Wireless надо лишь подключить, ноутбук распознает их сам. Для подключения Bluetooth-клавиатуры надо сначала включить Bluetooth на ноутбуке (в документации указано, как это сделать), открыть: Все приложения > Панель управления > Устройства и принтеры > Добавить устройство , найти и выбрать свою клавиатуру, ввести на клавиатуре код с экрана.
Перестала работать клавиатура из-за процесса окисливания
Если ноутбук – рабочая лошадка, эксплуатируется в любых погодных условиях – в дождь, жару, снег, то может возникнуть ещё одна проблема. Появление окислов на контактах шлейфа. При этом клавиатура может частично, либо полностью перестать работать. Эта проблема не критична, решается снятием клавиатуры, отключением шлейфа и протиранием контактов. Для снятия окислов лучше всего использовать либо специальную жидкость для снятия окислов (например, Контакт-60), либо изопропиловый спирт. При отсутствии первого или второго можно использовать обычный канцелярский ластик. Помогает идеально.
Глобальные неисправности ноутбука мешают работе клавиатуры
Выгоревший контроллер. К сожалению, не лечится. Только заменой материнской платы. Проверить можно очень просто – подключить USB-клавиатуру. Если работает, значит, контроллер живой, клавиатуру можно смело менять.
В итоге неисправность может оказаться не такой уж страшной, а ремонт не таким сложным.
Похожие статьи