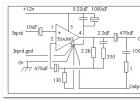Здравствуйте.
Кто из нас не хотел запечатлеть какой-нибудь эпизод на экране компьютера? Да практически каждый начинающий пользователь! Можно, конечно, сфотографировать экран (но это чересчур уж!), а можно сделать снимок программно - то есть, как его правильно называют, скриншот (слово перешло к нам с английского - ScreenShot )…
Можно, конечно, создавать скриншоты (кстати, их еще по другому называют «скрины») и в «ручном режиме» (как описано в этой статье: ), а можно один раз настроить одну из программ, представленных в списке ниже, и получать скриншоты, нажимая всего одну клавишу на клавиатуре!
Вот о таких программах (точнее о лучших из них), я и хотел рассказать в этой статье. Постараюсь привести одни из самых-самых удобных и многофункциональных программ в своем роде…
F astStone Capture

Окно программы FastStone Capture
Одна из лучших программ для создания скриншотов! Не раз меня выручала и еще выручит:). Работает во всех версиях Windows: XP, 7, 8, 10 (32/64 bits). Позволяет снимать скриншоты с любых окон в Windows: будь-то видео-проигрыватель, сайт или какая-нибудь программа.
Перечислю основные плюсы (на мой взгляд):
- возможность сделать скрин экрана, настроив горячие клавиши: т.е. нажимаете кнопку - выбираете область, которую нужно заскринить, и вуаля - скрин готов! Причем, горячие клавиши могут быть настроены на сохранение в скрин всего экрана, отдельного окна, или выбора произвольной области (т.е. очень удобно);
- после того, как вы сделали скрин, он откроется в удобном редакторе, где его можно обработать. Например, изменить размер, добавить какие-нибудь стрелки, значки и другие элементы (которые пояснят другим, куда смотреть:));
- поддержка всех популярных форматов картинок: bmp, jpg, png, gif;
- возможность авто-загрузки при старте Windows - благодаря чему, вы сразу же (после включения ПК) можете делать скрины, не отвлекаясь на запуск и настройку приложения.
Snagit

Очень популярная программа для создания снимков экрана. Обладает огромным количеством настроек и всевозможных опций, например:
- возможность делать скрины конкретной области, всего экрана, отдельного экрана, скрины с прокруткой (т.е. очень большие высокие скриншоты на 1-2-3 страницы высотой);
- конвертирование одного формата картинок в другие;
- есть удобный редактор, который позволит аккуратно подрезать скрин (например, сделать его с неровными краями), сделать наложение стрелок, водяных знаков, изменить размер скрина и т.д.;
- поддержка русского языка, всех версий Windows: XP, 7, 8, 10;
- есть опция, которая позволит делать скрины, например, через каждую секунду (ну или через тот интервал времени, который вы зададите);
- возможность сохранять скрины в папку (причем, у каждого скрина будет свое уникальное имя. Шаблон для задания имени можно настроить);
- возможность настройки горячих клавиш: например, настроили кнопки, нажали на одну из них - и скрин уже лежит в папке, или открылся в редакторе перед вами. Удобно и быстро!

Варианты создания скринов в Snagit
Программа так же заслуживает самой высокой оценки, рекомендую абсолютно всем! Пожалуй, единственный минус - полнофункциональная программа стоит некоторой суммы денег…
G reenShot
Еще одна классная программа, позволяющая быстро получить скрин любого участка (практически за 1 секунду! :)). Пожалуй, уступает она предыдущей лишь тем, что в ней нет такого большого количества опций и настроек (хотя, возможно, для кого-то это будет плюсом). Тем не менее, даже те, что имеются, позволят быстро и без проблем делать вполне качественные скрины.
В арсенале программы:
- просто и удобный редактор, в который попадают по умолчанию скрины (можно сохранять автоматически сразу в папку, минуя редактор). В редакторе можно изменить размер картинки, красиво ее обрезать, изменить размер и разрешение, нанести на скрин стрелки и значки. В общем, очень удобно;
- программы поддерживает почти все популярные форматы картинок;
- практически не нагружает ваш компьютер;
- выполнена в стиле минимализм - т.е. нет ничего лишнего.
Кстати, вид редактора представлен на скрине ниже (такая вот тавтология:)).

F raps
(Примечание : специальная программа для создания скриншотов в ИГРАХ)
Эта программа предназначена специально для создания скринов в играх. А сделать скрин в игре - может далеко не каждая программа, тем более, что если программа не предназначена для этого - у вас может зависнуть игра, или появятся тормоза и фризы.
Пользоваться Fraps очень легко: после установки запустите утилиту, далее откройте раздел ScreenShot и выберите горячую клавишу (по которой будут делаться снимки экрана и отправляться в выбранную папку. Например, ниже показано на фото, что горячая кнопка F10 и скрины будут сохраняться в папку «C:\Fraps\ScreenShots») .
В этом же окне задается и формат скринов: самые популярные - это bmp и jpg (последний позволяет получать скрины очень маленького размера, правда, они немного уступают в качестве bmp) .

Fraps: окно настройки ScreenShot
Пример работы программы представлен ниже.

Скрин из компьютерной игры Far Cry (уменьшенная копия).
Кстати, чтобы скриншоты сохранялись у вас на рабочем столе, а не загружались в интернет - нужно поправить всего лишь один переключатель в настройках программы. Щелкните по значку программы в правом нижнем углу экрана и выберите опцию «куда сохранять».

Куда загружать скрины - ScreenCapture
К тому же, если сохранять снимки к себе на рабочий стол - можно выбрать формат, в котором они будут сохраняться: «jpg», «bmp», «png». Жалко, «gif» не хватает…

Как сохранять скрины: выбор формата
В целом, отличная программа, подойдет даже совсем начинающим пользователям. Все основные настройки вынесены на видное место и легко изменяются. К тому же она полностью на русском языке!
Из недостатков: выделю довольно большой по размеру установщик - 28 мб* (* для подобного рода программ - это много). А так же отсутствие поддержки формата gif.
L ight Shot
(Поддержка русского языка + мини-редактор)
Небольшая и простая утилита для создания и легкого редактирования скриншотов. После установки и запуска утилиты, для создания скриншота - достаточно нажать на кнопку «Preent Screen «, и программа предложит вам выделить область на экране, а так же то, куда вы сохраните данный снимок: в интернете, у себя на жестком диске, в социальной сети.

Light Shot - выбор области для скрина.
В общем-то, программа настолько простая, что больше добавить нечего:). Кстати, заметил, что с помощью нее не всегда удается заскринить некоторые окна: например, с видео-файлом (иногда, вместо скрина - просто черный экран).
JShot
Сайт разработчика: http://jshot.info/
Простая и функциональная программа для создания скриншота экрана. Что особо радует, в арсенале у этой программы есть возможность редактирования снимка. Т.е. после того, как вы заскриншотили область экрана, вам предлагается на выбор несколько действий: можно сразу сохранить картинку - «Save», а можно передать в редактор - «Edit».

Вот так выглядит редактор - см. фото ниже

S creenshot Creator
Очень «легкая» (весит всего лишь: 0,5 МБ) программка для создания скриншотов. Пользоваться ее очень просто: выбираете «горячую» клавишу в настройках, затем щелкаете по ней и программа предлагает вам сохранить или отказаться от скриншота.

Screenshot Creator - сделанный снимок экрана
Если нажмете сохранить: откроется окно, в котором нужно будет указать папку и имя файла. В общем, все достаточно просто и удобно. Программа работает очень быстро (даже если захватывается весь рабочий стол), к тому же есть возможность захвата части экрана.
PicPick (на русском языке)
Очень удобная программа для редактирования скриншотов. После запуска, предлагает сразу несколько действий: создать изображение, открыть, определить цвет под курсором вашей мышки, произвести захват экрана. Причем, что радует особо - программа на русском языке!

Редактор изображений PicPick
Как вы действуете, когда вам нужно сделать скриншот, а потом его отредактировать? Сначала скрините, затем открываете какой-нибудь редактор (Photoshop например), а потом уже сохраняете. А представьте, что все эти действия можно сделать при помощи одной кнопки: картинка с рабочего стола автоматически будет загружена в неплохой редактор, который справиться с большинством самых популярных задач!

Редактор изображений PicPick с добавленным скрином.
S hotnes
(С возможностью автоматического размещения скриншотов в интернете)
Весьма неплохая утилита для захвата экрана. После того, как снимите нужную область, программа предложит несколько действий на выбор:
- сохранить картинку на жесткий диск вашего компьютера;
- сохранить картинку в интернете (кстати, ссылку на эту картинку она автоматически поместит в буфер обмена).
Есть небольшие возможности редактирования: например выделить какую то область красным цветом, подрисовать стрелочку и пр.
Shotnes Tools - инструменты Shotnes
Для тех кто занимается разработкой сайтов - приятный сюрприз: в программе есть возможность автоматического перевода любого цвета на экране в код. Просто щелкаете левой кнопкой мышки по квадратной области, и, не отпуская мышки, на водитесь в нужное месте на экране, далее отпускаете кнопку мышки - а цвет определен в строке «web «.
Определить цвет
S creen Presso
(скриншоты с возможностью прокрутки страницы, для создания скриншотов большой высоты)
Уникальная программа для создания скриншотов большой высоты (например, 2-3 страницы высотой!). По крайней мере, данная функция, которая есть в этой программе, редко-встречаемая, и далеко не каждая программа может похвастать аналогичной функциональностью!
Добавлю, что скриншот можно сделать очень большим, программа позволяет прокрутить несколько раз страницу и захватить все полностью!
Запись видео / Снимок выделенной области.
Super Screen
(Примечание: минимализм + русский язык)
Очень маленькая программа для захвата экрана. Для работы требуется установленный пакет Net Framework 3.5. Позволяет выполнить всего 3 действия: сохранить весь экран в картинку, или заранее выделенную область, или активное окно. Свое название программа не оправдывает в полной мере…

SuperScreen - окно программы.
Easy Capture
А вот эта программа в полной мере оправдывает свое название: в ней скриншоты делаются легко и быстро, всего лишь нажатием одной кнопки.
Кстати, что радует, в ее арсенале сразу же есть мини-редактор, напоминающий обычный paint - т.е. вы без труда отредактируете свой скриншот перед тем, как его выкладывать на всеобщее обозрение…
В остальном функции стандартны для программ подобного рода: захват всего экрана, активного окна, выделенной области и пр.

EasyCapture: главное окно.
C lip2Net
(Примечание : легкое и быстрое добавление скриншотов в интернет + получение короткой ссылки на скрин)
Довольно популярная программа для создания скриншотов! Наверное, скажу банальность, но «лучше один раз попробовать, чем 100 раз увидеть или услышать». Поэтому, рекомендую вам хотя бы раз ее запустить и попробовать поработать с ней.
После запуска программы, сначала выбираете функцию захвата части экрана, затем выделяете, и программа откроет этот скриншот в окне редактора. См. ниже картинку.

Clip2Net - сделан скрин части рабочего стола.

Результаты публикации скрина в интернете.
-----------------------
На этом обзор лучших программ (на мой взгляд ) для захвата экрана и создания скриншотов подошел к концу. Надеюсь, что вам пригодится хотя бы одна программа для работы с графикой. За дополнения по теме - буду признателен.
В статье будет разобрана программа для скриншотов с экрана windows 7 и не только. Для блоггера учителя надо давать наглядный и визуальный формат, особенно в моей нише. Для этого просто не обойтись без скриншотов (снимков с экрана). В статье разобрана будет одна программа полностью и список альтернатив.
- Захват произвольного окна.
- Захват активного окна.
- Съемка всех активных окон.
- Скриншот с прокруткой.
- Видео съемка, простая без наворотов.
Единственный минус это нет облачного хранилища.
Лучшая программа для скриншотов с экрана windows 7
Faststone capture программа для скриншотов с экрана windows 7 имеет официальный сайт здесь . Но скажу сразу она платная, после месяца налагается ограничение по функциям, я пользовался меня устраивало.
Я вам предлагаю ее скачать у меня, она уже со вшитой активацией и русской версией, вот ссылка пользуйтесь. Устанавливаем и переходим к обзору и работе.
Обзор и работа: сделать снимок и отредактировать
Открываем программу, появляется всплывающее окно и начинаем обзор работы.


На этом основная панель разобрана, переходим к настройкам.
Настройки программы
При нажатии последней иконки на панели, появиться такое меню. Рассматривать все не буду только два пункта.

- Главные настройки, о них ниже.
- Классная фишка объединить изображение в одно, я часто ей пользуюсь.


Главные настройки
Расписывать не буду, все по-русски. Понятно с первого прочтения, единственное что советую настроить первое это горячие клавиши, потому что стандартные комбинации слишком мудреные.

И ни за что не прописывать свои данные для FTP в разделе доступов программы.

Никогда ни в какие программы не загружайте свои данные для входа для FTP, кроме файловых менеджеров таких как Filezilla потому что у них есть собственное шифрование данных.
Редактор снимков
Как только сделаете снимки, появится начальная форма правки. Выделю в ней лишь три пункта.


При нажатии на рисунок у вас откроется новое окно в котором будет множество полезных инструментов для блоггера. Стрелочки, выделения, буквы, маркеры, области и т.д. Все для того чтобы сделать обучающую презентацию в картинках.
При видео съемку поговорим в другой статье, потому что тема уже другая.
Скачать бесплатно на windows 7 другие программы для скриншотов
Три самых лучших программ после faststone capture, все только на русском языке
Мало кто знает что в windows 7 есть стандартная программа для скриншотов называется ножницы. Чтобы открыть нажимаем на пуск, дальше стандартные, и находим ножницы.
Если вам срочно понадобилось , функционала стандартной клавиши Prtsc для этого будет вполне достаточно. Но если создание скриншотов для вас часть работы, без специальных программ не обойтись.
Утилит для создания экранных снимков много, даже очень много, так что выбор той самой, которая подойдет именно вам может оказаться непростым. Лично я перепробовал около дюжины подобных программ и, в конце концов, остановился на одной, которой пользуюсь и доныне. Правда, некоторое время я еще колебался, выбирая их трех, как мне тогда показалось лучших программ для захвата скриншотов.
Ashampoo Snap
Весьма оригинальный, но несколько “тяжеловатый” инструмент. Программа обладает чудесно оформленным интерфейсом, кстати, это первое, что бросается после установки, богатым набором средств захвата и редактирования изображений.
Ashampoo Snap поддерживает захват окон приложений, выделенных элементов меню, различной формы областей, веб-страниц, снятие скриншотов по таймеру, оправка изображений по электронной почте, в социальные сети и прочее.

Screenpresso
Некоторое время я пользовался бесплатной версией Screenpresso – достаточно мощной программой с широким набором средств захвата изображения и редактирования. Достоинствами этого приложения являются простота, автоматизация задач, а также возможность создания снимков разной формы.
Screenpresso поддерживается скрытие прозрачности границ и углов окон программ, отправка изображений в социальные сети, по email и FTP, автопрокрутка веб-страниц, сортировка скриншотов по дате, возможность экспорта в видео форматы, словом полный фарш.

Screenpresso имеет даже очень неплохой встроенный графический редактор с базовым набором инструментов рисования – стрелками, фигурами, выделением, возможностью наложения эффектов. А еще Screenpresso имеет приятный интерфейс. Почему удалил? Мне нужно было что-то еще более простое и в тоже же время мощное, поэтому я и выбрал FastStone Capture.
FastStone Capture
Легкая и маленькая, с минималистским пользовательским интерфейсом, FastStone Capture, тем не менее, обладает всем, что нужно для быстрого и качественного создания скриншотов. Программка представляет собой небольшую плавающую панельку с десятью кнопками для выполнения различных задач.

Поддерживается захват областей различных форм, окон и их отдельных элементов, прокрутка веб-страниц, импорт отснятого скриншота сторонние приложения, буфер обмена, вывод на печать, отправка по ftp, электронной почте.
Особого внимания заслуживает встроенный редактор – несмотря на небольшой размер в нем есть все что нужно для оперативной обработки изображений. Поддерживается наложение текста, маркеров, стрелок, фигур, применение эффектов и прочее. Ну и конечно автоматизация, без нее никак.
Вы можете “запрограммировать” FastStone Capture таким образом, чтобы каждое изображение обрабатывалось соответствующим образом.
В общем, на FastStone я и остановил свой выбор. Программа сочетает в себе мощь, простоту, нетребовательность к ресурсам, удобство и высокую скорость, а большего для работы со скриншотами и представить нельзя.
PrintScreen - самый известный способ сделать скриншот
Для большинства геймеров он не подходит, так как при нажатии на эту кнопку скриншот экрана копируется в буфер обмена и хранится там до тех пор, пока не сделаете новый скриншот.
Неудобство заключается в том, что после каждого нажатия PrintScreen потребуется выйти из игры в Windows, открыть графический редактор, вставить туда изображение и сохранить у себя на диске, или использовать CTRL+V в текстовом сообщении vk.com. Подобный способ не дает сделать сразу серию скриншотов для того, чтоб выбрать лучший .
Скриншот с помощью самой игры
В некоторых играх при нажатии кнопки PrintScreen снимок отправляется в папку, которая чаще так и называется – Screenshots.
Этот способ гораздо проще предыдущего, однако возникает вопрос о местонахождении скриншотов. К примеру, в World of Tanks папка лежит в корневой директории игры, но намного чаще путь сложнее и у каждой игры индивидуальное месторасположение папки.
Создание скриншота «местными средствами» часто перегружает клиент игры, к тому же сам PrintScreen иногда не срабатывает. Метод трудно назвать привлекательным, так как скриншоты помещаются в такие папки, которые найти потом довольно сложно.
GeForce Experience
Программа предназначена для настройки игр под видеокарты NVIDIA, а также она может делать скриншоты в играх. Чтобы сделать скриншот в игре, проделайте следующее:
- Убедитесь в том, что ваш PC использует для игр видеокарту NVIDIA.
- Скачайте, установите и запустите GeForce Experience .
- Включите в настройках программы "общий доступ"

- Теперь чтобы сделать скриншот в игре, нажмите сочетание Alt+F1 .
- Чтобы посмотреть скриншоты, в главном окне GeForce Experience нажмите кнопку "Делитесь лучшими игровыми моментами" (обведена на картинке ниже).

- Переходим в галерею, где отображаются скриншоты из ваших игр.

- Чтобы открыть папку с скриншотами, достаточно выделить файл и нажать кнопку "Открыть папку файла".

Программа доступна с официального сайта по ссылке .
- Скачайте
- Установите
- Запустите Fraps

- Во вкладке Screenshots можно указать удобный путь для сохранения скриншотов, также задать кнопку захвата и формат файла. Для сохранения в формате JPG потребуется платная версия программы.
Movavi Screen Recorder Studio – качественная программа для записи видео с экрана со звуком и его редактирования большим набором инструментов, спецэффектов и фильтров.
Утилита совокупила в себе полезные функции видеоредактора и скринкастера, сделав доступным запись потокового видео, демонстрации экрана, звонков Skype, руководств к приложениям и других важных действий.

Screencast-O-Matic – удобная утилита для захвата экрана монитора и записи транслируемого на нем материала. Сохраняет на ПК файлы в FLV, MP4 и AVI-форматах.

С помощью этого качественного приложения легко записать все производимые на экране действия для создания полезных видеоуроков и руководств с последующей их загрузкой на хостинги или YouTube. Готовую работу также можно в различных форматах сохранять на диск или «заливать» на сайт софта.

BB FlashBack Express – удобное приложение для захвата изображения и записи видео с монитора вашего компьютера или подсоединенной web-камеры.

Многофункциональный софт качественно захватывает весь транслируемый на экране монитора материал и сохраняет его в различных форматах видео и анимированном GIF. Встроенными инструментами легко создать полезный видеоурок или презентацию, настроить захват изображения по расписанию, наложить на проект стрелки и текстовые блоки, применить эффекты либо прокомментировать видеоролик.

Snagit – бесплатный инструмент для захвата транслируемого на мониторе компьютера материала для дальнейшего создания высококачественных видео и фото с применение звуковых эффектов и фильтров.

Главное окно приложения всегда остается поверх других открытых окон, поэтому в любой момент можно одним кликом захватить необходимые данные. Простыми в использовании инструментами легко обработать картинку или видеоролик, применить визуальные эффекты, настроить свет или размытость, добавить звук или текст.

Debut Video Capture – бесплатное приложение для записи видеоматериала с экрана компьютера, веб-камеры или иных подсоединенных к ПК видеоустройств.

Утилита ведет запись со всего монитора или выделенной части, стартует процесс одним кликом, совместима со всеми web-камерами и устройствами захвата видеокомпозиций. «Захваченный» материал можно сохранить в любом формате на жестком диске.

Carambis ScreenShooter – бесплатное удобное приложение для создания качественных снимков экрана, их редактирования и сохранения в буфер обмена, на ПК или в «облачные» сервисы.

Компактный Карамбис Скриншотер подходит для домашнего и офисного использования, позволяет создавать скрины любой области экрана, изменять их «на лету», накладывать текст, галочки, стрелочки, графические элементы, геометрические фигуры и многое другое.

Movavi Screen Capture Studio – бесплатная утилита для записи любых действий на экране ПК в высоком качестве. Создает скрины, записывает онлайн-видео и конвертирует в различные форматы.

Момави Скрин Каптуре станет полезным инструментом для записи видеоигр, обучающих роликов, видеочатов, создания скриншотов с возможностью выбора области захвата и наложения звука с микрофона или колонки. Сохранять записи можно в различные форматы видео и аудио, а также подготовить и конвертировать проект для воспроизведения на мобильном устройстве или загрузки на веб-ресурсы.
Утилита записывает любое видео с экрана, имеет встроенный редактор для обрезания, наложения фильтров, титров, заставок и музыки. Поддерживает различные форматы, имеет готовые шаблоны для красочного оформления и инструментарий для создания качественных обучающих роликов.
Похожие статьи