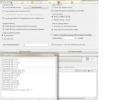Есть много способов настройки компьютера, чтобы он выглядел более уникальным. Для этого предусмотрено множество инструментов – от до сложных изменений на рабочем столе с помощью виджетов и док-станций. Хотя ОС Windows изначально не поддерживает живые обои, есть несколько программ, которые могут помочь устранить данный недостаток.
Прежде чем мы продолжим, важно убедиться, что вы понимаете последствия установки живых обоев на рабочий стол, кроме красивой анимации. Если у вас ноутбук, то время его работы от аккумулятора станет меньше, а если у вас слабый компьютер, то его производительность уменьшится. Это происходит из-за того, что такие программы используют от 6 до 10 процентов вычислительной мощности процессора. Если у вас стоит один из последних процессоров Intel, то не будет никаких проблем, но если у вас ноутбук 2010 года, то вы столкнетесь со всеми перечисленными проблемами. Итак, приступим!
Wallpaper Engine
Wallpaper Engine - одна из самых лучших программ для установки живых обоев, которые сейчас доступны для Windows 10. Да, она платная, но стоит всего в 99 рублей. Сразу же после установки вам становятся доступны тысячи вариантов, которые включаются в 1 клик - отдельно скачивать в браузере ничего не нужно. Чтобы не затеряться среди этого разнообразия можно использовать фильтры, категории и сортировку по популярности, новизне и другим параметрам.
Установка очень простая - выберите понравившийся вариант и нажмите кнопку OK для активации. Чтобы получить доступ к ещё большему количеству вариантов, нажмите вкладку «Мастерская». Здесь вы найдете множество вариантов, начиная от обычных видео и заканчивая интерактивными обоями, которые реагируют на движения курсора и клики мышью. После того как выберите понравившиеся, нажмите кнопку «Подписаться» для их установки. Также вы можете создавать свои собственные с помощью встроенного редактора.
Еще один важный аргумент в пользу Wallpaper Engine – остановка её работы во время игр. Благодаря этому освобождается оперативная память и мощность процессора, чтобы не падала производительность в играх. Чтобы не нагружать систему, можно ограничить частоту кадров от 10 до 25. Пользователь может самостоятельно контролировать ряд важных параметров: скорость воспроизведение, громкость, цветовую палитру изображения. Есть функция, которая позволяет сделать панель задач прозрачной, чтобы обои максимально органично вписались в общее оформление системы.


Поддерживает 3D/2D изображения, имеет большой выбор с онлайн-галереи DevaintArt. Как Wallpaper Engine, позволяет использовать веб-сайты, видео, и интерактивные обои. Есть встроенный редактор, позволяющий создавать собственные живые обои, в том числе с использованием статических изображений.
RainWallpaper также может похвастаться минимальным использованием процессора и оперативной памяти. Это означает, что использование программы не окажет существенного влияния на производительность системы. Чтобы высвободить еще больше ценных ресурсов, RainWallpaper имеет функцию остановки, когда запущена игра или полноэкранное приложение. Но стоить отметить, что настроек здесь гораздо меньше, чем в Wallpaper Engine.


Хорошая, но также платная программа. Умеет работать с форматами MPEG, MPG, WMV и AVI. Это значит, что вы не сможете использовать файлы в формате MP4, но эта проблема легко решается с помощью какого-нибудь бесплатного конвертера форматов. Есть поддержка нескольких мониторов. Функция предварительного просмотра покажет, как будет выглядеть рабочий стол с выбранными обоями.
После установки программы, откройте окно настроек. Перетащите выбранное видео в это окно, выберите его и нажмите кнопку Apply. Наверное, вы думали, что это не может быть настолько просто, но все работает действительно так! После установки DeskScapes, в течение 30 дней вы сможете использовать бесплатную версию. Если захотите воспользоваться полной версией, то придется заплатить 600 рублей.


Пользователь Reddit создал бесплатную программу для установки видео в качестве обоев на рабочий стол, вместо статичной картинки. После распаковки архива, дважды щелкните на файле VideoPaper.exe - соответствующий ярлык появится на панели задач Windows. Теперь щелкните правой кнопкой мыши на ярлыке и выберите из выпадающего списка пункт Settings, чтобы перейти в настройки.
После этого нажмите кнопку Create Video Panel, которая создаст новый профиль настроек, а затем выберите видео, которое вы ходите использовать в качестве обоев с помощью кнопки Set Video. Все готово! Хоть программа маленькая и весит всего 761 Кб, но она отлично справляется со своей задачей, не требуя от пользователя особых знаний.
Video Screensaver
И в качестве бонуса - ещё одна программа, которая может использовать видео в качестве скринсейвера экрана. Если вам интересно, как это сделать, то читайте дальше.
Было бы сложно найти лучшее приложение для этой цели, чем то, которое называется . Оно дает возможность использовать видео большинства современных форматов, с разными размерами и разрешениями.
После того, как вы скачаете программу, найдите в папке файл под названием VideoScreensaver.ico. Щелкните на нем правой кнопкой мыши и выберите пункт «Установить» в появившемся меню. Теперь откройте настройки заставки нажатием кнопки «Пуск» и выберите опцию «Изменить заставку».


В выпадающем меню выберите VideoScreensaver, затем нажмите на «Настройки», выберите скринсейвер из появившейся папки и нажмите OK. Готово!
Здравствуйте, уважаемые читатели моего ! В этой статье я расскажу вам как установить видео обои на рабочий стол windows 7 .
Устанавливаем видео обои на рабочий стол windows 7
Для начала нам понадобится программа DreamScenes. Весит она всего лишь 18мб. Так же там мы можем прочитать краткий мануал по установке обоев, вы так же можете этим воспользоваться. После того как вы скачали DreamScenes, извлеките программу из архива и зайдите в неё. Далее высветится окошко где мы подтверждаем то что являемся администратором этого компьютера. Затем откроется сама программа, там мы нажимаем Enable, а затем Finish. Вот в принципе и вся установка. Закрываем окошко с программой, перезагружаем компьютер.
После перезагрузки зайдите в папку C:\Windows\Web\Windows DreamScene, там будет уже один дрим, для его запуска кликнете правой кнопкой мыши, выбирите Set as Desktop Bacrground. Новые дримы для установки просто кидайте в ту же папку Windows DreamScene. Так же можно установить обоину кликнув на видео файл правой кнопкой мыши и выбрав пункт «Set as Desktop Bacrground » .
Итак, нам осталось только скачать видео обои и установить их в качестве фона . Для этого переходим на любой сайт на котором предоставляются видео обои, там скачиваем любые понравившейся вам видео обои . После чего извлеките скачанный обой из архива. После извлечения нам нужно установить его, для этого достаточно кликнуть на его ярлык правой кнопкой мышки и выбрать «Set as Desktop Background».
Вот и все, на нашем рабочем столе теперь установлены видео обои. Если же после установки видео обоев у вас возникли проблемы с тестом на рабочем столе, то не пугайтесь, это очень просто исправить. Для решения этой проблемы кликаем правой кнопкой мыши по рабочему столу и заходим во вкладку «персонализация». Затем выберем пункт «Фон рабочего стола» и в выпадающем списке выбрать «сплошные цвета». Там выбираем белый цвет и нажимаем сохранить. Все проблема с текстом исчезла!
Существуют «живые» обои, способные реагировать даже на играющую в данный момент музыку. Установить живые обои возможно на операционных системах Windows Vista , Windows 7 и 8. Процедура установки несложная, необходимо только скачать и установить специальную программу, которая не поставляется разработчиком Microsoft в комплекте обновлений.
Установка программы
Программа для установки на рабочий стол «живых» или видео обоев называется DreamScene Enabler. Ее следует скачать, набрав в любом поисковике «обои 3D» либо же на официальном сайте dream.wincustomize.com. После скачивания программы устанавливаете ее, как правило, по установке прилагается. После установки программы компьютер необходимо перезагрузить. Для корректной работы данной программы необходимо обязательно включить поддержку Windows Aero. Далее закидываете (скачиваете) анимированные темы в папку C:\Windows\Web\Windows DreamScene для того, чтобы они появились в меню «персонализации».
Для облегчения процесса установки программы найдите видео инструкцию в интернете, их там большое количество. Вся информация изложена пошагово и наглядно.
Установка «живых» обоев на рабочий стол
Программа поддерживает работу только с файлами формата wmv или mpg. После того как все вышеперечисленные действия по установке программы выполнены, кликаете по файлу нужного формата – появится новая запись Set as Desktop Bacrground. Нажимаете на эту запись и вместо обычных обоев на вашем рабочем столе будут установлены анимированные.
Для того чтобы надписи ярлыков не моргали, необходимо изменить настройки фона – правой кнопкой мышки кликнете по рабочему столу – персонализация – фон рабочего стола, из предложенного списка выберите , далее выберите белый.
Анимированные обои очень ресурсоемкие, потянет ли ваш компьютер такую игрушку? Чтобы в дальнейшем не возникало вопроса «Почему мой компьютер тормозит?», убедитесь в том, что ваш компьютер достаточно мощный и сильный.
Анимационные обои также можно устанавливать и на ОС "Андроид". Здесь также необходимо учитывать, что устройство должно быть мощным. Подобные приложения занимают много памяти и расходуют энергию, то есть батарея должна быть тоже достаточно хорошей. На слабые маломощные устройства лучше не устанавливать анимированные обои.
Источники:
- Создаем анимацию и анимированные коллажи GIMPе
В операционной системе Windows 7 графическое оформление реализовано так, что способно удовлетворить вкусы даже самого капризного пользователя. Однако, если вы захотите установить фон рабочего стола с анимированным изображением, вам придется воспользоваться дополнительным программным обеспечением.
Вам понадобится
- - интернет.
Инструкция
Введите в поисковике фразу «анимированная тема для рабочего стола» и нажмите ввод. Пройдите по нескольким ссылкам, чтобы найти ресурс по вкусу. Найдите обои, которые вам понравятся, и загрузите на винчестер компьютера. Некоторые анимированные обои выполнены в виде мини-приложения, и чтобы разобраться, их на рабочий стол, прочтите инструкцию. Чаще всего нужно запустить приложение, выбрать подходящий рисунок и, кликнув правой кнопкой мыши по нему, выбрать пункт Set as Desktop Background.
Загрузите и установите программу Theme Resource Changer. Она поможет вам изменить тему рабочего стола на анимированные обои. Наборы обоев с анимацией можно найти и загрузить через поисковик. Также можете найти все файлы, связанные с графикой на специальном сайте oformi.net. Загрузите и установите Ulead gif animator, чтобы создать анимацию вручную. Вам потребуется несколько картинок, которые задаются как кадры, и устанавливается время смены изображения. Таким образом вы сможете создать собственную анимацию для рабочего стола.
Внешняя привлекательность – не самый важный, но все-таки достаточно значимый параметр любой системы. Если вы используете компьютер не только для работы, но и для отдыха, то наверняка вам будет интересно узнать, как установить живые обои на Виндовс 7.
Общие сведения
Если вы установили Windows 7 и решили немного индивидуализировать её внешний вид, то у вас есть несколько вариантов.
Первый – установить тему на Windows 7, полностью изменив оформление системы. Второй – установить гаджеты для Windows 7, добавив на рабочий стол удобные мини-приложения. Третьим способом будет добавление «живых обоев», которые сделают из обычного рабочего экрана завораживающее окно в мир анимации. Впервые поддержка анимированных изображений появилась на Windows Vista. Однако и в «семерке» эта возможность присутствует, её нужно лишь активировать с помощью специального софта.
Третьим способом будет добавление «живых обоев», которые сделают из обычного рабочего экрана завораживающее окно в мир анимации. Впервые поддержка анимированных изображений появилась на Windows Vista. Однако и в «семерке» эта возможность присутствует, её нужно лишь активировать с помощью специального софта.
Внимание! Видеообои устанавливаются только на Windows 7 с поддержкой Aero!
Добавление анимированных обоев
Установить видеообои можно с помощью нескольких программ, но рекомендуется делать это утилитой DreamScene Activator. Она весит всего 400 Кб и распространяется бесплатно, поэтому с её загрузкой проблем возникнуть не должно.

После этого вам необходимо нажать правой кнопкой на загруженный предварительно файл с видеообоями и выбрать пункт «Set as DreamScene», чтобы преобразить свой рабочий стол.
Как вариант, можно использовать утилиту DreamScenes Enabler. Её также необходимо запустить от имени администратора и нажать кнопку «Enable». Затем нажатием кнопки «Finish» завершите работу программу и перезагрузите компьютер.
Затем нажатием кнопки «Finish» завершите работу программу и перезагрузите компьютер.
Добавление анимированных картинок производится аналогичным образом: нажмите на загруженный файл правой кнопкой и выберите пункт «Set as Desctop Background».
Настройка интерфейса
Чтобы видеообои работали корректно, необходимо настроить конфигурацию системы.

Сохраните изменения и закройте все окна.
Исправление ошибок
Самая частая проблема, с которой сталкиваются пользователи после добавления видеообоев – некорректное отображение подписей к ярлыкам. Чтобы исправить это, попробуйте выполнить следующие действия:
- Нажмите правой кнопкой на рабочем столе и откройте раздел «Персонализация».
- Перейдите в «Фон рабочего стола» и найдите выпадающее меню «Расположение изображения».
- Выберите значение «Сплошной цвет» и укажите белый или черный цвет.
Еще один вариант – зайти в «Фон рабочего стола» и выбрать в строке «Положение рисунка» значение «Замостить».
Внешняя привлекательность - не самый важный, но все-таки достаточно значимый параметр любой системы. Если вы используете компьютер не только для работы, но и для отдыха, то наверняка вам будет интересно узнать, как установить живые обои на Виндовс 7.
Общие сведения
Если вы установили windows 7 и решили немного индивидуализировать её внешний вид, то у вас есть несколько вариантов.
Первый – установить тему на windows 7, полностью изменив оформление системы. Второй – установить гаджеты для windows 7, добавив на рабочий стол удобные мини-приложения.Третьим способом будет добавление «живых обоев», которые сделают из обычного рабочего экрана завораживающее окно в мир анимации. Впервые поддержка анимированных изображений появилась на windows Vista. Однако и в «семерке» эта возможность присутствует, её нужно лишь активировать с помощью специального софта.
Внимание! Видеообои устанавливаются только на windows 7 с поддержкой Aero!
Добавление анимированных обоев
Установить видеообои можно с помощью нескольких программ, но рекомендуется делать это утилитой DreamScene Activator. Она весит всего 400 Кб и распространяется бесплатно, поэтому с её загрузкой проблем возникнуть не должно.

После этого вам необходимо нажать правой кнопкой на загруженный предварительно файл с видеообоями и выбрать пункт «Set as DreamScene», чтобы преобразить свой рабочий стол.
Как вариант, можно использовать утилиту DreamScenes Enabler. Её также необходимо запустить от имени администратора и нажать кнопку «Enable». Затем нажатием кнопки «Finish» завершите работу программу и перезагрузите компьютер.
Затем нажатием кнопки «Finish» завершите работу программу и перезагрузите компьютер.
Добавление анимированных картинок производится аналогичным образом: нажмите на загруженный файл правой кнопкой и выберите пункт «Set as Desctop Background».
Настройка интерфейса
Чтобы видеообои работали корректно, необходимо настроить конфигурацию системы.
- Зайдите в «Панель управления» и перейдите в раздел «Система и безопасность».
- Откройте пункт «Система» и выберите в меню слева «Дополнительные параметры».
- На вкладке «Дополнительно» найдите поле «Быстродействие» и откройте его «Параметры».
- На вкладке «Визуальные эффекты» выберите значение «Обеспечить наилучший вид».
Сохраните изменения и закройте все окна.
Исправление ошибок
Самая частая проблема, с которой сталкиваются пользователи после добавления видеообоев – некорректное отображение подписей к ярлыкам. Чтобы исправить это, попробуйте выполнить следующие действия:
- Нажмите правой кнопкой на рабочем столе и откройте раздел «Персонализация».
- Перейдите в «Фон рабочего стола» и найдите выпадающее меню «Расположение изображения».
- Выберите значение «Сплошной цвет» и укажите белый или черный цвет.
Еще один вариант – зайти в «Фон рабочего стола» и выбрать в строке «Положение рисунка» значение «Замостить».
mysettings.ru
Как установить живые обои windows 7
Чтобы видео обои корректно работали у Вас должна быть обязательно включена технология "windows Aero" и версия windows выше "Домашней" например, «windows 7 Профессиональная» или «windows 7 Максимальная».Что бы проверить какой выпуск windows 7 установлен на Вашем компьютере, нажмите кнопку "Пуск", щелкните правой кнопкой мыши "Компьютер" и выберите пункт "Свойства". Используемый выпуск windows 7 указан в разделе "Издание windows" в верхней части окна.Положите видео-обои в папку C:/windows/Web/windows DreamScene, они должны будут появиться в свойствах рабочего стола. Если такой папки нет или не появляются в свойствах - читаем дальше: Сначала нужно скачать программу DreamScenes. DreamScene была одной из функций в windows Vista. Официально windows 7 не поддерживает windows DreamScene, к тому же у всех разные сборки windows - поэтому могут быть проблемы с установкой.Если надписи под ярлычками на рабочем столе становятся прозрачными (нечитаемыми) то делаем так:
1) Открываем меню "Персонализация" и выбираем там вкладку "Фон рабочего стола" 2)Затем в меню "Расположение изображения" выбираем "Сплошные цвета" 3)Выбираем цвет "Белый" и жмём "ОК"После этого цвет рабочего стола поменяется на белую заливку. Теперь можно устанавливать видео-обои.
У кого проблема не исчезла попробуйте так:
Создаёте пустую папку с любым именем на любом диске (винчестере)-->перемещаете в неё все Ваши видео-обои из папки С:/windows/Web/windows DreamScene--->выбор и запуск (Set as Desctop Background) понравившихся видео-обоев производите именно из этой папки. Результат: никаких корректировок с фоном или цветом рабочего стола не требуется, название ярлыков отлично читаются и не требуют изменения цвета и пр.
Если не устанавливается:
Может потребоваться убрать галочку в прозрачности окон, так как файл оказывается занят другой программой. И еще можно попробовать установить через совместимость с рекомендуемыми параметрами в большинстве случаев помогает.
Для удаления программы:
Достаточно СКАЧАТЬ и запустить нижеследующий реестровый файл, Uninstall-DreamScene.reg который удалит из реестра все ключи и переменные.
После очистки реестра:
вручную удалите файл DreamScene.dll (С:/windows/System32/DreamScene.dll), а также DreamScene.dll.mui (С:/windows/System32/en-US/DreamScene.dll.mui.)
После этого, для завершения удаления DreamScene и вступления в силу новых параметров на всякий случай перегрузите компьютер.
winzoro.net
Как установить видео-обои windows 7
Перед использованием DreamScene на Вашем компьютере должна быть обязательно включена технология "windows Aero". Помните, что "windows Aero" не входит в выпуски windows 7 Домашняя базовая (Home Basic) и windows 7 Начальная (Starter), поэтому DreamScene работать на данных выпусках не будет. Для начала, узнайте какой выпуск windows 7 установлен на Вашем компьютере. Сделать это просто, нажмите кнопку "Пуск", щелкните правой кнопкой мыши "Компьютер" и выберите пункт "Свойства". Используемый выпуск windows 7 указан в разделе "Издание windows" в верхней части окна.Для того чтобы установить DreamScene на windows 7 Максимальная (Ultimate) необходимо выполнить следующие действия:Установка DreamScene на windows 7 х86
Извлекаем файлы из скачанного архива, выбираем соответствующую папку с файлами, запускаем файл "windows7-DreamScene-x86.exe" с правами Администратора. Для этого нажимаем на скачанном файле правой кнопкой мыши и выбираем пункт "Запуск от имени администратора", далее в появившемся окне нажимаем любую клавишу. После этого начнется процесс установки, в ходе которого инсталлятор DreamScene скопирует файл DreamScene.dll в папку " windowsSystem32", файл DreamScene.dll.mui в папку " windowsSystem32en-US", добавит необходимые ключи и значения реестра, автоматически перезагрузит Explorer, и создаст папку "windows DreamScene" по адресу "windowsWeb"
не обращая внимание на сообщение инсталлятора об ошибке
Нажимаем любую клавишу для завершения установки, после чего, обязательно перезагружаем компьютер.Установка DreamScene на windows 7 х86 окончена.
Установка DreamScene на windows 7 х64
Извлекаем файлы из скачанного архива, выбираем соответствующую папку с файлами, копируем DreamScene.dll в папку "windowssystem32",копируем DreamScene.dll.mui в папку"windowssystem32en-US",запускаем файл "DreamScene-x64.reg" и обязательно перезагружаем компьютер.Установка DreamScene на windows 7 х64 завершена.
Чтобы установить видео в качестве фона "Рабочего стола"
Скачиваем любой архив с понравившимися Вам видео-обоями из соответствующего раздела, извлекаем файл из скачанного архива, заходим в папку "windows/Web/windows DreamScene" и помещаем в нее скачанный файл. !!!ВНИМАНИЕ!!! для windows 7 х64 папку "windows/Web/windows DreamScene" создаем папку вручную, нажимаем на файле правой кнопкой мыши, затем выбираем пункт "Set as Desktop Background" (после этих манипуляций видео уже должно воспроизводиться на "Рабочем столе") Теперь включаем отображение скрытых файлов и папок. Для этого нажимаем кнопку "Пуск", выбираем последовательно компоненты "Панель управления", "Оформление и персонализация" и в разделе "Параметры папок" выбираем "Показ скрытых файлов и папок" В следующем окне устанавливаем параметр "Показывать скрытые файлы, папки и диски" после чего нажмите кнопку "ОК"Далее заходим в папку "Users/Имя пользователя/AppData/Roaming/Microsoft/windows DreamScene" и устанавливаем атрибут "Только чтение" для всех файлов находящихся в внутри данной папки. Для этого нажимаем на каждом файле правой кнопкой мыши и из контекстного меню выбираем пункт "Свойства", устанавливаем галочку "Только чтение" (остальные галочки должны быть убраны). Обязательно делаем это для всех файлов в этой папке.Опять открываем компонент "Персонализация" в "Панели управления" и нажимаем "Фон рабочего стола" (или же просто нажмите на свободном поле "Рабочего стола" правой кнопкой мыши и из контекстного меню выберите пункт "Персонализация" а затем "Фон рабочего стола") Устанавливаем галочки на обоих изображениях (если у Вас вместо двух изображений только одно, то по какой то причине Вы не установили параметр "Показывать скрытые файлы, папки и диски", как было описано выше, убедитесь что все делаете правильно)Далее из списка "Положение изображения:" выбираем "Заполнение", нажимаем кнопку "Сохранить изменения", потом необходимо сохранить нашу новую тему. Для этого в "Персонализация" в разделе "Мои темы" нажать правой кнопкой мыши на "Не сохраненная тема", из контекстного меню выбрать пункт "Сохранить тему", после чего откроется новое окно в котором вводим имя нашей новой темы и нажимаем кнопку "Сохранить" (видео на "Рабочем столе" временно перестанет воспроизводиться)Еще раз заходим в папку "windows/Web/windows DreamScene", нажимаем на файле правой кнопкой мыши выбираем пункт "Set as Desktop Background", обязательно перезагружаем компьютер.Теперь если Вы захотите установить другие видео-обои достаточно только скопировать новые файл в папку "windowsWebwindows DreamScene" нажать на нем правой кнопкой мыши и выбрать "Set as Desktop Background".На этом установка видео-обоев в качестве фона "Рабочего стола" закончена.
Для полного удаления DreamScene
Извлекаем файлы из скачанного архива, выбираем соответствующую папку с файлами, "Uninstall DreamScene.rar" для windows 7 х86/x64 (2 Кб), запускаем файл "Uninstall-DreamScene.reg" (который удалит из реестра все ключи и переменные DreamScene)Потом необходимо выбрать другую тему "windows Aero". Для этого в "Персонализация" в разделе "Темы Aero" нажать на любую тему (например на "windows 7");обязательно перезагружаем компьютер и вручную удалите два файла:1. DreamScene.dll из папки "windowsSystem32"2. DreamScene.dll.mui из папки "windowsSystem32en-US"После, для завершения удаления DreamScene и вступления в силу новых параметров обязательно перезагружаем компьютер.Удаление DreamScene с Вашего компьютера закончено.
PUSH Video Wallpaper

ПОДРОБНЕЕ….
Wallpaper Engine

ПОДРОБНЕЕ….

ПОДРОБНЕЕ….
DreamScene Activator

ПОДРОБНЕЕ….
Для неопытных пользователей перед установкой каких либо программ или приложений, настоятельно рекомендуем создать ТОЧКУ ВОССТАНОВЛЕНИЯ.
winzoro.net
Видео- и живые обои для windows от разработчика Push Entertainment
Принципиальной разницы в плане эффекта между видео- и так называемыми живыми обоями для рабочего стола нет. Оба варианта смотрятся одинаково впечатляюще. Разница между ними сугубо техническая. Видеообои существуют в формате видеофайлов и проигрываются по кругу, а живые обои (Live Wallpapers) – это зацикленные сценарии по типу экранных заставок. Живые обои чаще представлены компьютерной графикой. А среди видеообоев встречаются и графика, и кадры из реальной жизни. И те, и другие – это роскошь, отбирающая системные ресурсы компьютера и не несущая практической пользы. Потому обязательным условием их установки являются хотя бы усредненные характеристики аппаратной части ПК или ноутбука. Второе условие для установки видео- и живых обоев на рабочий стол windows – применение специального ПО, поскольку штатно система этой возможности не предусматривает. Такое специальное ПО имеется у разработчика Push Entertainment, и об этом ПО ниже будем говорить детально.
На официальном сайте разработчика Push Entertainment push-entertainment.com обнаружим два типа ПО для установки, соответственно, видео- и живых обоев. Работу видеообоев в среде windows обеспечивает небольшая программка Push Video Wallpaper, внутри которой можно выбирать для воспроизведения на рабочем столе отдельные видеофайлы и формировать плейлисты. А живые обои предусматривают установку в систему утилит отдельно для каждой темы. ПО Push Entertainment совместимо с windows 7, 8.1 и 10.
Продукты Push Entertainment платные (ознакомиться с ценами можно здесь), но платить за кота в мешке не придется. И установщик видеообоев, и темы живых обоев изначально устанавливаются в полнофункциональных триал-версиях, платно зарегистрировать которые можно лишь после тщательного тестирования контента. К вопросу специфики триал-версий мы еще вернемся при рассмотрении установки и настройки отдельно видеообоев и отдельно живых обоев.
2. Установка и настройка видеообоев
Для установки на рабочий стол видеообоев в разделе загрузок сайта Push Entertainment скачиваем программу Push Video Wallpaper.

Перед завершением установки программы при желании можно установить галочку опции «Set as Screensaver», и тогда назначенные видеообои будут еще и играть роль экранной заставки. Но этот момент можно настроить в любой момент позднее в параметрах экранной заставки windows.

После того, как программа запустится, первым делом откроем вкладку настроек «Setting», чтобы вывести значок программы в системный трей. Лучше сразу настроить быстрый доступ к опциям программы. Команды приостановки и старта воспроизведения видеообоев в контекстном меню на значке программы в системном трее пригодятся, если возникнет необходимость в использовании всей мощи компьютера для выполнения каких-то ресурсоемких задач. Устанавливаем активной опцию «System tray icon». Также для программы можно назначить запуск вместе с системой, это опция выше «Launch at windows Startup». Без работающей в фоновом режиме Push Video Wallpaper, естественно, видеообои воспроизводиться не будут.

Основная вкладка программы «Main» – это интерфейс для управления видеообоями. Программа поставляется только с одним образцово-показательным видеороликом «Sample Video». Больший выбор видеообоев можно получить в Интернете на специальном веб-ресурсе. Жмем кнопку загрузки внизу.


Push Video Wallpaper работает с форматом видео WMV. Так что выбор видеообоев на предлагаемом программой сайте можно расширить – скачать видео этого формата в любом другом месте или конвертировать в него иной исходный видеоформат.
Подборку видео добавляем в плейлист программы Push Video Wallpaper. Жмем кнопку-плюсик, выделяем подготовленные видео и нажимаем «Ad to playlist».

Запуск и приостановка видеообоев, перемотка видеороликов осуществляется кнопками внизу окна программы. Для видео со звуком предусматривается кнопка настройки громкости. В числе прочих опций внизу окна – варианты подстройки изображения и выбор скорости воспроизведения видеороликов. Кнопки в правом верхнем углу окна отвечают за периодику смены видеороликов, случайное и циклическое воспроизведение плейлиста.
Видеоролики по умолчанию будут добавлены в дефолтный плейлист, но списков воспроизведения с различными подборками или одиночными видео можно создать сколько угодно. Для этого жмем кнопку управления плейлистами, выбираем «New» и задаем имя нового плейлиста.

Выбор плейлиста для воспроизведения осуществляется в выпадающем списке графы «Playlist».

Создатели Push Video Wallpaper выбрали тактику не ограничивать пользователя в функциональности пробной версии, но взять его на измор периодической приостановкой воспроизведения видеообоев и выбросом на экран предложения о регистрации платной версии. И до покупки последней придется постоянно жать кнопку «Continue Trial» для продолжения работы триал-версии.

На сам же рабочий стол будет нанесена надпись «Trial Version».

3. Установка и настройка живых обоев
Кроме программки Push Video Wallpaper весь остальной контент в разделе загрузок на сайте Push Entertainment – это утилиты для установки различных тем живых обоев в 3D.

В процессе инсталляции живых обоев в систему опция установки их же в качестве экранной заставки – «Set as Screensaver» – предустановлена. Ее при желании можно убрать.

Утилиты тем сворачиваются в системный трей windows, откуда их можно в любой момент вызвать для настройки воспроизведения живых обоев.

Утилита каждой отдельной темы живых обоев предусматривает свои индивидуальные настройки. Это могут быть настройки скорости и направления движения объектов, цветовые схемы, параметры освещения и т.п. Универсальными опциями, присутствующими в утилитах всех тем живых обоев Push Entertainment, являются только организационные – назначение запуска вместе с windows, выключение воспроизведения обоев, регистрация и оплата лицензии.

Как и в случае с видеообоями, до момента оплаты каждой темы живых обоев триал-версия ее утилиты будет периодически самопроизвольно отключаться. А экранные заставки с незарегистрированными темами живых обоев будут сопровождаться надписью о том, что используется триал-версия.
windowsTips.ru
Как установить живые обои
Установить живые обои на рабочий стол windows можно с помощью разного рода программ и утилит в большом количестве представленных на нашем сайте. Живые обои или как некоторые их называют анимированные обои это не просто движущиеся на рабочем столе картинки, а скорее небольшие видео ролики которые можно воспроизводить прямо на рабочем столе компьютера используя специальные программы и утилиты.PUSH Video Wallpaper

PUSH Video Wallpaper - программа для установки живых обоев на рабочий стол windows 10, 8.1, 8, 7, работает со множеством форматов видео файлов, позволяет создавать свои подборки видео обоев и использовать их так же в качестве заставки.
ПОДРОБНЕЕ….
Wallpaper Engine

Wallpaper Engine программа которая поможет оживить рабочий стол windows, в буквальном смысле, она была разработана немецким программистом Kristjan Skutta и предназначена в первую очередь для установки живых обоев на windows.
ПОДРОБНЕЕ….

Программа которая поможет установить живые видео обои на рабочий стол windows, от Stardock. Сразу стоит заметить что DeskScapes стоит 5 $ но при этом у программы есть полноценная 30 дневная Trial версия которой вполне хватит для того что бы не только попробовать но и оценить все достоинства и недостатки.
ПОДРОБНЕЕ….
DreamScene Activator

DreamScene Activator – это маленькая утилита, которая может включать и отключать функцию Dreamscene в системе windows 7. Dreamscene позволяет устанавливать на рабочий стол, так называемые видео-обои. Эта функция была реализована в системе Vista. В операционной системе Vista Ultimate можно было установить на рабочий стол любой видео файл в популярных форматах.
ПОДРОБНЕЕ….
Для неопытных пользователей перед установкой каких либо программ или приложений, настоятельно рекомендуем создать ТОЧКУ ВОССТАНОВЛЕНИЯ.
Похожие статьи