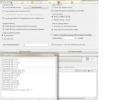Переустановка операционной системы часто означает, что необходимо произвести вашего компьютера. Но тем не менее по причине вирусов и аппаратных сбоев в любой момент может потребоваться процесс восстановления загрузчика Windows XP. Вы можете переустановить загрузчик системы без или потери файлов. Некоторые из основных причин его сбоя - вирусы, аппаратный сбой или ошибки при проведении XP. Неисправный загрузчик - ваша единственная проблема? Ниже представлена инструкция, как восстановить загрузчик Windows XP без переустановки всей операционной системы.
Этот загрузчик называют главной загрузочной записью, а также MBR. Он контролирует запуск жесткого диска и позволяет компьютеру выполнять включение его ОС. Загрузчик предлагает множество полезных функций и улучшений. Также он имеет мощную систему для управления устройством. К сожалению, некоторые изменения в вашем компьютере или вирус могут повредить, изменить или удалить его. Это может повлиять на функционирование ПК. В результате он либо окажется не в состоянии загрузиться вообще, либо запустится с проблемами загрузки некоторых частей ОС. Процесс восстановления загрузчика Windows XP может быть произведен с помощью установочного компакт-диска операционной системы или восстановления диска.
Восстановить загрузчик Windows XP можно посредством выполнения следующих пунктов:
Включите компьютер и установите запуск с установочного диска.
Сделайте запуск консоли восстановления.
Прежде всего, следует вставить установочный диск Windows XP либо диск для в оптический привод и перезагрузить компьютер. Теперь чтобы загрузить установленную версию Windows, ПК будет запускаться с компакт-диска. Следует нажать необходимую клавишу при появлении запроса, а затем нужно ждать настройки программы для загрузки.

Запуск консоли восстановления
На экране должна появиться надпись, что программа установки вас приветствует. Нажмите клавишу «R». Это повлечет запуск для того чтобы попытаться заново установить Windows XP на компьютер. Если требуется пароль администратора в настройках Windows XP, необходимо ввести его. Потом выберите Затем дождитесь появления командной строки и введите команду Fixmbr. Нажмите на клавишу «Y», когда будет предложено, что утилита «FixMbr» намеревается переписать поврежденный загрузчик новой копией. После этого процедура восстановления загрузчика Windows XP будет завершена.

Советы по завершению процесса
Удалите из привода загрузочный диск и выберите «Выход» в командной строке. Эта команда может привести к перезагрузке ПК. Это позволит компьютеру загрузить новый файл загрузчика, и тогда можно продолжать запуск Windows XP в обычном режиме. Также рекомендуется установить антивирусное программное обеспечение для удаления вирусов и защитить файлы загрузчика, чтобы повторная процедура восстановления загрузчика Windows XP в ближайшее время не понадобилась.
Здравствуйте, сейчас я расскажу как можно восстановить загрузчик не только , но и вручную, что зачастую помогает в большинстве случаев.
Как происходит процесс загрузки компьютера?
После того как включился компьютер, происходит его самотестирование, далее управление передаётся в главную загрузочную запись жёсткого диска, в ней находится таблица разделов винчестера и небольшая программа загрузчик, которая считывает в этой таблице информацию с какого винчестера (если их несколько) и какого раздела жёсткого диска производить загрузку ОС.
Далее происходит загрузка ядра операционной системы в оперативную память и собственно запуск Windows XP. Так же нужно знать, что в загрузке операционной системы участвуют ещё и группа файлов, находящаяся в корневой директории диска С, а именно boot.ini, NTDETECT.COM, ntldr. Наличие всего вышеперечисленного, исключает наличие ошибки Bootmgr is missing при загрузке XP и обеспечивает успешный запуск системы.
Какие же могут быть причины возникновения ошибки Bootmgr is missing?

- Первое самое простое, при наличии нескольких жёстких дисков в системе, нарушились настройки Bios, а именно например в AMI Bios, во вкладке BOOT, пункт Boot Device Priority, далее Hard Disk Drives, в качестве винчестера с которого нужно производить загрузку выставлен совсем не тот, который нужен.
2. Использование в главной загрузочной записи программ сторонних разработчиков, так называемых менеджеров загрузки, например Acronis OS Selector, применяется в основном при наличии на компьютере нескольких операционных систем, менеджер выводит в начале загрузки удобное меню выбора ОС.
Пользоваться такими программами нужно очень осторожно, при некорректном удалении с компьютера самой программы Acronis Disk Director, очень большой шанс заняться восстановлением загрузчика Windows XP.
3. Тоже самое относится к загрузчику GRUB, позволяющему использовать на одном компьютере Linux и Windows XP, при удалении GRUB, вы оставите свой компьютер один на один с непонятной ему загрузочной записью и он не долго думая покажет вам Bootmgr is missing.
Вот в крации что мы будем делать
Исправлять ситуацию в этом случае будем в консоли восстановления Windows XP, первое введём команду FIXMBR и перепишем главную загрузочную запись, второй командой FIXBOOT запишем новый загрузочный сектор.
Но и это ещё не всё, после исправления загрузочной записи, а так же записи нового загрузочного сектора в консоли, ситуация с выводом ошибки может остаться неизменной и могут быть уже другие ошибки, к примеру: NTLDR is missing. В этом случае нужно ещё раз убедится в наличии файлов загрузочного сектора, напрямую участвующих в загрузке Windows XP: boot.ini, NTDETECT.COM, ntldr, в корневой директории диска (С:), в принципе для загрузки Windows XP вполне хватит трёх данных файлов.
Проще всего использовать Live CD, произвести с него загрузку, далее зайти в корневую директорию диска С и убедится в наличии данных файлов, если их там нет, значит нужно скопировать их с любой работоспособной XP и закинуть их себе, предварительно проверив и в случае необходимости отредактировав файл boot.ini, простой текстовый файл, в котором прописан путь к системным файлам Windows XP, сделать это нужно обязательно, а то получите другую ошибку, можете почитать Редактирование BOOT.INI.
Но есть способ проще: восстановление загрузчика Windows XP с помощью консоли восстановления. Если у вас есть дистрибутив XP, давайте им воспользуемся и скопируем три наших файла boot.ini, NTDETECT.COM, NTLDR в корневую директорию диска С.
Как восстановить загрузчик Windows ХР?
Загружаемся с установочного диска Windows XP, выбираем восстановить R. Если у нас одна операционная система ставим цифру 1.

Если был пароль вводим его, если нет нажимаем Enter.
Вводим команду FIXMBR, данная команда восстановления поврежденной таблицы разделов жёсткого диска, она перезапишет главную загрузочную запись.

Подтверждаем запись новой MBR, ставим Y

Вводим команду FIXBOOT, и соглашаемся записать новый загрузочный сектор.

Копируем файлы ntldr, NTDETECT.COM, boot.ini с дистрибутива в корень системного диска С. Вводим команду МАР и смотрим букву нашего дисковода, в моём случае (D:)


Вводим D: (букву дисковода) и нажимаем Enter.

Переходим в папку i386, которая находится на установочном диске Windows XP, из неё скопируем наш файл NTLDR в корень диска С. Вводим команду cd i386 и Enter

Копируем файл NTLDR в корень нашего системного диска с операционной системой командой copy NTLDR C.
Многие пользователи считают, что установка операционных систем на компьютер, является прерогативой специалистов. Но так ли это на самом деле? Учимся устанавливать и переустанавливать Windows XP самостоятельно.
Не секрет, что общение человека с компьютером осуществляется с помощью операционной системы, установленной на вашем ПК. Это первостепенный и основополагающий программный компонент, без которого невозможно представить современный компьютер. К сожалению, как и любая другая программа, операционная система несовершенна, и со временем, практически любой пользователь сталкивается с нарушением ее нормальной функциональности. Это может выражаться в значительном увеличении времени загрузки компьютера и открытии приложений, зависаниях при работе, возникновением различного рода ошибок при выполнении определенных действий или и вовсе в полном отказе работоспособности системы. К таким последствиям могут привести как некорректные действия самого пользователя, так и воздействие различных вредоносных программ, имеющихся с избытком в глобальной сети Интернет.
По статистике, даже если вы достаточно аккуратно эксплуатировали вашу ОС и надежно защищали ее от вирусных заражений, через 3-4 года у 80% пользователей появляются существенные причины для переустановки системы. И если вы все же решились сделать это самостоятельно, не обращаясь во всевозможные платные технические службы, эта статья для вас. В ней мы рассмотрим не просто полную установку операционной системы WindowsXPSP3, а постараемся разобрать все основные нюансы, возникающие в процессе инсталляции. Такой подход позволит не только более гибко настроить новую ОС уже на этапе переустановки, но и избежать возможных потерь важных данных.
Естественно, перед началом установки вам необходимо иметь установочный диск с системой. Причем этот диск должен быть загрузочным, т. е. компьютер должен иметь возможность с него загружаться. Как правило, все оригинальные диски с системой или их образы являются загрузочными по умолчанию. Вообще установка WindowsXP может быть запущена двумя способами - непосредственно из уже установленной системы или через загрузку с диска. Второй способ является предпочтительным, ну а если у вас старая система не загружается или вы производите установку на новый компьютер, то и единственно возможный.
Для того, чтобы компьютер начал загружаться с установочного диска, возможно, потребуется произвести несложные настройки в БИОС. Дело в том, что ваш оптический привод должен стоять первым в списке загрузочных устройств, что не всегда настроено именно так. Что бы это проверить, необходимо вставить компакт-диск с Windows в привод и произвести перезагрузку компьютера. Если в процессе загрузки вы увидите надпись: «Нажмите любую клавишу для загрузки», то все в порядке и можно приступать к установке. В противном случае необходимо перейти к настройке БИОС.
НАСТРОЙКА КОМПЬЮТЕРА ДЛЯ ЗАГРУЗКИ С КОМПАКТ-ДИСКА
При включении компьютера, как правило, появляется короткое сообщение, указывающее ту клавишу, с помощью которой можно зайти в меню настроек БИОС. Будьте внимательны, так как, эта надпись исчезает с экрана достаточно быстро, особенно у ноутбуков. Если с первого раза ее не удалось увидеть, сразу же произведите перезагрузку компьютера с помощью кнопки Reset и попытайтесь еще раз. В момент начала загрузки на экране может появляться большое графическое изображение, закрывающее служебные надписи на экране. Что бы его убрать, нажмите клавишу Esc.
Список, наиболее часто используемых клавиш:
- Настольные компьютеры - Del (практически всегда), F1
- Ноутбуки - F1, F2, F3, Del, Ctrl + Alt + Esc. В случае с ноутбуками сочетания клавиш могут быть очень разнообразными, в зависимости от его модели. Найти эту информацию можно либо через интернет, либо позвонив в службу технической поддержки.
Выяснив клавишу, отвечающую за вызов меню настроек БИОС, еще раз перезагрузите компьютер и в самом начале загрузки нажмите на нее несколько раз (достаточно и одного раза, но чтобы точно поймать нужный момент, многократное нажатие не помешает). Если все сделано правильно, то должно открыться окно настроек.
Как правило, наиболее часто встречается два типа БИОС:

Если ваше окно похоже на это, то здесь необходимо выбрать раздел Advanced BIOS Features , а в нем пункту First Boot Device присвоить значение CDROM. Затем нажмите клавишу F10 и в появившемся диалоговом окне выберите Yes.
American Megatrends BIOS

Или если ваше окно имеет серый фон, как на этом скриншоте, то выберите сверху раздел Boot и в подразделе Boot Device Priority в пункте 1st Boot Device установите название своего оптического привода. Затем нажмите клавишу F10 и в появившемся диалоговом окне выберите Yes.
У мобильных устройств (ноутбуков), программы БИОС могут очень сильно различаться, и привести в рамках данной статьи все возможные их варианты не представляется возможным. В любом случае, вам следует отыскать в окне настроек пункт, название которого связанно с загрузкой (Boot) и в нем выставить первым устройством оптический привод (CDROM).
НАЧАЛО УСТАНОВКИ
После включения/перезагрузки компьютера, если на вашем компьютере в этот момент уже установлена какая-либо операционная система Windows, то через какое-то время на экране вы увидите надпись «Press any key to boot from CD» (Нажмите на любую клавишу для загрузки с компакт-диска) что вам и следует сделать.

Будьте внимательны, так как у вас будет только 5 секунд для входа в установку системы. Если началась загрузка текущей операционной системы, значит, возможность начать инсталляцию была упущена и следует заново перезагрузить компьютер для следующей попытки.
Затем появится экран установки базового программного обеспечения Windows XP, требующий вашего вмешательства только в случае если вы планируете устанавливать систему на массив жестких дисков (RAID) или высокосортной диск SCSI.

Именно здесь следует нажать клавишу, для установки дополнительных драйверов этих устройств, руководствуюсь сообщениями в нижней строке экрана. В большинстве случаев такого вмешательства не требуется и следует просто дождаться экрана приветствия.

На экране приветствия вам будет предложено:
- Установить Windows XP. Следует выбирать, нажав клавишу ВВОД, в случае новой установки или восстановления предыдущей копии Windows, с использованием графического интерфейса.
- Восстановление Windows c помощью консоли восстановления. Следует выбирать опытным пользователям для восстановления системы с помощью DOS-команд, запускаемых из командной строки. Позволяет устранять мелкие ошибки системы без прохождения полной процедуры установки. Наиболее часто используется для восстановления загрузочного сектора файловой системы и основной загрузочной записи (MBR); точечном копировании, переименовании или удалении папок и файлов операционной системы; создания и форматирования разделов на дисках. Консоль восстановления вызывается клавишей R .
- Выход. В случае отказа от установки следует нажать клавишу F3 .
Выбираем первый пункт "Приступить к кстановке Windows XP" (даже если вы собираетесь переустанавливать систему), нажав клавишу ВВОД, после чего появиться окно с лицензионным соглашением, которое необходимо принять, что бы продолжить установку, нажав F8 .


Если таковые будут найдены, то вы увидите экран со списком этих систем и меню, в котором будет предложено:
- Восстановить найденную копию Windows, нажав клавишу R . Выбрав этот пункт, вам придется пройти через полную процедуру установки системы, в процессе которой все системные файлы старой копии будут заменены новыми с компакт-диска. Все ваши данные, настройки и установленные программы будут сохранены. Восстановление помогает в случае повреждения, удаления или подмены зараженными файлами, системных файлов Windows.
- Установить новую копию Windows, нажав клавишу ESC .
Окно со списком установленных систем вы не увидите, в случае если вы устанавливаете систему на новый компьютер/жесткий диск, а так же если предыдущая копия Windows имеет другую редакцию или сервис-пак.
Следующим шагом в установке является распределение дискового пространства под операционную систему. Это очень важный момент и отнестись к нему следует внимательно, а все действия выполнять очень осторожно.
ПРАВИЛА РАСПРЕДЕЛЕНИЯ ЖЕСТКОГО ДИСКА
В этом месте хотелось бы сделать небольшое отступление и привести некоторые полезные рекомендации по разбиению жесткого диска:
- Не отводите все пространство жесткого диска под один единственный раздел. Это считается дурным тоном и может в будущем доставить вам очень много хлопот.
- Современные жесткие диски имеют достаточно большие емкости для хранения данных и поэтому целесообразно разбивать их на несколько тематических разделов.
- Рекомендуется под установку операционной системы и необходимого программного обеспечения отводить отдельный раздел и не забивать его вашими личными данными.
- Выбирать размер системного раздела следует с запасом, учитывая, что для корректной работы Windows, 15% места этого раздела должно оставаться свободным.
- Не создавайте слишком много разделов. Это усложнит навигацию и снизит эффективность распределения файлов и папок большого размера.
ОПРЕДЕЛЕНИЕ СИСТЕМНОГО РАЗДЕЛА
Теперь, давайте вернемся к установке. С этого момента ход инсталляции может пойти двумя путями:
Вариант 1: У вас новый компьютер и жесткий диск никогда не был распределен . В таком случае перед вами возникнет окно следующего плана:
.jpg)
Размер неразмеченной области - это объем вашего жесткого диска и конечно совпадать с указанным в скриншоте абсолютно не должен. Для продолжения установки необходимо создать радел на диске (системный раздел), в который в дальнейшем будет установлена ОС, и указать его размер. Как правило, для Windows XP и сопутствующего программного обеспечения, достаточно 40 - 60 Гб, но не менее 20 Гб. Нажав клавишу C в появившемся окне введите требуемый размер создаваемого раздела.

Размер необходимо указывать в мегабайтах. Рассчитывайте его исходя из того, что 1 Гб = 1024 Мб. Таким образом, если вы хотите отвести под системный раздел 60 Гб, в поле размера необходимо ввести число 61440.
Нажав клавишу ВВОД вы вернетесь к окну разбиения жесткого диска, где созданный раздел будет выделен отдельной строкой с указанием присвоенной буквы из латинского алфавита (как правило «С»), файловой системы - в нашем случае «новый (неформатированный)» и его размера. Ниже будет располагаться строка с оставшейся не распределенной областью, которую точно таким же способом вы сможете разбить на необходимое вам количество разделов. Правда, здесь этим заниматься совсем не обязательно, так как после установки это можно сделать средствами Windows.
Создав системный раздел, выделите его с помощью стрелок на клавиатуре и нажмите клавишу ВВОД, после чего вы увидите последнее диалоговое окно, в котором вам будет предложено его форматировать.

Смело выбирайте вариант быстрого форматирования, нажав ВВОД, так как во втором случае происходит проверка физической поверхности диска, что занимает довольно продолжительное время, тем более, если раздел имеет большой размер.
После выбора файловой системы начнется непосредственно установка Windows.
Вариант 2 - Если на вашем компьютере была установлена система. Тогда ваш жесткий диск уже был распределен на логические области, и вы увидите окно с перечислением всех найденных разделов.

Внимание! Все дальнейшие манипуляции с найденными разделами могут привести к потере ваших данных, так что будьте очень аккуратны в своих действиях. Если текущее разбиение жесткого диска вас не устраивает, то можно удалить существующие разделы полностью или частично, нажав клавишу D . Выбор нужного раздела осуществляется с помощью клавиш стрелок вверх и вниз. После удаления раздела, область, которую он занимал, становится неразмеченной, а все данные находившиеся на этом логическом диске удаляются. При удалении нескольких разделов, они превращаются в единую неразмеченную область, которую в дальнейшем вы сможете распределить, как вы пожелаете. Принцип распределения неразмеченного участка жесткого диска описан выше.
После всех перераспределений или в случае если существующая структура жесткого диска вас устраивает, вам остается только выбрать желаемый раздел, в который вы планируете установить систему и нажать клавишу ВВОД.

Если для установки ОС вы выбрали уже существовавший ранее раздел жесткого диска с существующими на нем данным, вам будет предложено на выбор несколько вариантов, как поступить далее. Осторожно, форматирование раздела в любой файловой системе приведет к потере данных, находившихся в нем! Система FAT является устаревшей и форматирование имеет смысл производить только в NTFS (быстрое предпочтительнее). Сделав выбор, нажмите ВВОД для начала форматирования и копирования системных файлов.

Если по каким-то причинам вы все же хотите сохранить информацию, находящуюся в выбранном вами разделе, то следует выбрать пункт «Оставить текущую файловую систему без изменений». В таком случае все данные находившиеся на нем будут не тронуты. Более того, если именно в этом разделе была установлена предыдущая копия Windows (наиболее вероятный вариант), то в таком случае инсталлятор вам выдаст предупреждение о том, что папка «Windows» уже существует, предложив либо затереть существующую копию нажав, либо выбрать новую папку для установки. Здесь однозначно жмите, так как все равно старая папка с системой будет переименована автоматически и сохранена.
Следует отметить, что после такой установки, категорически рекомендуется произвести вручную чистку вашего системного раздела, а именно удаление большого количества дублирующих друг друга файлов. Дело в том, что установщик Windows, не только сохранит старую копию системы, но и все файлы существовавших в ней учетных записей. Из этого всего добра для вас возможно полезным будет папки «Мои документы», «Избранное» и «Рабочий стол». Все остальное окажется бесполезным мусором, занимающим гигабайты места на жестком диске. Именно поэтому предпочтительнее позаботиться о сохранении ваших данных заранее, а новую систему устанавливать в чистый раздел, предварительно отформатированный.
На этом ветвления инсталлятора заканчиваются, и дальнейшая установка проходит линейно. После выбора раздела жесткого диска для установки новой операционной системы начинается копирование основных системных файлов Windows.

По завершению копирования произойдет перезагрузка компьютера, где вам не нужно ничего делать, а лишь дождаться появления экрана установщика уже с графической оболочкой.
ОПРЕДЕЛЕНИЕ НАЧАЛЬНЫХ ПАРМЕТРОВ WINDOWS

В этом окне можно изменить региональные настройки и язык ввода. По умолчанию уже в качестве местонахождения установлена Россия и русский язык. Так что без надобности ничего менять не надо, нажимаем «Далее».
В следующем окне необходимо ввести имя пользователя (ваше имя) и организации (необязательно). Нажимаем «Далее».

Для дальнейшего продолжения установки в окне ввода ключа, необходимо ввести серийный номер Windowscлицензионной наклейки.


В окне настройки времени и даты, скорее всего тоже ничего менять не придется, так как корректные данные будут введены автоматически, а вам останется лишь нажать на кнопку «Далее».

Следующие два окна вы увидите только в том случае, если в дистрибутиве WindowsXPсодержится драйвер для вашей сетевой карты.

Здесь не следует ничего менять, оставив выбранной опцию «Обычные параметры», впрочем, так же как и в следующем, где название рабочей группы/домена целесообразней выбирать после установки.

После нажатия кнопки «Далее» начнется окончательная фаза установки, а вам лишь останется только дождаться ее окончания. Через несколько минут произойдет автоматическая перезагрузка компьютера, после которой начнется первый запуск новой операционной системы.
ЗАВЕРШЕНИЕ УСТАНОВКИ
При начальном запуске Windowsвы увидите еще несколько диалоговых окон. Первым из них будет «Параметры экрана», где нужно просто нажать «ОК».

После автоматической настройки разрешения экрана, Windowsпопросит вас подтвердить их, что и следует сделать, нажав «ОК»:

На экране приветствия настраивать нечего, поэтому просто жмем «Далее»:

Следующим шагом станет возможность выбора параметров автоматического обновления Windows, предназначенного регулярно проверять через сеть интернет наличие всевозможных исправлений безопасности системы, критических обновлений и сервис-паков на официальном сайте технической поддержки. Включение автоматического обновления является желательным, но на этом этапе необязательным, так как более гибкую настройку этого параметра вы сможете выполнить после установки из панели управления.

Если во время установки были установлены драйверы сетевой карты, то вы увидите еще два окна: первое - проверки и настройки подключения к интернету, которое стоит пропустить и второе - регистрация системы, которую так же лучше отложить на потом.


Последним параметром, который вам придется ввести для окончательной загрузки Windows, будет имя учетной записи пользователя, под которой вы будите работать в системе.

В завершении вы увидите окно, сообщающее об окончании установки операционной системы.


Полная установка Windows XP может занимать от 15 до 35 мин и зависит от мощности вашего компьютера. Сразу же после ее завершения, следует установить все необходимые драйверы установленных устройств, после чего можно приступать к инсталляции программного обеспечения.
Данная инструкция хоть и не имеет прямого отношения к методам борьбы с заразой под общим кодовым названием «WinLocker» , но находится она здесь потому что есть оказывается совершенно примитивные блокираторы Microsoft Windows которые «ограничиваются» подменой загрузчика. По-видимому, какие-то школьники развлекались (их бы энергию, да в мирное русло).
Если Вы видите текст с вымогательством просто сразу до загрузки операционной системы в виде обычного текстового режима, довольно часто с ошибками или «артефактами» на экране, то попытайтесь просто восстановить главную загрузочную запись MBR .
Если Вы планируете разработку сайта и заказать сайт в Казани – стоит обращаться только к профессионалам. Веб-студия RafMedia сделает все быстро и качественно.
И так сам процесс. Сначала пройдемся по «старушке» Windows XP или в простонародии «хрюше». Для восстановления MBR
здесь нам понадобится установочный диск с дистрибутивом системы. Грузимся с него и в самом начале выбираем режим восстановления, нажимая клавишу «r»
. В открывшемся окне терминала наблюдаем список возможных систем для загрузки. В нормальной ситуации там только одна. Вводим необходимый номер и жмем «Enter»
.

На следующем этапе необходимо восстановить поврежденную главную загрузочную запись
. Это выполняется командой FIXMBR
. На запрос о нашей уверенности в своих действиях конечно отвечаем «y»
.


Теперь запишем новый загрузчик в восстановленный MBR . Это делается командой FIXBOOT . И, как и в предыдущем случае соглашаемся на внесение изменений, вводя «y» .
Ну вот, почти и все. Осталось скопировать ntldr и NTDETECT.COM . И «реанимировать» boot.ini .
Для копирования поможет команда «MAP» , которая показывает список всех подключенных(смонтированных) дисков. Находим наш привод с дистрибутивом. Как правило это будет диск «D:» . Копируем тогда следующими командами:
copy D:\i386\NTLDR C:\
copy D:\i386\NTDETECT.COM C:\
В случае возникновения вопроса на перезапись, отвечаем утвердительно.
Остался только boot.ini . Команда «Bootcfg /add» вновь выведет на экран список доступных для загрузки систем.
- Вводим номер добавляемой системы, обычно «1» .
- Жмем «Enter» .
- Вводим имя добавляемой системы, пусть будет «Windows XP Professional» .
- Жмем «Enter» .
- Можем ввести, и лучше это сделать, ключ «/fastdetect» . Это спрячет при загрузке запрос на выбор системы для запуска.

Все готово, можно перегружаться и работать.
А вариант для операционной системы «Windows 7» будет рассмотрен .
Загрузка Windows XP – это сложный и многоэтапный процесс, начинающийся с момента включения компьютера и заканчивающаяся уже после появления на экране рабочего стола. За эти несколько минут выполняется множество скрытых от глаз пользователя операций, каждая из которых длится от долей секунды до нескольких секунд. Сам процесс старта системы можно сравнить с эстафетой, где каждый из участников проходит свою часть пути и решает свои, строго определенные задачи, после чего передает “эстафетную палочку” дальше. Если хотя бы один компонент-участник выпадает из этой цепочки, процесс загрузки останавливается, и на экране, как правило, отображается сообщение об ошибке.
Чтобы иметь представление о том, как проходит загрузка Windows XP, кратко разберем ее последовательность. Досистемные этапы включения компьютера (самотестирование, инициализацию и начало выполнения кода BIOS и т. д.) рассматривать не будем, а за начало старта системы условно примем момент считывания программой BIOS первого сектора жесткого диска, где находится главная загрузочная запись – MBR, содержащая загрузочный код и таблицу разделов (логических дисков). Итак:
- BIOS считывает код MBR (Master Boot Code) и передает ему управление.
- Загрузочный код MBR проверяет таблицу разделов и находит раздел, помеченный как активный, считывает его первый (загрузочный) сектор (Boot Sector) и передает управление записанному туда коду.
- Код загрузочного сектора передает управление загрузчику Windows NT – файлу NTLDR (NT Loader), который находится в корневом каталоге диска, куда установлена операционная система.
- Загрузчик Windows переводит процессор в 32-разрядный безопасный режим работы, проверяет наличие файла hiberfil.sys (образ спящего режима) и если находит, загружает его. Если такого образа нет, NTLDR считывает файл конфигурации загрузки Boot.INI. Если в этом файле перечислено более одной операционной системы, на экран выводится меню, чтобы пользователь самостоятельно выбрал, какую систему загружать.

- При нажатии пользователем клавиши F8 перед стартом системы, NTLDR открывает меню дополнительных вариантов загрузки:

- Далее загружается программа ntdetect.com для определения конфигурации аппаратных устройств компьютера.
- Вслед за этим загружается ядро Windows XP (файл ntoskrnl.exe) и библиотека Hal.dll (Hardware Abstraction Layer), задача которой – скрыть различия в оборудовании компьютера от кода ядра.
- После этого загрузчик NTLDR загружает драйвера, помеченные как загрузочные, и передает управление ядру (ntoskrnl.exe).
- HAL инициализирует оборудование и подготавливает контроллер прерываний.
- Далее включается в работу система ввода-вывода и загружаются остальные драйвера, которым назначен тип запуска “авто”.
- Ядро загружает подсистему управления сеансами Windows – файл Smss.exe, который создает пользовательское окружение и продолжает загрузку – запускает графическую подсистему (драйвер win32k.sys), клиентсерверную подсистему (Csrss.exe) и программу входа пользователя (Winlogon.exe и Lsass.exe).
- После логина пользователя запускается Userinit.exe, запускающий оболочку системы (проводник Explorer.exe) и сетевые подключения. На экране, тем временем, появляется рабочий стол.
Почему Windows XP не загружается?
Причиной, по которой Windows XP не загружается, может быть любой сбой в “эстафете” процесса загрузки, например, отсутствие или повреждение одного или нескольких компонентов. Это может быть загрузочный код в первом разделе жесткого диска или активного раздела, сам загрузчик NTLDR, файлы, ответственные за запуск Windows, а также системный реестр, где содержится информация о том, что и в какой последовательности запускать.
К нарушению загрузки чаще всего приводит:
- неквалифицированная установка нескольких операционных систем на жесткий диск, когда вместо создания конфигурации с двойной загрузкой, загрузочный код позже установленной системы затирает код ранее установленной;
- вирусное заражение, преимущественно – блокираторы-вымогатели, которые могут модифицировать параметры запуска важных для загрузки файлов в системном реестре, сами файлы и загрузочные сектора на диске.
- дефекты поверхности жесткого диска, приводящие к повреждениям и потере данных на нем;
- перебои в электропитании компьютера во время операций чтения записи файлов, ответственных за загрузку (если во время запуска или завершения работы Windows произошло неожиданное выключение, вероятность того, что система больше не загрузится, довольно существенна).
Восстановление загрузки Windows XP
Чтобы выяснить, почему система не загружается, важно определить, на каком этапе ее загрузки происходит сбой. Проблемы на самых ранних этапах старта по внешним признакам будут отличаться от проблем с загрузочными файлами, ответственными за вход в систему. Разберемся, как диагностировать типичные сбои загрузки Windows и как с ними бороться.
Повреждение MBR (главной загрузочной записи)
Проявляется тем, что загрузка компьютера прерывается сразу же после старта – после вывода на монитор сведений о производителе компьютера экран остается черным. Иногда выводится сообщение об ошибке, например:
- Invalid Partition Table – повреждение таблицы разделов;
- Missing Operating System – не найдена операционная система;
- Error Loading Operating System – ошибка загрузки операционной системы.
Решение
- Загрузите с установочного диска с дистрибутивом Windows XP консоль восстановления (Recovery Console): поместите в привод установочный диск, сконфигурируйте BIOS для загрузки с CDDVD и запустите программу установки.
- После появления на экране текста “Вас приветствует программа установки”, нажмите клавишу “R” (восстановление).

- Запустится консоль восстановления. На экране будет отображен список установленных на компьютере копий Windows XP и вам будет предложено указать, в какую из них выполнить вход.

- Далее введите пароль администратора (если есть). Если его нет, просто нажмите Enter, а следом – команду перезаписи загрузочного кода MBR: fixmbr , нажмите Enter и Exit для выхода из консоли и перезагрузки компьютера.
Эта команда восстанавливает только загрузчик MBR (boot code), а таблицу разделов, к сожалению, нет. Восстановление таблицы разделов требует использования сторонних утилит, например, TestDisk – одного из бесплатных и доступных для понимания инструментов.

Повреждение загрузочного сектора
По симптомам похоже на повреждение MBR, но при этом система может выдавать следующие ошибки:
- А disk read error occurred – ошибки чтения диска;
- NTLDR is compressed – загрузчик NTLDR заархивирован (сжат);
- NTLDR is missing – загрузчик не найден.

Решение
- Загрузите консоль восстановления и выполните вход в нужную вам копию Windows XP;
- Введите команду: fixboot – загрузчик (код) активного раздела будет перезаписан. Далее – Enter и Exit.
Важно! Если в корневом каталоге вашей системы отсутствует файл NTLDR – загрузчик Windows, его придется скопировать с установочного диска или другой копии Windows XP и поместить на диск C: (если система находится на нем).
С появлением Windows Vista была создана утилита Bootsect.exe , предназначенная для перезаписи загрузочного кода разделов диска. Ее также можно использовать для восстановления загрузки Windows XP.
Утилитой Bootsect.exe можно воспользоваться, если у вас на жестком диске стоит еще одна операционная система Windows или загрузившись с Windows LiveCD (“живого” диска с операционной системой, которая работает при загрузке с DVD или флешки).
Восстановление загрузки системы с помощью Bootsect.exe выполняется следующим образом:
- скопируйте файл Bootsect.exe (можно взять с дистрибутива Windows Vista и выше) в корневую директорию системы, загрузку которой вам требуется восстановить.
- запустите командную строку и выполните команду: Путь_к_bootsect.exe /NT52 , например: D:bootsect.exe /NT52.
Ошибки конфигурации загрузки в файле Boot.INI
Если конфигурационный файл загрузки Windows XP содержит ошибки или отсутствует, загрузчик NTLDR не сможет найти систему. О проблемах с Boot.INI свидетельствуют следующие сообщения:
- Check boot path and disk hardware – предложение проверить путь к загрузочному диску и сам диск;
- Could not read from selected boot disk – прочитать данные с загрузочного диска не удалось;
- Windows could not start because of a computer disk hardware configuration problem – из-за проблем с конфигурацией диска загрузить Windows не удалось.
Решение
- Запустите консоль восстановления.
- После входа в систему выполните команду: bootcfg /rebuild – каждый раздел диска будет просканирован на наличие установленной в нем копии Windows XP. При обнаружении первой же системы, пользователю будет предложено добавить информацию о ее загрузки в конфигурационный файл:

Восстановление конфигурации загрузки будет выполнено.
Повреждение системных файлов
В загрузке Windows принимает участие множество файлов – помимо тех, которые мы назвали, еще несколько десятков. Отсутствие или повреждение любого из них может привести к тому, что система не сможет стартовать, а вместо этого будет циклически перезагружаться или “радовать” пользователя синими экранами смерти (BSoD). Скриншот одной из типичных ошибок, связанных с системными файлами при загрузке, приведен ниже:

Запись “STOP C000021a {fatal system error}” – говорит о неустранимой ошибке системы, связанная с проблемами в входе выполнения Winlogon.exe или Csrss.exe. Это, вероятнее всего, говорит о том,что файлы повреждены или отсутствуют.
Решение
Для выполнить восстановление загрузки, необходимо найти аналогичные файлы и вернуть их на “законные места” – в каталог WindowsSystem32. Их копии находятся в хранилище Windows – папке WindowsSystem32DllCach или на установочном диске в папке i386. На дистрибутивном диске файлы хранятся в сжатом виде, и перед заменой их необходимо распаковывать. Это можно сделать также при помощи Recovery Console:
- Скопируйте на флешку с установочного диска папку i386 , подключите ее к компьютеру.
- Выполните вход в систему, загрузчик которой требуется восстановить.
- Введите команду: expand d:i386winlogon.ex_ c:windowssystem32 – с ее помощью архивный файл winlogon.ex_ на установочном диске будет распакован в папку system32 под именем winlogon.exe. Аналогичным образом можно провести восстановление и других файлов. D: – в данном случае – буква флешки.

Повреждение куста реестра SYSTEM
Этот куст реестра содержит информацию о типе запуска драйверов, без которых старт Windows невозможен, а также некоторые сведенья о конфигурации загрузки. Поэтому, если раздел будет поврежден, загрузчик NTLDR приостановит работу и выведет сообщение об ошибке.
Файлы реестра уникальны для каждой системы, поэтому их восстановление при помощи переноса с другой копии Windows невозможно – необходим свой собственный раздел. Копия реестра, созданного на момент установки системы, хранится в каталоге WindowsRepair
Решение
Восстановление поврежденного раздела также несложно выполнить через консоль.
- Выполните вход в Windows.
- Введите команду: rename c:windowssystem32configsystem system.old и нажмите Enter. Поврежденный куст реестра будет переименован, теперь на его место можно копировать новый.
- Выполните вторую команду: copy c:windowsrepairsystem c:windowssystem32configsystem – будет произведено восстановление раздела. После этого вы сможете загрузить систему.

Похожие статьи