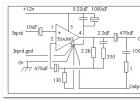Частенько бывают случаи, когда просто необходима такая функция, как автообновление страницы в Google Chrome. Но, к сожалению, стандартных средств, которые могут реализовать подобное, в Хроме просто не существует. Но есть другая хорошая новость! Существует расширение предназначенное для этого — Easy Auto Refresh . Оно позволяет настроить автообновление в браузере Chrome, чтобы страница перезагружалась без участия пользователя.
Автоматическое обновление страницы полезно в таких случаях, как участие в торгах. Идет прямо-таки жестокая борьба за какой-то лот и надо постоянно перезагружать страницу. С Easy Auto Refresh это можно делать автоматически через заданное время.
Устанавливаем автоматическое обновление страницы
Сперва нам надо установки то самое расширение. Поэтому заходим в магазин расширений Хрома. Чтобы зайти туда, откройте меню и выберите там пункт “Дополнительные инструменты ”, где нажмите на “Расширения ”. Вы оказались на странице с установленными дополнениями. Чтобы перейти в магазин пролистайте вниз странице, и клацните по ссылке “Еще расширения ”.
Теперь, в маркете, в строку поиска впишите “Easy Auto Refresh ”. Среди результатов поиска найдите нужное дополнение, после чего кликните по кнопке “Установить ” возле него.

Подтвердите свое действие, кнопкой “Установить расширение ” в появившемся окошке.

После завершения скачивания и установки, на панели браузера появится значок. Находясь на нужной странице, для которой надо включить автообновление, нажмите на этот значок только что установленного расширения, и подождите пока откроется всплывающее окно.
Введите в поле время, по истечению которого вы хотите, чтобы происходила перезагрузка страницы, где вы пребываете.

О том, что функция работает, вы можете узнать по цвету иконки. Она будет зеленая. А также там будет идти отсчет времени, но он очень плохо виден из-за того, что цифры очень маленькие.
Кстати, приложение имеет и дополнительные функции. Щелкните по ссылке “Advanced Options ”, чтобы раскрыть их. Чтобы включить функцию, установите напротив нее флажок. Также и осуществляется выключение – надо снять галочку.
Отключение данной функции совершается по нажатию большой красной кнопки с надписью “Stop ” в всплывающем окне, которая открывается при нажатии на значок приложения в браузере.
Пользователи, активно использующие браузер Google Chrome, часто жалуются на автоматическое обновление страниц (вкладок) внутри браузера при переключении на них.
Учитывая, что при автоматическом обновлении очищаются и кэшированные данные (в том числе и загруженный видео-контент, запущенные онлайн, флэш-игры, музыка), данная особенность обозревателя становится критическим для некоторых людей, использующих интернет со слабой скоростью приема/передачи данных.
Казалось бы, функция автоматического обновления страниц разгружает и снижает нагрузку на оперативную память устройства и на центральный процессор, что положительно сказывается на быстродействии компьютера, но если учитывать, что в кэшированных данных может содержаться важная информация, то данный нюанс становиться причиной для поиска других браузеров.
В чем проблема или почему это неудобно
Если смотреть со стороны разработчика, то все правильно — неактивные вкладки занимают память и уменьшают общую производительность системы. Чтобы этого не произошло, разработчик придумал функцию закрытия неактивной вкладки и автоматического обновления её при активации.
Представим, мы поставили фильм на онлайн-просмотр и активно втянулись в процесс, но тут решили проверить электронную почту, перейдя на новую вкладку. Прочитали письма, ответили на них… решили вернуться к вкладке с онлайн фильмом и обнаружили, что страница автоматически начала обновляться, при этом очистился кэш (cache) с загруженным ранее фильмом. Такое же произойдет и с онлайн-музыкой, флэш играми. Не совсем удобно, не правда ли?!
Ситуация усугубляется, когда юзер (от слова user на англ.) открывает онлайн-редакторы текстов и (или) изображений, переходит на новую вкладку (по известным только ему причинам), но при этом не успевает сохранить произведенные во вкладках изменения и теряет редактированную им ранее информацию (да и нервные клетки тоже).
Отключение автообновления страниц в Гугл Хром.
Существует один очень удобный способ отключения автообновления страниц (вкладок) в Google Chrome. Для этого не нужно скачивать какое-либо стороннее программное обеспечение или плагины, всё гораздо проще и быстрее.
Отключение автоматического обновления вкладок в браузере Google Chrome при помощи стандартных средств:
- Открываем (запускаем) обозреватель интернета Google Chrome.
- Вводим в адресную строку, которая находится в верхней части браузера Хром (место, где вводится и отображается URL страницы) или копируем и вставляем из буфера обмена (правой кнопкой мышки щелкаем по адресной строке и выбираем «Вставить») следующий текст: «chrome://flags/#automatic-tab-discarding». Нажимаем клавишу Enter (использовать).

- Должна открыться системная (безопасная) страница с выбором множеств настроек (как показано на скриншоте). Данные настройки носят сугубо системный характер и без особой необходимости (и знаний) менять что-либо не рекомендуется.

- По умолчанию будет выделена желтым светом нужная нам строка «Автоматически удалять содержимое вкладок» со следующим описанием ниже «Удалять содержимое вкладок при заполнении памяти системы. Вкладки останутся на панели вкладок и будут перезагружаться при нажатии. Информацию об удаленных вкладках можно найти в разделе chrome://discards. #automatic-tab-discarding».
- Нажимаем правой кнопкой мышки по выпадающему списку и выбираем пункт «Отключено».

- Внизу страницы должна появиться кнопка (на скриншоте кнопка обведена красным прямоугольником).
- Перезапускаем браузер Гугл Хром путем закрытия браузера или нажимаем на кнопку внизу страницы «Перезапустить».

- После этого проблема с автоматическим обновлением страниц (если её вообще можно назвать проблемой) должна быть устранена. Безопасного всем вам, пользователи, интернета!
При кодинге достаточно удобной штукой является автообновление страницы в окне браузера. То есть, это когда в открытом редакторе (пускай это будет мой любимый Sublime Text) вносятся правки или изменения в самом HTML или CSS-коде, а в окне браузера сразу наглядно видны эти изменения. Очень удобная возможность именно благодаря своей наглядности.
Но вот “беда” - почти все популярные браузеры не обладают такой способностью изначально. Их этому нужно научить. Самый простой способ - это установить в них расширения или дополнения, предназначенные именно для этой цели. Другой, более сложный способ - это воспользоваться скриптом LiveReload . Также я видел на GitHub одноименное расширение под редактор Sublime Text.
Но сегодня я остановлюсь на самом простом способе - встраивание расширений в браузеры. Первоначально хотел сам написать обзор таких дополнений, но наткнулся в Интернете на статью, в которой уже был описан такой способ для Chrome, Firefox и Opera. Поэтому изменил свое решение и сделал вольный перевод статьи, текст которой привожу ниже.
Иногда при работе в Интернете может возникнуть необходимость в автообновлении страниц. Например, необходимо постоянно следить за счетом в online-игре, регулярно проверять новости или же с нетерпением ждать своих оценок на сайте колледжа. В предыдущей статье шла речь об online-сервисе, служащем для подобных задач - “Refresh This”. Однако на сегодня его уже не существует, он благополучно канул в лету. Но ведь потребность в такой задаче у нас осталась.
Если все же есть необходимость в таком Интернет-сервисе, то можно попробовать
| 1 | lazywebtools |
Поэтому сегодня мы поговорим о возможности встраивания автообновления страниц прямо в браузер (Chrome, Firefox или Opera), без нужды использования сторонних служб.
Автообновление в Google Chrome
Для того чтобы задействовать автообновление страниц в Chrome, нужно скачать и установить расширение “Auto Refresh Plus” с ресурса Web Store. После установки значок расширения появиться в панели инструментов браузера, в секции расширений. Чтобы включить автообновление выбранной страницы, нужно кликнуть мышью на этом значке. Появится очень простое окошко настроек расширения:
В нем необходимо выбрать интервал времени, через которое будет выполняться автообновление. Можно выбрать заранее заданные величины, а можно установить и свою собственную. И затем нажать кнопку Start . Окно настроек закроется, а на иконке расширения в панели инструментов будет отображаться счетчик, работающий в обратном порядке - на уменьшение. Как только он достигнет заданного значения, страница в окне браузера обновиться автоматически. Чтобы остановить обновление, снова щелкните на иконке расширения и в открывшемся окне нажмите кнопку Stop .
Автообновление в Mozilla Firefox
Для интеграции подобной возможности в браузер Firefox, нужно скачать и установить дополнение “Auto Refresh”, а затем перезагрузить браузер. Теперь открываем интересующую нас страницу и выбираем интервал времени, через который она будет обновляться, путем правого щелчка мыши на иконке дополнения “Auto Refresh”:

В настройках можно выбрать автообновление для отдельной страницы или же для всех открытых вкладок. Помимо прочих настроек, есть и еще один пункт - принудительное обновление страницы “Hard Refresh”. В списке представлены интервалы времени, установленные по умолчанию. Но можно задать и свой собственный, выбрав пункт меню “Customize”.
Автообновление в Opera
Возможность автообновления страниц в браузере Opera встроена по умолчанию, поэтому нет необходимости устанавливать какие-либо расширения. Чтобы задействовать такую функцию, достаточно щелкнуть правой кнопкой мыши на любом месте страницы и выбрать в выпадающем меню интервал обновления в разделе “Reload Every”. В браузере уже заданы интервалы по умолчанию, но можно выставить и свой вручную, перейдя в раздел “Custom”:

Чтобы остановить автообновление страницы, снова откройте контекстное меню и нажмите пункт “Never”.
Заключение
Такими простыми способами можно настроить автообновление страниц в браузерах Google Chrome, Mozilla Firefox и Opera. Но вот для еще одного популярного браузера - Internet Explorer - я так и не нашел ничего подобного. Единственное, что я могу посоветовать людям, пользующимся IE - это перейти на любой из трех названных ранее, чтобы полноценно пользоваться всеми возможностями Интернета.
Во время работы в интернете необходимость автоматического обновления страниц возникает достаточно редко – например, в ходе активного общения на форуме, когда постоянно появляются новые сообщения. Тем не менее, если пользователь не хочет вручную обновлять страницы, он может настроить автообновление с необходимым интервалом.
Инструкция
Автообновление страницы в браузере Яндекс здорово выручает, когда нужно постоянно «мониторить» курсы валют, торги на Форексе, ставки в онлайн-аукционах, букмекерских конторах, словом, на всех веб-ресурсах, где данные, параметры, информация на страничках меняются чуть ли не ежесекундно. Согласитесь, что лучше поручить временной цикл обновлений веб-страницы программе, чем вручную часто обновлять страницу за каждым разом в Яндексе при помощи клавиши «F5».
К сожалению, обновление в автоматическом режиме при помощи штатных средств браузера выполнить невозможно. Выполнение этой задачи можно осуществить посредством специальных аддонов. О том, как сделать автообновление веб-страниц этими программными инструментами, читайте в этой статье.
Для тех, кто не умеет подключать расширения, приводим краткую инструкцию:
1. Кликните кнопку «три полоски» вверху справа.
2. В выпавшем меню левой кнопкой нажмите «Дополнения».
3. Внизу странички клацните «Каталог расширений».

4. В поисковой строке открывшегося каталога введите название аддона.

5. В поисковой выдаче щёлкните по блоку искомого расширения.

6. На его страничке кликните «Добавить… ».

7. Подтвердите инсталляцию: под текстом запроса выберите ответ «Установить… ».

Итак, рассмотрим работу двух популярных аддонов, которые обновляют заданные веб-страницы в автоматическом режиме.
Настройка и пользование этим инструментом сводится к выполнению нескольких простых операций. Другими словами, аддон запускается после сделанных нескольких кликов мышки.
1. Откройте страничку, которой нужно настроить автообновление.
2. По завершении установки клацните кнопку дополнения в правой части верхней панели браузера.
3. В выпавшем списке щелчком мыши выберите временной промежуток, через который нужно обновлять веб-страницу. Например, «10 minutes» (10 минут).

После этих действий страница будет регулярно перезагружаться через указанный период.
4. Чтобы отключить режим автоматического обновления на этой же вкладке снова откройте меню и выберите в перечне команду «Don’t Refresh» (Не обновлять).

У этого дополнения по сравнению с предыдущим интерфейс содержит больше опций. Его целесообразней применять в том случае, если нужно регулярно обновлять несколько страниц.

1. Нажмите кнопку дополнения.
2. В открывшемся меню, в строке Interval введите интервал обновления, выраженный в секундах. Параметры можно указать при помощи клавиатуры (набрать цифры) либо стрелочек (вверх - увеличить значение; вниз - уменьшить).

3. Под строкой настройки интервала отображается URL странички, которая будет обновляться.
4. Управление дополнением осуществляется при помощи двух кнопок.

«Квадрат» - это остановка автообновления. После её нажатия значение интервала сбрасывается и функция больше не выполняется.

«Метла» - эта кнопка отключает обновление на всех вкладках, где оно было включено.
Эти простые инструменты помогут вам оперативно получать самую «свежую» информацию. С ними вы гарантировано не прозеваете падение курса доллара, стоимости акции, а также появление нового поста на любимом сайте.
Похожие статьи