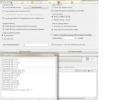Если компьютер стал работать медленно и нестабильно, то обычно пользователи прибегают к стандартным процедурам: проверяют систему на вирусы, выполняют перезагрузку и запускают проверку диска на ошибки. Но что делать, если ПК продолжает испытывать проблемы работоспособности, а вы никак не можете определить их причину?
В самых экстремальных случаях, ряд пользователей выбирают полную переустановку Windows, предполагая, что все проблемы связаны именно с операционной системой. Другие пользователи пытаются удалить и переустановить приложения, считая, что неполадки возникают из-за стороннего ПО.
Тем не менее, есть более простой способ диагностики программных ошибок, которые могут вызывать проблемы производительности. Данный способ связан с использованием «чистой» загрузки Windows - это режим загрузки, когда загружаются исключительно критически важные драйвера и службы операционной системы.
На официальном сайте Microsoft сообщается:
«Чистая» загрузка системы применяется для запуска Windows с минимальным набором драйверов и программ из автозагрузки. Это помогает устранить конфликты программного обеспечения, возникающие при установке программы или обновления либо при запуске программы в Windows 10, Windows 8.1, Windows 8, Windows 7 или Windows Vista. «Чистая» загрузка также позволяет устранить неполадки или выяснить, какой конфликт является причиной проблемы.
Варианты загрузки
Прежде всего, убедитесь, что вы вошли в систему с помощью учетной записи администратора, потому что вам нужно внести изменения в систему, которые недоступны для ограниченных аккаунтов.
Существует несколько параметров загрузки, которые вы можете настроить перед выполнением «чистой загрузки» Windows. Нажмите клавишу Windows + R и введите msconfig . В диалоговом окне «Конфигурация системы» на вкладке «Общая» выберите один из доступных вариантов запуска - Обычный запуск , Диагностический запуск или Выборочный запуск .

- Обычный запуск используется при повседневном использовании компьютера. В этом режиме загружаются все настроенные драйвера и службы Microsoft и сторонних приложений.
- Диагностический запуск позволяет загружать только основные устройства и службы, которые помогают изолировать ошибку и по возможности определить источник проблемы.
- Выборочный запуск предлагает множество дополнительных опций - пользователь может сам настраивать какие компоненты будут загружены (службы, программы в автозагрузке) и может использовать оригинальную конфигурацию загрузки. Если данные параметры загрузки помогут восстановить производительность системы, то ручная настройка «чистой» загрузки больше не потребуется.
Как выполнить «чистую» загрузку
Если вы хотите использовать проверенный временем метод «чистой» загрузки, то в разделе Конфигурация системы на вкладке Службы и установите флажок Не отображать службы Microsoft . Это означает, что на вашем компьютере будут отображаться только службы, не созданные Microsoft. Отключите все из них, но запомните текущую конфигурации служб (запишите, сделайте скриншот), чтобы после «чистой» загрузки восстановить службы в том же порядке.

После отключения ненужных служб, откройте вкладку и нажмите на ссылку «Открыть диспетчер задач». Отключите все элементы, но снова сохраните информацию об исходной конфигурации для последующего восстановления.

Теперь вы можете закрыть все окна и перезагрузить компьютер. Если система загружается корректно, и исходная производительность системы восстановлена, то проблемы связаны со сторонним ПО. В противном случае, придется настраивать Windows.
Совет . Если в режиме «чистой» загрузки система работает корректно, это свидетельствует о том, что причиной сбоя была одна или несколько программ, которые Вы отключили. В такой ситуации методом исключения, т.е. включая программы и службы по одной, выполняя перезагрузку и проверяя работу, можно определить программу, влияющую на работу. Выявив программу, которая влияет на работу, либо оставьте её отключенной, либо удалите, либо свяжитесь с её разработчиком для дальнейшего решения вопроса.
После этого не забудьте восстановить конфигурацию и вернуться в обычный режим загрузки. Кроме того, после «чистой» загрузки вы можете удалить любое приложение, которое, по вашему мнению, может быть источником проблемы и негативно сказывается на производительности системы.
Для того, чтобы отключить режим «чистой» загрузки, на вкладке Общие окна программы Конфигурация системы выберите пункт Обычный запуск . Затем нажмите .
Нашли опечатку? Выделите и нажмите Ctrl + Enter
Поговорим о том, что делать, если Windows 10 не загружается. Чаще всего проблема проявляется в том, что система не грузится дальше заставки с логотипом Майкрософт либо отображается черный экран . Важный момент: в этой статье мы будем рассматривать варианты решения неисправности, подразумевая, что проблема заключается именно в программной части . Поэтому, если у вас есть подозрения, что Windows 10 не запускается из-за неисправности железа, либо же выдается какая-то конкретная ошибка, нужно поискать решение по названию ошибки или определенному признаку аппаратной неисправности.
Случайные сбои при запуске Windows 10 и способы их устранения
Если Windows 10 не загружается, сперва советуем проверить следующие пару способов для решения проблем с загрузкой. Они зачастую связаны со временным сбоем ОС. Эти советы, возможно, покажутся вам странным, но именно такие решения чаще всего описывают пользователи в комментариях.
1. Отключите Интернет и перезагрузите компьютер. Иногда при появлении черного экрана при загрузке помогает отсоединить патч-корд из сетевой карты, выключить wifi ноутбуке или отключить питание роутера.
2. Нажмите и удержите более 4 секунд кнопку питания , чтобы компьютер принудительно выключился. Через несколько секунд включите его заново и попытайтесь запустить Windows. Случается, что ПК некорректно (так сказать «не полностью») вышел из режима гибернации.
Проверка компьютера на вирусы
Причиной того, что Windows 10 не запускается, могут быть и вирусы. Поэтому, советуем создать загрузочный носитель с антивирусом DrWEB и проверить систему. О том, как это сделать, написано в .
Проверка свободного места на диске

Проверьте, достаточно ли места на системном диске (обычно, диск C:). Из-за его нехватки нередко возникают проблемы с запуском операционной системы. При необходимости очистите место, переместив часть файлов из таких папок как Загрузки , Видео или Изображения на другой диск. Очистить место можно загрузившись с любого LiveCD — даже с того же DrWEB LiveUSB, о котором мы говорили в предыдущем пункте.
Загрузка в безопасном режиме и удаление проблемного ПО
Итак, загрузитесь в Безопасном режиме. В последнем разделе статьи пошагово описано, как это сделать, если Виндовс 10 не запускается. Если войти в Safe Mode удалось, то этот факт уже сам по себе говорит о том, что неисправность скорее всего на программном уровне (хотя бывают исключения).
Теперь, как было сказано выше, нужно либо удалить программу, после которой Windows 10 перестала загружаться, либо драйвер, в зависимости от вашего случая.
Удаление обновления:

Удаление драйвера:

Откат к точке восстановления
Восстановление системы можно запустить либо из безопасного режима, либо загрузиться с установочной флешки с Windows 10. Второй вариант более надежный:1. Создайте загрузочную флешку с Windows 10. О том, как это сделать, описано в . Важно, чтобы при создании носителя вы выбрали то же издание, язык и разрядность, что и у текущей ОС, которая не загружается.
3. Выберите язык, метод ввода и нажмите Далее :

4. В следующем окне выберите Восстановление системы :

5. Затем Диагностика → Дополнительные параметры → Восстановление системы . Здесь есть нюанс: если обновление не было включено заранее, то восстановить систему до более раннего состояния не получится. Если точки есть, пробуйте откатиться. Не получится с одной — пробуйте другую. О том, как попытаться откатить систему, если система не запускается, читайте в нашей .
Возврат Windows 10 в исходное состояние (сброс)
Если ничего из вышеописанного не помогает и у вас по-прежнему не запускается Windows 10, то для восстановления работоспособности компьютера, остается сделать сброс. Для этого:
1. Снова загрузитесь с установочного USB-носителя. Нажмите любую клавишу, когда увидите Press any key to boot from CD or DVD…
2. Выберите язык

3. Выберите Восстановление системы :
4. Выберите Диагностика и Вернуть компьютер в исходное состояние :

- выбрать Удалить все ,
- выбрать вашу копию Windows,
- кликнуть Тoлько диск, на котором установлена система Windows (в большинстве случаев у вас это будет диск C:),
- нажать Просто удалить мои файлы.
Затем нажмите кнопку Вернуть в исходное состояние :

Процедура возврата не быстрая по сравнению с другими вышеописанными способами. Однако, если ваша Windows 10 не загружается действительно из-за серьезных программных проблем, то этот способ часто реально помогает решить проблему.
Новая операционная система. Она имеет обновленный интерфейс. Привыкнуть к нему может далеко не каждый. Тем не менее сейчас поддержка Windows 7 прекращается. И пользователям приходится переходить на "восьмерку" и "десятку". Не трудно догадаться, что новая операционная система зачастую сталкивается со сбоями и неполадками в работе. Что делать, если внезапно у человека не запускается "Виндовс 10"? Как решить подобную проблему? Разобраться в этих вопросах нам предстоит далее. На самом деле, если следовать некоторым указаниям, явление можно убрать раз и навсегда.
Источники всех бед
"Виндовс 10" не работает? У подобного явления может быть множество причин. И зачастую выявить их проблематично.
На практике проблемы с запуском операционной системы возникают из-за:
- повреждений драйверов;
- конфликтов оборудования;
- несовместимости "железа";
- вирусного заражения ПК;
- наличия на компьютере большого объема информации;
- перегрузки процессора;
- сбоев системы;
- критических ошибок;
- повреждений оборудования.
На самом деле обнаружить истинную причину сбоя бывает проблематично. Не запускается "Виндовс 10"? Что делать? Все зависит от конкретной ситуации. Ниже мы рассмотрим наиболее распространенные варианты развития событий.

Обновление
Многие пользователи жалуются, что у них не запускается "Виндовс 10" после обновления. Подобные ситуации стараются устранять, но от них никто не застрахован. "Майкрософт" действительно иногда выпускает обновления, провоцирующие проблемы с запуском операционных систем.
Как исправить ситуацию? Если "Виндовс 10" не запускается после обновления, пользователю придется либо откатить ОС, либо полностью переустановить ее. Первый вариант наиболее предпочтительный. На нем мы и остановимся.
Откат обновлений Windows 10 производится так:
- Перезагрузить компьютер.
- Во время включения машины нажать на F8.
- Нажать на пункт меню "Диагностика".
- Перейти к надстройке "Восстановление".
Можно просто сидеть и ждать, пока операционная система сама выполнит откат. Как только все необходимые манипуляции будут проведены, компьютер перезагрузится. Далее ОС должна будет заработать в полную силу.
Восстановление системы
Но иногда подобные действия не помогают. У пользователя все равно возникает черный экран при загрузке Windows 10. Что делать?

Пользователь может выбрать точку восстановления всей операционной системы. Этот прием оказывается эффективным при сбоях, связанных с обновлениями. Для критических ошибок он не годится.
Итак, чтобы восстановить "Виндовс 10", потребуется:
- Включить компьютер и в момент загрузки системы нажать на F8.
- Перейти в "Диагностика" - "Дополнительные параметры".
- Выбрать точку восстановления.
- Подождать несколько минут.
Все перечисленные шаги откатят операционную систему на выбранную дату. Обычно процесс отнимает всего несколько минут, но иногда приходится ждать дольше.
Быстрое решение
Почему не запускается "Виндовс 10"? Иногда причиной тому становятся самые обычные системные сбои. Они приводят к тому, что пользователь видит
Как исправить ситуацию? Первое, что должен сделать юзер - перезагрузить операционную систему. Например, выключив и включив компьютер. Если причина кроется в системном сбое, запуск Windows произойдет успешно.
Видео
Не запускается "Виндовс 10"? С этой проблемой сталкиваются многие пользователи. В некоторых случаях при загрузке операционной системы возникает черный экран, но звуки "за кадром" слышны.

Подобное явление указывает на проблемы с видеокартой. Придется снять ее и заменить. После этого операционная система снова заработает. Можно отнести компьютер в сервисный центр и сообщить о своих подозрениях. Мастер проверит работоспособность видеокарты и поможет исправить неполадки.
BIOS
Появляется черный экран при загрузке Windows 10? Такое может происходить из-за сбитых настроек BIOS. Единственное верное решение - откатить параметры.
Сделать это можно либо при помощи меню BIOS, либо посредством нажатия на специальный переключатель на материнской плате. Самым простым решением является обесточивание батарейки в компьютере. Достаточно вынуть ее на несколько секунд и вставить обратно.
Безопасность
"Виндовс 10" не запускается? Черный экран появляется снова и снова? Поможет запуск в безопасном режиме. Этот вариант хорошо действует, если причина сбоя кроется в драйверах.
Необходимо:
- Перезапустить ОС.
- Нажать на F8 и войти в меню диагностики.
- Выбрать "Дополнительные параметры" - "Параметры загрузки" - "Перезагрузить".
- Нажать на F4.
Вот и все. После перечисленных манипуляций произойдет автоматический запуск безопасного режима "Виндовс 10". С его помощью можно удалить драйверы, а также осуществить откат ОС.

Вирусы
Как быть, если пользователь подозревает, что его компьютер инфицирован? Придется проверить ОС на наличие вирусов. Но если система не загружается, сделать это будет не так-то просто.
Для воплощения задумки в жизнь пользователь должен:
- Зайти в безопасный режим "Виндовс 10" с сетевыми драйверами.
- Запустить антивирус.
- Просканировать систему.
- Удалить все потенциально опасные объекты. Очистить зараженные файлы (если это возможно).
- Перезапустить ОС.
Если все сделано правильно, то компьютер заработает. Недостатком подобного приема является то, что зачастую вирусы полностью разрушают операционную систему. И после их удаления приходится переустанавливать Windows.
Реестр в помощь
Появляется черный экран при загрузке Windows 10? Каждый пользователь может столкнуться с ошибками системного реестра. Они приводят к тому, что ОС не загружается. Это довольно неприятное явление, но с ним можно справиться.
Желательно воспользоваться дополнительным софтом. Речь идет о программе CCleaner . С ее помощью производится автоматическая очистка и восстановление реестра ПК.

Потребуется:
- Запустить "Виндовс 10" в безопасном режиме (с драйверами).
- Запустить CCleaner .
- Нажать на "Анализ", затем на "Очистка".
- Открыть вкладку "Реестр".
- Кликнуть по "Проверка".
- Дождаться завершения операции.
Как показывает практика, после восстановления реестра пользователь вновь сможет насладиться операционной системой от "Майкрософт". Опытные юзеры способны воспользоваться командной строкой для воплощения задумки в жизнь.
Несовместимость и конфликты
Windows 10 - это абсолютно новая операционная система. Она сталкивается с несовместимостью старого оборудования. И поэтому при загрузке ОС возникает черный экран. В некоторых случаях на нем можно увидеть текст с ошибкой. Соответствующая надпись поможет определить, что именно и с чем конфликтует.
Нетрудно догадаться, что для устранения неполадки достаточно заменить несовместимые устройства. Желательно устанавливать "Виндовс 10" на новые компьютеры. И выбирать "железо", которое совместимо с упомянутым программным обеспечением. Тогда подобный вариант развития событий не побеспокоит пользователя.
Слишком медленно
"Виндовс 10" не запускается? Операционная система работает и загружается слишком медленно? В этом случае придется просканировать компьютер на наличие вирусов. Их нет? Тогда необходимо провести чистку реестра. Все равно ПК тормозит? Если пользователь уверен в мощности компьютера, придется заняться отладкой ОС.
Обычно она сводится к следующим манипуляциям:
- открыть "Диспетчер задач" и в разделе "Автозапуск" отключить основную массу программ;
- удалить все лишнее программное обеспечение;
- избавиться от устаревших и ненужных файлов (с очисткой корзины);
- провести дефрагментацию жесткого диска (можно обойтись очисткой и восстановлением реестра).
Как правило, все это помогает ускорить работу компьютера. И тогда операционная система будет загружаться и отвечать на запросы пользователя очень быстро.

Заключение
Мы выяснили, почему не запускается "Виндовс 10" в том или ином случае. Нам удалось разобраться с основной массой сбоев и неполадок. Теперь решение поставленной задачи не доставит хлопот.
Если не получается выяснить, в чем причина черного экрана в "Виндовс 10", придется отнести компьютер в сервисный центр. Там машину починят в кратчайшие сроки. Если в ОС нет никаких важных данных, пользователь может воспользоваться установочным диском и переустановить систему. Это один из наиболее эффективных приемов.
Если у вас долго загружается компьютер Windows 10 при включении, мы подготовили несколько советов, которые помогут решить эту проблему.
Как известно, компания Microsoft регулярно выпускает новые обновления Windows 10. Одним из последних является Anniversary Update (AU). Обновление содержит множество новых функций, в том числе новые возможности голосового помощника Cortana и оптимизацию системы по всем направлениям.
Однако, не все идеально. Многие пользователи жалуются на то, что после обновления долго загружается компьютер Windows 10 при включении. Если вы один из таких «везунчиков», тогда давайте вместе рассмотрим несколько решений этой проблемы.
Обратите внимание: в этой статье представлены общие решения данной проблемы, однако это не полный список. Если вы следовали всем советам из нашей статьи, и все еще долго загружается компьютер Windows 10 при включении, возможно, что у вас более серьезные проблемы с компьютером.
1. Выключите функцию быстрого запуска
Данная функция является одной из самых проблемных, когда дело касается времени загрузки компьютера Windows 10. Функция включена по умолчанию, и по идее она должна уменьшить время загрузки компьютера при включении, но для многих пользователей она работает в обратном направлении. Если вы заметили, что у вас очень долго загружается компьютер Windows 10 при включении, первое, что вам следует сделать, это отключить функцию быстрого запуска.
1. Откройте меню «Пуск» и введите «Электропитание», чтобы перейти в соответствующий раздел.
3. Здесь уберите галочку рядом с опцией «Включить быстрый запуск».

Обратите внимание: вам нужно будет предоставить разрешение администратора для изменения настроек в этом разделе, поэтому нажмите на надпись «Изменение параметров, которые сейчас недоступны» в верхней части окна.
После того, как вы выключили функцию быстрого запуска, нажмите «Сохраните изменения».
Если вы не видите опцию «Включить быстрый запуск», тогда у вас не включен спящий режим (режим гибернации). Чтобы его включить, откройте командную строку от имени администратора, и введите следующую команду:
- Powercfg/hibernate on
2. Настройте параметры виртуальной памяти
Виртуальная память — это функция, которую Windows использует для выделения части жесткого диска в качестве оперативной памяти. Конечно, чем больше оперативной памяти, тем больше задач ваша система может обрабатывать одновременно, поэтому, если Windows приближается к максимальному использованию ОЗУ, компьютер переходит в хранилище виртуальной памяти.
Некоторые пользователи говорят, что Windows 10 самостоятельно изменяет настройки виртуальной памяти, вызывая проблемы со скоростью загрузки компьютера Windows 10 при включении. Вам следует проверить настройки виртуальной памяти, и изменить их, если будет такая необходимость.
1. Введите «Система» в меню «Пуск», чтобы открыть окно «Просмотр сведений о вашем компьютере».
3. Откройте вкладку «Дополнительно», и в категории «Быстродействие» нажмите кнопку «Параметры».
4. Здесь выберите опцию «Обеспечить наилучшее быстродействие», или же вы можете самостоятельно выбрать эффекты.

5. Затем откройте вкладку «Дополнительно» и нажмите кнопку «Изменить».
7. Пользователи, у которых долго загружается компьютер windows 10 при включении, сообщают, что рекомендованный размер соответствовал текущему размеру памяти. Если у вас так же, тогда снимите галочку в верхней части экрана «Автоматически выбирать объем файла подкачки».

9. Перезагрузите компьютер.
3. Отключите новый терминал Linux
Windows 10 поставляется с полностью новым BASH-терминалом Linux. Это интересное дополнение для разработчиков, но обычным пользователям она не принесет никакой пользы.
Обратите внимание: данная функция не включена по умолчанию, поэтому, если вы не знаете, что такое BASH, вам скорее всего лучше пропустить этот шаг.
1. Чтобы отключить терминал Linux, откройте меню «Пуск» и введите слово «компоненты».
3. Прокрутить вниз до «Подсистема Windows для Linux (бета-версия)», и снимите флажок.

4. Перезагрузите компьютер.
4. Обновите графические драйверы
Многие пользователи сообщают, что обновление графических драйверов решает проблему с тем, что долго загружается компьютер windows 10 при включении.
1. Щелкните правой кнопкой мыши на кнопку «Пуск» и выберите «Диспетчер устройств».
2. Здесь нажмите на стрелку рядом с «Видеоадаптеры», чтобы узнать, какую видеокарту вы используете.

3. Затем перейдите на официальный сайт своей видеокарты (или на веб-сайт производителя вашего ноутбука), и скачайте последние графические драйверы.
5. Если ничего не помогает, переустановите Windows
Если вы выполнили все действия выше, и по-прежнему долго загружается компьютер windows 10 при включении, тогда переустановите Windows 10 с самым последним обновлением.
Вывод
Проблема с тем, что долго загружается компьютер windows 10 при включении, является достаточно популярной среди пользователей, особенно после выпуска последнего обновления Anniversary Update. Мы надеемся, что наши советы помогли ускорить загрузку вашего компьютера при включении.
Загрузка операционной системы Windows 10 напоминает дорогу – если машин слишком много, рано или поздно образуется пробка. Поэтому необходимо знать, как ускорить загрузку Windows 10.
Автозагрузка
Устанавливая программы на Windows 10, вы даже не обращаете внимания, в какой момент они начинают загружаться. Мессенджеры, драйвера и много другое загружаются с вашей операционной системой, а вы этого даже не замечаете. А чувствуете только как увеличивается время – и это раздражает. Вам нужно привыкнуть контролировать автозагрузку и научиться ее чистить:
Быстрый запуск
Как ускорить загрузку windows 10 при включении ПК? Активировать быстрый запуск:
Очистка диска
Для ускорения загрузки Windows 10 на ноутбуке или на персональном компьютере вам необходимо регулярно чистить системный диск. Огромное количество мусора, который копится в папках, существенно замедляет работу. Итак, чтобы ускорить процесс, выполните следующие действия:
- Найдите на рабочем столе значок «Мой компьютер» («Этот компьютер»). Если его нет, добавьте, используя персонализацию:
Правая клавиша мыши на рабочем столе – персонализация

Раздел Темы и прокрутите до Параметров рабочего стала

Нажмите на изменение значков рабочего стола и поставьте галочку.

Дефрагментация
Еще один способ, как ускорить загрузку Windows 10 на ноутбук или ПК. Все файлы записываются на жесткий диск не целиком, а по частям. И эти кусочки могут быть разбросаны по всему винчестеру. Это тоже занимает время. Дефрагментация позволяет упорядочить схему записи, это ускорит работу Windows.

Замена HDD на SSD
Еще одним способом ускорения загрузки Windows 10 на ноутбуке является замена обычного жесткого диска HDD на SSD.
Твердотельные накопители SSD работают куда быстрее, чем обычный винчестер. Пока они еще не очень распространены, но уже всем известно, что скорость загрузки с такого винчестера увеличивается в разы.
Похожие статьи