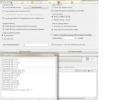Вставьте интернет-кабель в порт WAN (или Internet) вашего роутера (он же маршрутизатор).
Подключите маршрутизатор к компьютеру: один конец сетевого провода вставьте в любой из LAN-портов роутера, а второй - в разъём сетевой карты ПК. Вместо кабеля можно использовать беспроводное соединение, но на этапе настройки лучше этого не делать.
Подключите роутер к розетке. Если на устройстве есть кнопка питания, нажмите на неё. Затем подождите одну-две минуты, чтобы маршрутизатор успел загрузиться.
2. Проверьте работу интернета
Если ваш роутер был заранее настроен провайдером или получил настройки в автоматическом режиме, то интернет может заработать через несколько секунд после подключения маршрутизатора к ПК.
Для проверки запустите браузер и попробуйте открыть несколько сайтов. Если с доступом к веб-ресурсам нет никаких проблем, можете пропустить четвёртый пункт статьи.
В адресной строке браузера введите 192.168.1.1 или 192.168.0.1 и нажмите Enter. Один из этих IP-адресов должен вести к меню настроек маршрутизатора. Если оба варианта не срабатывают, найдите нужный IP-адрес в документации к вашей модели роутера и попробуйте ввести его.
Когда в окне браузера появится страница входа в настройки, система может запросить логин и пароль. Чаще всего при первичном подключении для обоих полей подходит одно слово - admin . Реже в качестве стандартного пароля производители роутеров используют комбинацию 1234 .
При необходимости вы можете найти данные для входа в инструкции к маршрутизатору или на сайте провайдера. Ну или попробовать альтернативный .
4. Настройте подключение к интернету
Если интернет до сих пор не заработал, роутер нуждается в особых настройках. Какие именно параметры вам нужны, зависит от конкретной модели устройства и поставщика интернет-услуг. Универсальной конфигурации не существует. Чтобы получить нужную инструкцию, проверьте сайт провайдера или запросите её у службы поддержки.
Раздобыв руководство по настройке вашей модели, следуйте его подсказкам. Если в процессе вы настроите и подключение к интернету, и домашнюю сеть Wi-Fi, можете пропустить пятый пункт статьи.
Чтобы Wi-Fi, важно выбрать правильные параметры безопасности.

В меню настроек найдите раздел, отвечающий за беспроводную сеть (см. документацию к вашей модели роутера). Здесь обязательно задайте надёжный пароль (он понадобится для подключения к роутеру ваших устройств по Wi-Fi) и выберите WPA2-PSK в качестве средства защиты.
6. Смените пароль для входа в настройки роутера
На всякий случай лучше ограничить доступ посторонних к меню настроек маршрутизатора. Если роутер всё ещё находится под защитой стандартного пароля, замените его собственным.
Найдите раздел настроек, который отвечает за безопасность (см. документацию к вашей модели роутера) устройства, и укажите здесь новый надёжный пароль. Сохраните изменения.

Если в вашем компьютере есть модуль Wi-Fi, после завершения настройки сетевой кабель можно вытащить из ПК и подключиться к роутеру по беспроводному соединению.
7. Установите маршрутизатор в оптимальном месте
В идеале роутер в центре зоны, в которой вы используете Wi-Fi. Таким образом сигнал будет одинаково доступен всем подключённым устройствам.
Чем меньше стен, мебели и других преград между устройством-приёмником и маршрутизатором, тем лучше работает беспроводная сеть.
Роутер - это сетевое устройство, предназначенное для раздачи интернета на несколько компьютеров или ноутбуков, подключенных к нему кабелем либо по беспроводному соединению Wi-Fi
Перед использованием роутера требуется его правильно
С ценами на настройку сетевого оборудования вы можете ознакомиться в разделе " "
Дополнительные инструкции и варианты решения проблем, связанных с плохо работающим интернетом, вы можете получить из раздела
Этот порт, в зависимости от модели роутера, используется для подключения:
Носителя данных (флешки или сетевого хранилища NAS)
3G/4G-модема для раздачи интернета
Принтера
Детально о портах и настройке роутеров под крупнейших провайдеров Москвы и Московской области рассказано в наших материалах
 |
||||||||
Обратите внимание, что у роутера может быть только один из двух типов портов для кабеля провайдера - WAN (кабель Ethernet с коннектором ) или DSL (телефонный кабель с коннектором ). Роутер с разъёмом DSL подойдёт для использования только у провайдера, предоставляющего интернет по . Роутеры с разъёмом под коннектор подходят для провайдеров, которые предлагают услуги интернета по выделенной линии (Ethernet)
Не путайте его с телефонным кабелем

Коннектор RJ-45 на 2 миллиметра больше по ширине, чем RJ-12

Один из основных критериев при выборе роутера - тип кабеля, по которому к вам в квартиру или офис проведен интернет. Именно этот кабель требуется подключать к порту WAN/Internet (или DSL) маршрутизатора. Преимущественно распространены два типа подключения проводного интернета: по двухжильному телефонному кабелю и по выделенной линии (кабель "витая пара" категории 5e или 6)
На компьютере или ноутбуке с операционной системой Windows нажмите Win+R, в поле "Открыть" введите команду "ping 8.8.8.8 -t " без кавычек (это адрес DNS-сервера Google), затем нажмите ОК. Если есть соединение с интернетом, то в окне консоли вы увидите строки со . Показания измеряются и отображаются каждую секунду
Если соединения с интернетом пока нет, можно попинговать сам роутер командой "ping 192.168.1.1 -t ". Адрес вашего роутера может закачиваться на другие два октета: 192.168.0.1 ... 192.168.10.1 ... 192.168.100.1 ... 192.168.1.254
Узнать адрес роутера можно в настройках сетевой карты - об этом рассказано в

По мере удаления от источника сигнала Wi-Fi или при изменении картины помех между ноутбуком и роутером пинг будет меняться

При большом удалении от роутера консольная команда PING будет выдавать строки с ошибками "Превышен интервал...", "Сбой передачи", "General Failure" и другие

В реалиях современного мира каждый пользователь Интернет должен знать, как подключить роутер. Маршрутизаторы – это достаточно простое сетевое оборудование. Настроить их сможет любой человек, но при условии соблюдения определенных инструкций. Мы расскажем все от «А» до «Я» по подключению, активации и настройке домашнего модема.
Выбор местоположения
Как только вы купили новый маршрутизатор и распаковали его, не стоит торопиться подключать. Роутеру необходимо правильно выбрать место, ведь от этого зависит качество сигнала и его распространение по квартире. Выбор места основывается на нескольких параметрах:
- доступная длина сетевого кабеля;
- наличие ближайшей розетки;
- размеры дома или квартиры.
Большинство даже бюджетных моделей имеют мощные передатчики, чтобы обеспечить раздачу сигнала в трехкомнатных квартирах. Рекомендуется ставить аппарат на возвышенности (на самой высокой полке, сверху стола или прикрепить его к стенке) для лучшего распространения сигнала. Убедитесь, что лан-кабель и провод питания свободно лежат, при этом не находятся под натяжением.
Не устанавливайте модем рядом с электроприборами (телевизоры, микроволновки или на системном блоке). Помните, что металлические преграды больше всего ослабляют вайфай. При наличии шкафов или тумб из металла, конечно же, рекомендуем передвинуть их к внешним стенам. Если в частном доме зона покрытия распространяется не на все комнаты, то стоит заняться усилением сигнала или докупить репитер.
Подключение роутера к ноутбуку или ПК
Выбрав место, стоит осмотреть комплектацию покупки, чтобы начать подключение. Как правило, в комплекте поставляется дополнительно LAN-кабель, инструкция и диск с электронной документацией или вспомогательным ПО. Подключить роутер, как минимум, необходимо к интернет-кабелю, а настроить его можно как с ПК, так и с ноутбука по Wi-Fi.
Через кабель
Если вы используете ADSL или Ethernet-подключение, то к роутеру необходимо подключить провод с Интернетом (как правило, это классическая «витая пара»). Возьмите конец кабеля, а затем подключите его в порт под названием WAN. Он обычно выделяется цветом отдельно от других. Далее соедините выход сетевой карты с LAN-портом маршрутизатора. Их в устройстве обычно от 4 штук. Помечены они желтым/оранжевым цветом.

Далее возьмите блок питания и включите его в розетку, а конец провода вставьте в разъем на модеме (он может обозначаться как 5V-2,5А или Power). Используйте только заводские БП, так как изделия от сторонних производителей могут выдавать другой вольтаж, что в крайних случаях приведет к перегоранию микросхем.

Подключить маршрутизатор очень просто, а дальше вы можете настраивать аппарат через веб-интерфейс напрямую с компьютера.
По Wi-Fi
Вайфай-роутер имеет одно важное преимущество – его настройку можно выполнять удаленно, не прибегая к физическому подключению через провод устройства и компьютера. Как правило, большинство моделей сразу раздают Wi-fi после включения. Пароль не устанавливается, но если на сети имеется иконка с замочком, то следует на этикетке к роутеру посмотреть заводской код от сети.
- в трее найдите значок беспроводных сетей и нажмите на него;
- из списка выберите вашу беспроводную точку доступа и нажмите «Подключить».

Рекомендуем сидеть как можно ближе к устройству, так как скорость передачи данных напрямую зависит от удаленности. Если Wi-Fi автоматически не активируется, то сделать это придется вручную. Тогда подключиться к роутеру можно только одним способом – проводным.
Настройка маршрутизатора
Некоторые провайдеры не требуют от пользователя настраивать модем, так как после вышеописанных действий Интернет уже доступен на компьютере, однако это редкие ситуации. Чаще вам приходится вручную устанавливать подключение. Настройка Wi-Fi является обязательной, если вы хотите поставить свой пароль на сеть.
Вход в веб-интерфейс
Для начала вам необходимо научиться входить в главное меню маршрутизатора. Обратите внимание, что для этого устройство совсем не должно быть подключено к Интернету. Вам понадобится любой браузер (Google Chrome, Opera, Firefox или аналогичный). Далее необходимо узнать:
- IP-адрес, по которому можно зайти в меню модема;
- имя пользователя и код доступа (пароль).
Эта информация располагается на специальной этикетке, прикрепленной к корпусу. Логин – это обычно английское слово admin, пароль либо аналогичный, либо представлен в виде комбинации цифр (1234 или 0000). Это зависит от производителя.

Как только вся полученная информация найдена, выполните простые действия:
Вы попадете в основное меню при указании правильных данных. Теперь можно менять настройки устройства. Войти можно не только с персонального компьютера, но даже с телефона, повторив эту процедуру в мобильном браузере.
Сброс всех настроек
Перед выполнением любых действий необходимо выяснить, как вернуть все на место в случае установки некорректных параметров. В модемах есть специальная функция под названием «Сброс до заводских настроек». Она аннулирует любые изменения, внесенные пользователем. Сбросить аппарат вы можете несколькими способами:
- Отдельная кнопка RESET. Удерживайте ее больше 10 секунд до того, как все световые индикаторы загорятся и потухнут.
- Совмещенная кнопка WPS/RESET. Также необходимо держать ее больше десяти секунд.
- Программный сброс через соответствующий пункт в системном меню.

После сброса данные для входа и пароль от Wi-Fi (если он был) установятся на заводские. Это единственный способ вернуть «контроль» над аппаратом, если его взломали злоумышленники.
Настройка Интернета, типы подключений
Переходим к самому интересному – настройке интернет-соединения. Обычно процедура сводится к определению типа подключения и выставлению заданных параметров, которые предоставляются провайдером. Рассмотрим типы подключения на примере распространенного Wi-Fi-маршрутизатора TP-LINK TL-WR840N. Пункты меню на других устройствах могут незначительно отличаться.
Настройка подключения выполняется в разделе «Сеть», подраздел WAN. На выбор вам доступны следующие типы:





В данной модели роутера есть кнопка «Определить». Как только она была нажата, система автоматически выберет используемый тип подключения.
Настройка Wi-Fi
Если вы используете вайфай-модем, то в меню будет специальный пункт для настройки устройства в качестве точки доступа. Более продвинутые модели могут работать как клиент или повторитель. Чтобы начать настройку, вам необходимо:

В конце остается только нажать кнопку «Сохранить». Часть моделей также потребует перезагрузки, чтобы изменения пришли в силу. Не используйте простые пароли на подобие комбинаций цифр от 1 до 8 или известный «qwerty». Они легко подбираются не только специализированным софтом, но и простыми пользователями. Это все действия, которые нужны для активации Wi-fi.
Прочие настройки
В зависимости от производителя, естественно, маршрутизаторы имеют еще целый ряд дополнительных настроек. Почитать подробно о каждой из них мы рекомендуем в техническом руководстве. Здесь будут представлены самые распространенные и полезные:
- Фильтрация MAC-адресов. Функция позволяет ограничить доступ к вайфай для отдельных устройств. Например, можно сделать так, чтобы телефон вашего соседа не подключался, однако предварительно придется узнать мак-адрес его устройства.
- Создание дополнительно гостевой сети. Аппарат создает отдельную сеть, со своим паролем. Вы можете ограничить количество пользователей, скорость подключения и другое. Полезно при использовании модема в общественных местах.
- Виртуальные серверы. Позволяют переадресовывать поступающие пакеты на необходимый адрес.
- Родительский контроль. Ограничивает доступ к конкретным ресурсам (полностью или в определенное время). Полезная функция, если в семье есть дети.
- Резервная копия. С ее помощью можно создать файл с настройками, а при проблемах с аппаратом восстановить их всего в пару нажатий.
Не устанавливайте параметры в роутере, о которых не имеете представления. Они могут нарушить работу или заблокировать доступ в Интернет.
Смена пароля для входа в веб-интерфейс
Как вы заметили, стандартные пароли в web-интерфейс практически на всех моделях идентичны. Чтобы злоумышленники не «поигрались» с вашим роутером, рекомендуем сменить пароль. Делается это через один из разделов стандартного меню:

Этот простой шаг существенно повысит безопасность вашей сети. Полученные знания пригодятся много раз в жизни. Не стоит платить настройщику за элементарные действия, которые можно за 5-10 минут сделать самостоятельно. При возникновении трудностей не ленитесь открыть инструкцию.
Пожаловаться на контент
Нарушение авторских прав Спам Некорректный контент Сломанные ссылки
Интернет стал неотъемлемой частью жизни, а каждый компьютер должен иметь доступ в сеть. В домашних условиях для этого подходит подключение через вай-фай роутер, который предоставляет возможность использовать как беспроводное подключение (для ноутбуков, мобильных, планшетов), так и кабельное подсоединение (для стационарных компьютеров).
Где лучше установить вай фай роутер
Для тех, кто продумывает варианты, как установить роутер, следует начать с выбора места для размещения устройства. На это влияет несколько факторов:
- расположение модема провайдера или кабелей, если они используется;
- планировка квартиры;
- место расположения стационарного компьютера (если таковой имеется).
Существуют разные модели беспроводных девайсов от Asus (Асус), TP Link, D-Link (Д-Линк) и т.д. Они могут обладать разной скоростью передачи данных, зоной покрытия. Это следует учитывать, когда вы выбираете место для устройства, чтобы доступ был в любом месте вашей квартиры. В данном случае лучшим решением будет центральная точка, если кабеля, расположение модема и стационарного ПК позволяют. Если же вы обязаны установить девайс ближе к компьютеру, чтобы протянуть к нему кабель, то ориентироваться нужно на этот фактор.
Как подключить роутер к компьютеру или ноутбуку
Разобраться, как подключить вай-фай роутер к компьютеру, просто. Сам процесс быстр, но возникать проблемы могут с настройкой девайса. Отдельно ниже будет рассмотрен вариант подсоединения стационарного ПК через беспроводную сеть и с помощью сетевого кабеля. Вариант, как подключить роутер к ноутбуку, практически ничем не отличается. Перед покупкой приемника следует учитывать, что на рынке есть модели, которые не поддерживают раздачу Wi-Fi и выполняют роль переходника (для подключения нескольких устройств).
На первом этапе для получения выхода в интернет необходимо правильно подключить провода к девайсу. Крупных производителей роутеров несколько, но схема подсоединения всегда остается одна и та же. Вот пошаговая инструкция, как к компьютеру подключить wifi роутер:
- Распакуйте и установите устройство, подключите его в розетку. На задней панели, как правило, расположена кнопка включения девайса: нажмите ее. Если сигнал поступает, то на роутере загорятся лампочки.
- На задней панели расположено несколько гнезд. Одно из них всегда расположено с краю и подкрашено другим цветом (синим, желтым) с подписью WAN. Подключите в него провод от модема или кабель интернета. Вы должны услышать щелчок защелки, означающий, что шнур закреплен верно.
- Если к ПК нужно подвести кабель, то вставьте его в любое из пустых гнезд рядом и протяните к разъему на сетевой карте. При подсоединении должна загореться лампочка, что означает наличие сигнала.
- При беспроводном подключении необходимо перейти к настройкам сети на самом ПК.

Беспроводное подключение роутера
Для большинства пользователей интересен вариант, как подключиться к роутеру без проводов. В случае с ноутбуком все гораздо проще, потому что он имеет встроенный модуль для приема Wi-Fi сигнала. Когда же речь идет об обычных ПК, то ситуация несколько сложнее, потому что дополнительно нужно будет приобрести адаптер для wi-fi сети. Их легко найти в любом магазине техники, часто они продаются вместе с модемами.
На рынке представлено два варианта Wi-Fi адаптеров для ПК – внешние и внутренние. Первые подключаются через usb-кабель и стоят на столе, внешне похожи на док-станцию для плеера от Apple. Вторые монтируются на материнскую плату через PCI разъем. Работают они одинаково хорошо, но внешний вариант можно отключать и подключать к другому устройству, а встроенный не занимает места на столе. Вместе с девайсом должен идти диск с драйверами и программным обеспечением.
После подключения к компьютеру настройка происходит точно таким же образом, как и на ноутбуке. В большинстве случаев, чтобы включить на компьютере Wi-Fi, необходимо просто найти в списке сетей ваше соединение и ввести пароль. Если же подключение происходит впервые, возможно, понадобится указать настройки, которые были выданы вам при заключении контракта с провайдером.
Проводное соединение при помощи витой пары
Ранее был только один способ, как к стационарному компьютеру подключить wifi роутер – шнур. Сперва использовался кабель от телефонной линии (иногда и сейчас применяется), затем появились другие, которые обеспечивали не только компьютер выходом в интернет, но и телевизор кабельными каналами. Такой метод подсоединения используется и сейчас, как правило, для стационарных ПК. Как подключить компьютер к роутеру через кабель:
- подсоедините провод провайдера к wi-fi роутеру в гнездо с надписью WAN или Internet;
- сетевой шнур следует вставить в один из разъемов LAN;
- второй конец шнура должен быть подсоединен к Ethernet порту компьютера, после подключения должна загореться (замигать) лампочка.
Что делать, если роутер не подключается к интернету

Даже, если вы знаете, как к компьютеру подключить wifi роутер, проделали все необходимые манипуляции, может возникнуть ситуация, что связь с интернетом не устанавливается. При этом через кабель все работает правильно, а беспроводная сеть не передает данные, но видна в списке подключений. Если позвонить в службу поддержки провайдера, то первым делом специалист предложит отключить из розетки wi-fi устройство, подождать 3-10 минут и вновь включить. Во многих случаях это действительно помогает.
Если такой метод не помог, то велика вероятность, что компьютеру не удается получить автоматически IP или DNS адрес сети. Чтобы проверить настройки, нужно нажать на вашем соединении правой кнопкой, выбрать пункт «Центр управления сетями», щелкнуть на изображении подключения к сети и перейти во вкладку «Сведения». Если напротив пункта DNS или IP пусто, значит, проблема в этом. Вам необходимо позвонить в службу поддержки и выяснить, какие значения необходимо прописать в свойствах. После их получения:
- Нажмите на соединения и кликните по кнопке «Свойства».
- Найдите пункт, который заканчивается TCP/Ipv4. Нажмите на него и кликните «Свойства».
- Активируйте пункты «Использовать следующий Ip-адрес», внесите данные, которые предоставил вам провайдер.
- Повторите то же самое для DNS-шлюзов.
- Кликните «Ок» и закройте остальные вкладки.
Видеоинструкция: как подключить маршрутизатор к компьютеру
Нашли в тексте ошибку? Выделите её, нажмите Ctrl + Enter и мы всё исправим!Обсудить
Как к компьютеру подключить wifi роутер
Сетевые устройства класса «дом – малый офис» представлены очень широким выбором. Отдельный класс – это роутеры, то есть, комбинированные системы, предназначенные для соединения с Интернет, предоставляемым вашим провайдером, и дальнейшей трансляцией (раздачей) трафика одному или многим устройствам сети. Локальная сеть, может быть проводной (100 Мегабит или 1 Гигабит), и, также – беспроводной, работающей по протоколу Wi-Fi. То, как настроить роутер дома, подробно рассмотрим в данном обзоре.
Пользователь – уже определился с выбором модели, или, более того – приобретение уже сделано. Это может быть 100-мегабитная, или «сверхсовременная» гигабитная модель роутера, с одним диапазоном Wi-Fi или двумя. Однако, без должной настройки, раскрыть максимум функциональности – вряд ли получится.
Установка и подключение
Прежде всего, стоит определиться, будут использоваться «проводные» подключения, или же, вся локальная сеть с выходом в Интернет – организуется полностью «по Wi-Fi».
Исходя из этого (то есть – из числа «проводных» линий), выбирается место установки роутера. При этом, длина шнура «от провайдера» (на рис. – «зеленый») – должна быть минимально возможной. Но, не спешите менять что-либо: при первом включении, кабель – должен «дотягиваться» до компьютера (с которого будут настраивать роутер).
Помните: роутер, как и другие устройства (к примеру, модем) – получают питание от внешнего блока. Подобный адаптер, включают в розетку с напряжением 220 Вольт. При выборе места для установки, нужно учитывать правила безопасности.
Крепление

Практически каждый роутер, допускает установку в горизонтальном положении (на стол, на полку). На корпусе, специально для этого, предусмотрены резиновые вставки («ноги»). В то же время, вертикальный вариант установки корпуса, допускает далеко не каждое устройство. Если установить горизонтальный корпус вертикально, возможен перегрев внутреннего «железа» (и другие различные неприятности). Как установить роутер дома – пользователь решает сначала, и только затем, делает выбор конкретной модели. Определенным плюсом, будет возможность крепления к вертикальной поверхности (то есть, к стене). Будьте внимательны при выборе.
Подключение
Любой роутер, как правило, содержит 4 аппаратных порта для локальной сети. Следует определить, какие именно устройства (компьютер, ноутбук, ТВ-приставка) будут присоединяться «по кабелю», а все остальные – смогут попадать в сеть исключительно через Wi-Fi.

Назначение портов
Рассмотрим, как подключить роутер дома самостоятельно (при этом – не нарушив правил гарантии).
- Подсоедините кабели локальной сети (порты 1-4), если таковые – будут использоваться.
- Включите кабель провайдера в порт роутера «Internet» (другое название – порт «WAN»).
- Затем, подключается блок питания роутера, включите его в розетку.
То есть, включение блока питания – выполняют в последнюю очередь.
Настройка
Любой комплект, поставляемый в розницу, помимо собственно роутера, включает в себя два «устройства»: блок питания, а также, сетевой шнур (патч-корд). При начальной (первой) настройке, рекомендуем использовать шнур из комплекта. Именно так, вы убедитесь в работоспособности роутера.
Перед тем, как подключить wifi роутер дома, первый раз вы его подключаете «рядом с компьютером».
Если роутер – новый, следующий шаг – пропускается. Включите питание роутера (подключать сетевые шнуры – не обязательно). Через 2-3 минуты, нажмите «reset» (удерживая 5 секунд, или больше – ознакомьтесь с инструкцией), все настройки – сбросятся к «заводским».
Также, надо проверить, что сетевая карта ПК – настроена в режим «авто» (IP, DNS). Нужно смотреть: «Свойства подключения» – «Протокол TCPIP (v4)» – «Свойства». Должно быть, как на рисунке (установите, нажмите «OK»):

Настройка сетевой карты
Теперь, при выключенном питании роутера, вы соединяете его порт (от 1 до 4) с сетевой картой ПК. Что выполняют посредством патч-корда.

Затем, включите питание. Компьютер желательно перезагрузить. То, как настроить роутер дома, подробно описывается в инструкции.
После включения, нужно ждать 2-3 мин. Затем, локальное соединение – установится (значит, устройство работает):

Откройте браузер. В адресной строке, вы набираете IP-адрес роутера (адрес web-интерфейса):

Чему он равен (для вашего роутера) – смотрите в инструкции. Там же, приводят «логин» и «пароль»:

Без знания «логина с паролем», на страницу настройки – вы не попадете, и дальше настраивать роутер – не сможете.
Примечание: если хотите настраивать соединение с вашим провайдером – нужно подключить кабель к порту «Internet» (к порту «WAN»). Что выполняется до подачи питания.

Назначение портов
Web-интерфейс
Все настройки – выполняются пользователем в web-интерфейсе. Это такой набор вкладок (страниц), отображаемых браузером. Каждой страницей настраивается что-то одно: сеть Wi-Fi (имя, диапазон, и т.д.), соединение с Интернет (свойства «WAN»-порта)…

Примечание: выполнив все изменения на одной вкладке, сохраняйте их до перехода к другой. Сохранение многих настроек «сразу» – приводит к порче устройства!
Впрочем, совет, приведенный выше – не относится к современным моделям. Нужно помнить, что некоторые типы настроек – «вступят в силу» после перезагрузки. Перезагружать роутер, можно нажатием reset «в один клик».
В заключение, рассмотрим, как настроить роутер WiFi дома, где беспроводная сеть – «видится» только вами. Обязательно:
- 1. Придумать имя Wi-Fi сети (установив его в поле SSID):

НАстройки Wi-fi
Имя затем – можно «скрыть» (галочка «скрыть точку доступа»).
- 2. Установка «страны» – изменит список доступных каналов (всего их – 14, для диапазона 2,4ГГц).
- 3. Сеть Wi-Fi, может работать в режиме «b/g» или «n» (он – самый быстрый), если не знаете – рекомендуется «mixed».
В данной модели, можно задать максимальное число Wi-Fi – пользователей (ноль – значит «авто»). Возможно, у вас – другие настройки (подробно прочтите инструкцию).
«Скрытие» имени, является методом по защите вашей сети. Шифрование трафика (WPA2, WPA), вход по паролю (PSK) – относят к «продвинутым» способам. Для их установки – есть отдельная вкладка («Настройки Wi-Fi безопасности»).
Надеемся, информация – будет полезна.
Похожие статьи