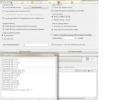Одна из самых важных областей бизнес-софта – это отчетность. От того, насколько легко настроить под меняющиеся потребности бизнеса (и законодательства) существующий отчет или сделать новый, может зависеть (причем не в переносном смысле!) судьба бизнеса, будь то отчет для налоговой инспекции или диаграмма зависимости спроса на товары от сезона и других факторов. Мощная и гибкая система отчетности, позволяющая легко извлечь из системы нужные данные, представить их в доступном для понимания виде, позволяющая конечному пользователю перенастроить стандартный отчет так, чтобы увидеть данные в новом свете – это идеал, к которому должна стремиться каждая бизнес-система.
В платформе «1С:Предприятие» за построение отчётов отвечает механизм под названием «Система компоновки данных» (сокращенно СКД). В этой статье мы постараемся дать краткое описание идеи и архитектуры механизма СКД и его возможностей.
СКД – это механизм, основанный на декларативном описании отчетов. СКД предназначен для построения отчетов и для вывода информации, имеющей сложную структуру. Кстати, помимо разработки отчетов механизм СКД также используется в «1С:Предприятии» в динамическом списке , средстве показа списочной информации с богатой функциональностью (показ плоских и иерархических списков, условное оформление строк, группировки и т.п.).
Немного истории
В самой первой версии платформы «1С:Предприятие 8», версии 8.0, отчеты делались так:- Писался один или несколько запросов на языке запросов 1С (SQL-подобный язык, подробнее о нем ниже).
- Писался код, который переносил результаты выполненных запросов в табличный документ или в диаграмму. Код также мог делать работу, которую в запросе сделать невозможно – например, вычислял значения, используя встроенный язык 1С.
Одной из идей, легших в основу СКД, была гибкость и настраиваемость отчетов, причем доступная как разработчику, так и конечному пользователю. В идеале хотелось бы дать доступ конечному пользователю к тому же набору инструментов для дизайна отчета, что и разработчику. Логично было бы сделать единый набор инструментов, доступный всем. Ну а раз инструменты предполагают участие конечного пользователя – значит, нужно использование программирования в них убрать до минимума (лучше всего – устранить совсем), и по максимуму использовать визуальные настройки.
Постановка задачи
Задача перед командой разработки стояла такая – сделать систему создания отчетов, основанную не на алгоритмическом (т.е. через написание кода), а на декларативном подходе к созданию отчетов. И мы считаем, что задачу успешно решили. По нашему опыту, около 80% требуемой отчетности может быть реализована с помощью СКД без единой строчки кода (за исключением написания формул вычисляемых полей), по большей части - через визуальные настройки.Разработка первой версии СКД заняла около 5 человеко-лет.
Два языка
В создании отчетов задействованы два языка. Один – язык запросов, используемый для выборки данных. Второй – язык выражений компоновки данных, предназначен для записи выражений, используемых в различных частях системы, например, в настройках компоновки данных, для описания выражений пользовательских полей.Язык запросов
Язык запросов основан на SQL и легко осваивается знающими SQL. Пример запроса:
Легко видеть аналоги стандартных для SQL-запроса секций - SELECT, FROM, GROUP BY, ORDER BY.
При этом язык запросов содержит значительное количество расширений, ориентированных на отражение специфики финансово-экономических задач и на максимальное сокращение усилий по разработке прикладных решений:
- Обращение к полям через точку. Если поля какой-либо таблицы имеют ссылочный тип (хранят ссылки на объекты другой таблицы), разработчик может в тексте запроса ссылаться на них через ".", при этом количество уровней вложенности таких ссылок система не ограничивает (например, ЗаказКлиента.Соглашение.Организация.Телефон).
- Многомерное и многоуровневое формирование итогов. Итоги и подитоги формируются с учетом группировки и иерархии, обход уровней может выполняться в произвольном порядке с подведением подитогов, обеспечивается корректное построение итогов по временным измерениям.
- Поддержка виртуальных таблиц. Виртуальные таблицы, предоставляемые системой, позволяют получить практически готовые данные для большинства прикладных задач без необходимости составления сложных запросов. Так, виртуальная таблица может предоставить данные по остаткам товаров в разрезе периодов на какой-то момент времени. При этом виртуальные таблицы максимально используют хранимую информацию, например, ранее рассчитанные итоги и т.д.
- Временные таблицы. Язык запросов позволяет использовать в запросах временные таблицы. С их помощью можно повысить производительность запросов, в некоторых случаях снизить количество блокировок и сделать текст запроса более легким для восприятия.
- Пакетные запросы. Для более удобной работы с временными таблицами в языке запросов поддерживается работа с пакетными запросами - таким образом, создание временной таблицы и ее использование помещаются в один запрос. Пакетный запрос представляет собой последовательность запросов, разделенных точкой с запятой (";"). Запросы в пакете исполняются один за другим. Результатом выполнения пакетного запроса, в зависимости от используемого метода, будет являться либо результат, возвращаемый последним запросом пакета, либо массив результатов всех запросов пакета в той последовательности, в которой следуют запросы в пакете.
- Получение представлений ссылочных полей. Каждая объектная таблица (в которой хранится справочник или документ) имеет виртуальное поле - «Представление». Это поле содержит текстовое представление объекта и облегчает работу создателя отчетов. Так, для документа это поле содержит всю ключевую информацию - название типа документа, его номер и дату (например, «Продажа 000000003 от 06.07.2017 17:49:14»), избавляя разработчика от написания вычисляемого поля.
- и др.
Есть также специальные расширения языка запросов для СКД. Расширение осуществляется при помощи специальных синтаксических инструкций, заключаемых в фигурные скобки и помещаемых непосредственно в текст запроса. С помощью расширений разработчик определяет, какие операции конечный пользователь сможет проводить, настраивая отчет.
Например:
- ВЫБРАТЬ. В этом предложении описываются поля, которые пользователь сможет выбирать для вывода. После данного ключевого слова через запятую перечисляются псевдонимы полей из основного списка выборки запроса, которые будут доступными для настройки. Пример: {ВЫБРАТЬ Номенклатура, Склад}
- ГДЕ. Описываются поля, на которые пользователь сможет накладывать отбор. В данном предложении используются поля таблиц. Использование псевдонимов полей списка выборки недопустимо. Каждая часть объединения может содержать собственный элемент ГДЕ. Примеры: {ГДЕ Номенклатура.*, Склад }, {ГДЕ Документ.Дата >= &ДатаНачала, Документ.Дата <= &ДатаКонца}
- и др.

Язык выражений компоновки данных
Язык выражений компоновки данных предназначен для записи выражений, используемых, в частности, для описания выражений пользовательских полей. СКД позволяет определять в отчете пользовательские поля, используя либо собственные выражения, либо наборы вариантов с условиями их выбора (аналог CASE в SQL). Пользовательские поля являются аналогом вычисляемых полей. Они могут задаваться как в конфигураторе, так и в режиме «1С:Предприятие», но в выражениях пользовательских полей нельзя использовать функции общих модулей. Поэтому пользовательские поля предназначены скорее для пользователя, чем для разработчика.Пример:
Процесс создания отчета на СКД
При создании отчета нам нужно создать макет, определяющий, как данные будут отображаться в отчете. Можно создать макет, базирующийся на схеме компоновки данных. Схема компоновки данных описывает суть данных, которые предоставляются отчету (откуда получать данные и как можно управлять их компоновкой). Схема компоновки данных представляет собой базу, на основе которой могут быть сформированы всевозможные отчеты. Схема компоновки данных может содержать:- текст запроса с инструкциями системы компоновки данных;
- описание нескольких наборов данных;
- подробное описание доступных полей;
- описание связей между несколькими наборами данных;
- описание параметров получения данных;
- описание макетов полей и группировок;
- и др.

Например, можно в качестве набора данных добавить в схему компоновки данных запрос, и вызвать конструктор запроса, позволяющий в графическом виде составить запрос произвольной сложности:

Итогом запуска конструктора запросов будет текст запроса (на языке запросов «1С:Предприятия»). Этот текст можно при необходимости скорректировать вручную:

Наборов данных в схеме компоновки данных может быть несколько, наборы данных могут быть связаны в макете произвольным образом, могут быть добавлены вычисляемые поля, заданы параметры отчета и т.п. Стоит упомянуть интересную особенность работы механизма запросов в 1С:Предприятии. Запросы в конечном итоге транслируются в диалект SQL, специфичный для СУБД, с которой непосредственно работает приложение. Мы вообще стараемся задействовать возможности серверов СУБД по максимуму (нас ограничивает то, что мы используем только те возможности, которые есть одновременно во всех поддерживаемых платформой «1С:Предприятие» СУБД – MS SQL, Oracle, IBM DB2, PostgreSQL). Таким образом, на уровне запроса в вычисляемых полях мы можем использовать только те функции, которые транслируются в SQL.
А вот на уровне схемы компоновки данных мы уже можем добавлять пользовательские поля и использовать в них функции на встроенном языке разработки 1С (в том числе и написанные нами), что сильно расширяет возможности отчетов. Технически это выглядит так – всё, что можно транслировать в SQL, транслируется в SQL, запрос выполняется на уровне СУБД, результаты запроса помещаются в память сервера приложений 1С и СКД вычисляет для каждой записи значения вычисляемых полей, чьи формулы написаны на языке 1С.

Добавление пользовательских полей
В отчет можно добавить произвольное количество таблиц и диаграмм:

Дизайнер отчетов

Отчет во время выполнения
С помощью СКД пользователь может добавлять в отчет сложные отборы (которые будут добавлены к запросу в нужных местах), условное оформление (позволяющее по-разному форматировать – шрифтом, цветом и т.д. – выводимые поля в зависимости от их значений) и многое другое.
Коротко описать процесс построения и формирования отчета можно так:
- Разработчик в design time с помощью дизайнера (или в runtime с помощью кода) определяет схему компоновки данных:
- Текст запроса/запросов
- Описание вычисляемых полей
- Связи между запросами (если их несколько)
- Параметры отчета
- Настройки по умолчанию
- И т.д.
- Вышеописанные настройки сохраняются в макете
- Пользователь открывает отчет
- Возможно, делает дополнительные настройки (например, меняет значения параметров)
- Нажимает кнопку «Сформировать»
- Настройки пользователя применяются к схеме компоновки данных, определенной разработчиком.
- Формируется промежуточный макет компоновки данных, содержащий в себе инструкции, откуда получать данные. В частности, корректируются запросы, заданные в макете. Так, из запроса удаляются поля, которые не используются в отчете (это делается с целью минимизировать объем получаемых данных). В запрос добавляются все поля, участвующие в формулах вычисляемых полей.
- В дело включается процессор компоновки данных. Процессор компоновки выполняет запросы, осуществляет связь наборов данных, рассчитывает значения вычисляемых полей и ресурсов, выполняет группировку. Словом, делает все расчеты, которые не были выполнены на уровне СУБД.
- Процессор вывода данных запускает запрос на исполнение и выводит полученные данные в табличный документ, диаграмму и т.п.

Процесс формирования отчета механизмом СКД
Мы стараемся минимизировать объем данных отчетов, передаваемых с сервера в клиентское приложение. При показе данных в табличном документе при открытии табличного документа мы передаем с сервера только те строчки, которые пользователь видит в начале документа. По мере продвижения пользователя по строкам документа на клиента подкачиваются с сервера недостающие данные.
Пользовательские настройки
Весь инструментарий СКД доступен как разработчику, так и конечному пользователю. Но практика показала, что конечного пользователя часто пугает обилие возможностей инструмента. Тем более что в большинстве случаев вся мощь настроек конечному пользователю и не нужна – ему достаточно иметь быстрый доступ к настройке одного-двух параметров отчета (например, периода и контрагента). Начиная с определенной версии платформы у разработчика отчета появилась возможность отметить, какие настройки отчета доступны пользователю. Делается это с помощью флажка «Включать в пользовательские настройки». Также у настроек отчета появился флаг «Режим отображения», принимающий одно из трех значений:- Быстрый доступ. Настройка будет выведена непосредственно в верхнюю часть окна отчета.
- Обычный. Настройка будет доступна через кнопку «Настройки».
- Недоступный. Настройка будет недоступна конечному пользователю.

Режим отображения настройки в design time

Отображение настройки в режиме «Быстрый доступ» во время выполнения (под кнопкой «Сформировать»)
Планы развития
Одно из приоритетных направлений в развитии СКД для нас – упрощение настроек пользователя. Наш опыт показывает, что для части конечных пользователей работа с пользовательскими настройками – все еще серьезный труд. Мы это учитываем и работаем в этом направлении. Соответственно, и разработчикам также станет проще работать с СКД, т.к. мы, как и раньше, хотим предоставлять единый инструментарий настройки отчетов и для разработчика, и для конечного пользователя.СКД 1С расшифровывается как Система Компоновки Данных. СКД 1С – это новый способ написания отчетов в 1С, который позволяет пользователю полностью настраивать отчет самостоятельно.
Минус СКД 1С в том, что его настройки достаточно сложны и не все пользователи усваивают их быстро.
Написание отчетов СКД требует умение работать с запросами в 1С, что мы обсуждали в .
Какова технология создания отчета СКД 1С:
- Написать запрос 1С в СКД 1С, который обеспечивает получение данных
- Указать СКД 1С роль полей (вычисляемые поля, ресурсы)
- Ввести настройки СКД 1С по умолчанию.
Пользователю остается возможность изменить множество настроек по своему желанию.
Какова технология создания отчета по предыдущим технологиям:
- Написать запрос в программе 1С
- Разработать форму настроек (уникальную для отчета), которая позволит изменять только выбранные программистом N настроек
- Написать код (программу) выполнения запроса и построения печатной формы отчета.
Как Вы видите, СКД 1С имеет значительное преимущество как для пользователя, так и для программиста:
- Программист – избавляет от написания программы для выполнения отчета и настроек
- Пользователь – получает значительный доступ к настройкам отчета.
Во всех новых конфигурациях 1С все отчеты будут использованы только на СКД 1С.
Давайте посмотрим как создать отчет на СКД 1С самому с нуля.
Создаем отчет СКД 1С
В конфигураторе нажмите кнопку нового файла (меню Файл/Новый).

Выберите тип файла Новый отчет.

Будет создан новый отчет. Введем наименование – без пробелов для конфигурации, синоним для пользователя.

Создадим основную схему СКД 1С.

Создаем запрос для отчета СКД 1С
Источников данных для СКД 1С может быть множество. Чтобы использовать, например, два отдельных запроса – добавьте сначала «Набор данных – объединение», а потом несколько запросов.
В нашем примере мы будем использовать простой запрос.

Набросаем запрос для получения данных.

Работа с конструктором запроса ничем не отличается от обычной, мы обсуждали это в .

В результате формирования запроса, СКД 1С создаст список доступных к использованию полей и заполнит им по умолчанию наименования.

Если наименование неудобное, здесь его можно изменить.

Обратите внимание, что мы использовали в запросе параметр &ДатаНачала. В СКД 1С есть параметр (дата) по умолчанию с названием &Период и Вы можете использовать его.
Причем указывать его в запросе прямо не надо – он будет использован автоматически. Однако есть тонкость – он применяется ко всем таблицам, включая левые соединения и прочее, что может рождать ошибки.
Например, Вы получаете остатки на начало месяца, а левым соединением получаете данные на сегодня. При использовании Период будет применен ко всем таблицам одинаково и запрос будет работать неверно.

Настройки СКД 1С
На закладке Ресурсы укажем те поля, которые будут суммироваться для итогов (т.е. цифры). У полей можно указать функцию суммирования. По умолчанию это Сумма (т.е. суммировать цифры из всех строк и получить итого), а можно использовать Среднее, Количество, Максимум и т.п.

На закладке Параметры запретим ненужные нам, и включим нужные. Здесь же можно задать человеческое название параметра.

Основная настройка производится на закладке Настройки:


Откроем его в режиме Предприятие. Обратите внимание, что мы не занимались никаким программированием, рисованием форм и прочего. Чтобы задать параметр нажмите кнопку Настройки.
Пользователь видит почти такую же форму настроек, как и программист.

Вуаля. Отчет работает.

Настройки СКД 1С
Все настройки отчета СКД 1С производится с помощью нажатия на кнопку Настройки. По крайней мере в шаблоне по умолчанию. Существует возможность создать самому форму отчета СКД 1С и тогда настройки могут быть вынесены в другие формы, нарисованные программистом самостоятельно.
Перетащим Склад из Колонки в Строки.
Перетащим Номенклатуру на Склад.
Нажмите ОК и сформируйте отчет. Ура – мы только что изменили работу отчета в режиме Программирование без программирования.

Нажмите правой кнопкой на Строки (а можно на любое из полей) и выберите Новая группировка.

Раскроем поле Склад и выберем одно из его полей, например Вид склада.

Подумав, мы вспомнили, что хотелось бы, чтобы в одной колонке выводилось сразу несколько полей. Нажмите на только что созданное поле два раза левой кнопкой мыши. Здесь можно добавить поля.

Если Вы добавите новую группировку, но поле не выберете, это означает «Все поля» (отображается как «Детальные записи»). Это выглядит так.


Схватите левой кнопкой мыши нашу группировку (Склад/Номенклатура) и перетащите ее на новую группировку (Вид склада).

Результат наших настроек.

Кроме настроек, о действии которых легко догадаться по их названию (Отбор, Сортировка и т.п.) есть закладке «Другие настройки». Она позволяет разрешить или запретить такие вещи как отображение итогов, расположение группировок в колонках и т.п.
Обратите внимание, что настройки могут быть заданы для всего отчета (выбран Отчет) или для конкретной строки полей (выберите строку, например Номенклатура, и выберите Настройки:Нонменклатура).
В разделе «Отчеты» существует множество различных отчетов по каждому виду деятельности. В основном их достаточно для повседневного учета. Но иногда для анализа той или иной проблемы необходимо копать глубже, вплоть до сравнения, например, записей в документе и в регистрах, на которые он влияет. А бывают случаи, когда стандартных отчетов просто-напросто не хватает.
Для такого глубокого анализа данных либо для создания собственного отчета в программе 1С 8.3 существует «Универсальный отчет». Его возможности я и собираюсь рассмотреть в данной статье.
Общее описание универсального отчета в 1С 8.3
Для начала разберемся, где найти универсальный отчет? Если зайти в меню «Отчеты», а потом нажать ссылку «Универсальный отчет», мы увидим вот такое окно:
Вкратце пройдемся по его элементам управления.
С верхней строчкой закончили.
- Ниже самая интересная кнопка – это «Показать настройки». Здесь лучше показать на примере.
Инструкция по настройке универсального отчета 1С 8.3
Так как мы работаем в программе 1С:»Бухгалтерия предприятия 3.0″, то прежде всего нас интересуют бухгалтерские регистры. В конфигурации 3.0 нам доступен только один – «бухгалтерский и налоговый учет». Выбираем его. Посмотрим обороты по 10.01 «Материалы» счету.
Получите 267 видеоуроков по 1С бесплатно:
Выбираем период. У меня это будет весь 2012 год. Далее нажимаем кнопку «Показать настройки»:

Чтобы получить наименования материалов, выберем группировку по 1-му субконто. Именно в нем хранится наименование, точнее, ссылка на номенклатуру.
Переходим на закладку «Отборы»:

Здесь нам нужно указать, что мы хотим видеть только счет 10.01.
При желании Вы можете указать здесь сколько угодно условий отбора.
Нажмем кнопку сформировать и посмотрим, что у нас получилось:

Видно, что в отчет попадает слишком много ненужных колонок. Таких, как валютный учет, налоговый учет и прочее. У меня эти учеты не ведутся, и я хочу убрать эти колонки из отчета.
Заходим опять в настройки и сразу — на закладку «Показатели»:

Убираем флажки с тех колонок, которые нам выводить не надо.
На закладке «Сформировать» можно указать поле, по которому будет происходить сортировка. Я, например, хочу, чтобы у меня материалы вышли по алфавиту:

Рассмотрим создание внешнего отчета в 1с 8 без использования системы компоновки данных. Для создания внешнего отчета будем использовать конфигурацию Бухгалтерия 2.0, исходные данные: “Написать отчет по 62 счету бухгалтерского учета в который будут выводится обороты за указанный период в разрезе Контрагентов и Договоров контрагентов .
1. Создание отчета
В первую очередь создадим файл внешнего отчета, для этого зайдем в 1с 8 в режиме Конфигуратор , перейдем в меню Файл -> Новый , либо нажмем на пиктограмму Новый документ .
В списке выберем пункт Внешний отчет . После создания внешнего отчета зададим ему Имя(например ПростейшийОтчет ) и сохраним его на диск. Также добавим два реквизита: НачалоПериода и КонецПериода типа Дата , они понадобятся нам для ограничения временного интервала выборки данных при формировании отчета.

2. Создание макета внешнего отчета
Для формирования отчета в 1с 8 нужен макет, это шаблон для вывода данных в котором задаются все нужные параметры, рисуются таблицы и т.д. Добавим новый макет, для этого в дереве метаданных отчета выберем пункт Макеты и нажмем кнопку Добавить , при создании выберем для макета тип Табличный документ .

В нашем макете будет 4 области:
- Шапка — в эту область мы будем выводить наименование отчета, период за который он сформирован и шапку таблицы;
- ДанныеКонтрагент — в эту область мы будем выводит в таблицу данные по контрагенту;
- ДанныеДоговорКонтрагента — в эту область мы будем выводит в таблицу данные по договору контрагента;
- Подвал — в эту область мы будем выводить итоговые значения по всему отчету для полей Приход и Расход.
Приступим к созданию областей макета. Для того что бы создать область в макете выделите нужное количество строк и нажмите Меню Таблица -> Имена -> Назначить имя (Либо Ctrl + Shift + N ). В область Шапка напишем наименование отчета: Обороты 62 счета , нарисуем при помощи инструмента Границы шапку отчета, а так же зададим параметры НачалоПериода и КонецПериода . При помощи параметров в отчет можно выводить нужные данные, мы будем заниматься эти на следующем этапе разработки, а именно при написании программного кода отчета. Что бы создать параметр в макете выберите нужную ячейку, напишите в ней наименование параметра(без пробелов), щелкните по ней правой кнопкой мыши, в открывшемся меню выберите пункт Свойства . В свойствах ячейки на закладке Макет выберите заполнение Параметр .

После этого, в ячейке имя параметра будет заключено в угловые скобки(”<>“). В итоге область Шапка должна выглядеть так:

В области ДанныеКонтрагент создадим параметры для вывода наименования контрагента, а так же для прихода и расхода по 62 счету, при помощи инструмента Границы оформим область в виде строки таблицы.
В области ДанныеДоговорКонтрагента создадим параметры для вывода наименования договора, а так же для прихода и расхода по 62 счету, при помощи инструмента Границы оформим область в виде строки таблицы. Сделаем небольшой отступ перед параметром ДоговорКонтрагента (это можно сделать при помощи разбиения и объединения ячеек. Правой кнопкой мыши по ячейке -> Объединить или Разбить ячейку ), он нужен для того что бы в отчете было видно, что строка по договору находится ниже по иерархии чем строка по контрагенту.
В области Подвал создадим параметры для итогов по приходу и расходу.
В итоге мы должны получить такой макет:

3. Создание формы отчета
Для вывода данных, задания периода формирования и кнопки Сформировать нашему отчету потребуется форма. Для создания формы найдите в дереве метаданных внешнего отчета пункт Формы и нажмите кнопку Добавить . На первой странице конструктора формы не нужно вносить никаких изменений, следует просто нажать кнопку Далее .

На следующей странице конструктора выберем оба доступных реквизита(НачалоПериода , КонецПериода ) для расположения на форме.

В итоге у нас получится вот такая форма:

Но в таком виде она нас не устраивает, внесем в нее некоторые изменения:
- Перетащим кнопку Сформировать из нижней панели отчета на верхнюю(так будет удобнее для пользователя);
- Растянем форму по вертикали и горизонтали;
- Расположим поля НачалоПериода и КонецПериода по горизонтали;
- Добавим на форму элемент управления Поле табличного документа(в него и будет выводиться наш отчет), зададим ему имя ТабДок ;
- Создадим кнопку выбора периода(при ее нажатии будет выводиться диалог с удобным выбором нужного периода). Программный код для нее мы писать пока не будем, поэтому просто расположим кнопку рядом с полями периода.
В итоге наша форма будет иметь такой вид:

4. Программирование
После создания формы отчета приступим к программированию. Для начала создадим процедуру вывода диалога выбора периода(кнопку для этого мы уже создали на предыдущем этапе). Щелкнем правой кнопкой мыши на кнопке и выберем пункт меню Свойства , в свойствах кнопки перейдем на закладку События , где при помощи кнопки со значком лупы создадим процедуру Кнопка1Нажатие в модуле формы.

Переключатся между формой и ее модулем можно при помощи закладок внизу формы

Для вызова формы выбора периода воспользуемся типовой процедурой Бухгалтерии 2.0 из общего модуля РаботаСДиалогами — ОбработчикНастройкаПериодаНажатие , в нее в качестве параметров нужно передать реквизиты отчета НачалоПериода и КонецПериода .
Процедура Кнопка1Нажатие(Элемент) РаботаСДиалогами.ОбработчикНастройкаПериодаНажатие(НачалоПериода,КонецПериода); КонецПроцедурыТеперь перейдем к написанию кода, который будет формировать и выводить наш отчет. В модуле формы уже есть процедура КнопкаСформироватьНажатие , которая будет выполняться при нажатии кнопки Сформировать , там то мы и будем писать наш код. Начнем с инициализации нужных переменных. В первую очередь создадим переменную для поля табличного документа в которое мы будем выводить данные, это не обязательно, просто запись обращений к нему станет короче, а значит программный код будет более понятен для чтения.
ТабДок = ЭлементыФормы.ТабДок;
Получим макет внешнего отчета воспользовавшись функцией ПолучитьМакет(<ИмяМакета>) , в параметр ему передадим имя макета, и если такой макет существует, то функция его найдет.
Макет = ПолучитьМакет("Макет" );
После того как макет получен, создадим переменные для каждой из его областей, воспользуемся для этого методом макета ПолучитьОбласть(<ИмяОбласти>) .
ОбластьШапка = Макет.ПолучитьОбласть("Шапка" ); ОбластьДанныеКонтрагент = Макет.ПолучитьОбласть("ДанныеКонтрагент" ); ОбластьДанныеДоговор = Макет.ПолучитьОбласть("ДанныеДоговор" ); ОбластьПодвал = Макет.ПолучитьОбласть("Подвал" );
Очистим поле табличного документа. Это нужно для того что бы при каждом новом формировании отчета старые данные удалялись.
ТабДок.Очистить();
Теперь, когда инициализация переменных закончена, перейдем к поочередному заполнению и выводу областей макета. Начнем с шапки. Если вы помните мы создали в этой области два параметра НачалоПериода и КонецПериода , передадим туда значения периода формирования отчета, для этого воспользуемcя свойством Параметры области макета.
ОбластьШапка.Параметры.НачалоПериода = НачалоПериода; ОбластьШапка.Параметры.КонецПериода = КонецПериода;
Больше никаких действий с областью Шапка производитель не надо, поэтому выведем ее поле в табличного документа.
ТабДок.Вывести(ОбластьШапка);
Далее займемся написанием запроса к базе данных, при помощи которого возьмем обороты по счету 62 из регистра бухгалтерии Хозрасчетный . Определим переменную, в которой будет находиться наш запрос.
Запрос = новый Запрос;
Перед тем как приступить к написанию текста запроса передадим в него нужные параметры. Так как мы пишем запрос по счету 62 бухгалтерского учета, то в первую очередь создадим параметр для него
Запрос.УстановитьПараметр("Счет62" ,ПланыСчетов.Хозрасчетный.НайтиПоКоду("62" ));
Так же в запрос необходимо передать период формирования отчета. Не забываем, что для периода формирования у нас есть специальные реквизиты отчета, их и передаем в качестве параметров.
Запрос.УстановитьПараметр("НачалоПериода" ,НачалоПериода); Запрос.УстановитьПараметр("КонецПериода" ,КонецПериода);
Приступим к написанию текста запроса, делать это будем при помощи конструктора запросов. Во многих учебных пособиях пишут, что нужно уметь писать запрос и вручную и используя конструктор, но на практике это не так. В задачах, которые постоянно встречаются перед программистом 1С, приоритетом является быстрое и качественное написание кода, а при составлении запроса к базе в ручную этого достичь практически невозможно, вы будете тратить кучу драгоценного времени на то, что бы правильно воспроизвести все конструкции запроса, найти опечатки которые вы сделали при написании и т.п.. Поэтому не тратьте зря время на попытки писать запросы вручную, а пользуйтесь конструктором запросом. Он сэкономит ваше время и позволит без особых усилий писать сложные запросы. Что бы начать писать текст запроса напишем в коде:
Запрос.Текст = "" ;
После этого поставим курсор между кавычками, нажмем правую кнопку мыши и выберем пункт Конструктор запроса. Откроется окно конструктора запроса.

Теперь необходимо выбрать нужную нам таблицу базы данных 1С 8. Нам необходима виртуальная таблица Обороты регистра бухгалтерии Хозрасчетный . Найдем ее в левой части окна конструктора

Переместим ее в область Таблицы и займемся заполнением параметров. Для всех виртуальных таблиц запроса есть специальный набор параметров, позволяющих выбирать нужные данные из основной таблицы(в нашем случае основная таблица Регистр бухгалтерии Хозрасчетный ). Откроем окно параметров виртуальной таблицы.

Заполним параметры, периода которые мы передали в запрос. Что бы в тексте запроса использовать параметр следует перед его именем писать символ амперсанда(&)

Осталось заполнить условие по счету бух. учета. Для этого найдем в параметрах виртуальной таблицы строку УсловиеСчета и напишем там
Счет В ИЕРАРХИИ (&Счет62)
Также можно воспользоваться конструктором составления условий нажав на кнопку с тремя точками.

Больше никаких условий на виртуальную таблицу налагать не требуется, поэтому нажмем кнопку ОК в окне параметров виртуальной таблицы. Далее необходимо выбрать нужные нам поля из таблицы Хозрасчетной.Обороты (а именно: Контрагент, Договор контрагента, Приход и Расход ). Что бы посмотреть список полей доступных в выбранной нами таблице нажмет символ ”+“ возле ее названия. После этого перетащим нужные поля в самую правую область конструктора запросов, которая так и называется: Поля. Если открыть план счетов бухгалтерского учета, то мы увидим, что для счета 62 аналитика по Контрагенту — это Субконто1 , а по ДоговоруКонтрагента — Субконто2 .

Поэтому из полей виртуальной таблицы выбираем Субконто1 и Субконто2 . Так как нам необходим приход и расход по сумме, то выбираем также поля СуммаОборотДт и СуммаОборотКт

Заполним псевдонимы выбранных нами полей, для этого перейдем на закладку Объединения/Псевдонимы и зададим нужные имена полей.

Так как в нашем отчете данные будут выводиться иерархично(Контрагент на первом уровне, а все его договоры на втором), то настроим вывод данных в иерархии при помощи Итогов. Перейдем в конструкторе на закладку Итоги . В группировочные поля перетащим последовательно Контрагент и ДоговорКонтрагента , а в итоговые Приход и Расход .

На этом работа в конструкторе запроса завершена, нажимаем кнопку ОК и видим, что текст нашего запроса появился в программном коде.
Запрос.Текст = "ВЫБРАТЬ | ХозрасчетныйОбороты.Субконто1 КАК Контрагент, | ХозрасчетныйОбороты.Субконто2 КАК ДоговорКонтрагента, | ХозрасчетныйОбороты.СуммаОборотДт КАК Приход, | ХозрасчетныйОбороты.СуммаОборотКт КАК Расход |ИЗ | РегистрБухгалтерии.Хозрасчетный.Обороты(&НачалоПериода, &КонецПериода, Счет В ИЕРАРХИИ (&Счет62),) КАК ХозрасчетныйОбороты |ИТОГИ | СУММА(Приход), | СУММА(Расход) |ПО | Контрагент, | ДоговорКонтрагента" ;
После того как мы закончили написание запроса, приступим к заполнению областей ДанныеКонтрагент , ДанныеДоговорКонтрагент и Подвал . Все эти области мы заполним данными полученными при выполнении запроса. Так как наш запрос содержит группировки(Контрагент и ДоговорКонтрагента ) выберем из него данные следующим образом:
ВыборкаКонтрагент = Запрос.Выполнить().Выбрать(ОбходРезультатаЗапроса.ПоГруппировкам);
Таким образом мы получим записи с итогами по всем контрагентам.
Перед тем как обходить данные выборки при помощи цикла инициализируем переменные предназначенные для подсчета общих итогов по отчету:
ИтогоПриход = 0; ИтогоРасход = 0;
Для того чтобы данные отчета выводились с иерархией(и разворотами по ”+“) зададим начало автогруппировки строк табличного документа:
ТабДок.НачатьАвтогруппировкуСтрок();
Все приготовления закончены, теперь приступим к обходу результатов запроса. Обход будем осуществлять при помощи цикла Пока
Пока ВыборкаКонтрагент.Следующий() Цикл КонецЦикла ;В начале цикла обнулим параметры Приход и Расход области ДанныеКонтрагент . Для чего это нужно? Представим ситуацию, что по контрагенту Дядя Вася , приход 10, а расход 5, а для за ним следующего контрагента Дядя Петя нет ни прихода ни расхода, в таком случае если мы не обнулим параметры Приход и Расход , то по в строке по контрагенту Дядя Петя попадет приход 5 и расход 10.
ОбластьДанныеКонтрагент.Параметры.Приход = 0; ОбластьДанныеКонтрагент.Параметры.Расход = 0;
После этого заполняем область ДанныеКонтрагент данными элемента выборки
ЗаполнитьЗначенияСвойств(ОбластьДанныеКонтрагент.Параметры,ВыборкаКонтрагент);
После заполнения данным можно выводить область в Табличный документ , Так как мы используем автогруппировку строк, то нужно указать уровень строки в группировке(в нашем отчете будет два уровня, для контрагентов первый для договоров второй).
ТабДок.Вывести(ОбластьДанныеКонтрагент,1);
Теперь для данного контрагента сделаем выборку по его договорам.
ВыборкаДоговорКонтрагента = ВыборкаКонтрагент.Выбрать(ОбходРезультатаЗапроса.ПоГруппировкам);
Обход будем осуществлять при помощи цикла Пока .
Пока ВыборкаДоговорКонтрагента.Следующий() Цикл КонецЦикла ;В цикле по договорам контрагентов обнулим параметры Приход и Расход , заполним область ДанныеДоговор из выборки и выведем ее в табличный документ на второй уровень записей.
ОбластьДанныеДоговор.Параметры.Приход = 0; ОбластьДанныеДоговор.Параметры.Расход = 0; ЗаполнитьЗначенияСвойств(ОбластьДанныеДоговор.Параметры,ВыборкаДоговорКонтрагента); ТабДок.Вывести(ОбластьДанныеДоговор,2);
Также в этом цикле к переменным расчета итоговых значений по приходу и расходу прибавим текущие значения.
ИтогоПриход = ИтогоПриход + ВыборкаДоговорКонтрагента.Приход; ИтогоРасход = ИтогоРасход + ВыборкаДоговорКонтрагента.Расход;
На этом вывод данных в области ДанныеКонтрагент , ДанныеДоговорКонтрагент завершен, осталось завершить автогруппировку строк табличного документа.
ТабДок.ЗакончитьАвтогруппировкуСтрок();
Полностью циклы отвечающие за вывод данных в области ДанныеКонтрагент и ДанныеДоговорКонтрагент выглядят так:
ТабДок.НачатьАвтогруппировкуСтрок(); Пока ВыборкаКонтрагент.Следующий() Цикл ОбластьДанныеКонтрагент.Параметры.Приход = 0 ; ОбластьДанныеКонтрагент.Параметры.Расход = 0 ; ЗаполнитьЗначенияСвойств(ОбластьДанныеКонтрагент.Параметры,ВыборкаКонтрагент); ТабДок.Вывести(ОбластьДанныеКонтрагент,1 ); ВыборкаДоговорКонтрагента = ВыборкаКонтрагент.Выбрать(ОбходРезультатаЗапроса.ПоГруппировкам); Пока ВыборкаДоговорКонтрагента.Следующий() Цикл ОбластьДанныеДоговор.Параметры.Приход = 0 ; ОбластьДанныеДоговор.Параметры.Расход = 0 ; ЗаполнитьЗначенияСвойств(ОбластьДанныеДоговор.Параметры,ВыборкаДоговорКонтрагента); ТабДок.Вывести(ОбластьДанныеДоговор,2 ); ИтогоПриход = ИтогоПриход + ВыборкаДоговорКонтрагента.Приход; ИтогоРасход = ИтогоРасход + ВыборкаДоговорКонтрагента.Расход; КонецЦикла ; КонецЦикла ; ТабДок.ЗакончитьАвтогруппировкуСтрок();
Осталось вывести итоговые данные в область Подвал и вывести саму область в Табличный документ .
ОбластьПодвал.Параметры.ИтогоПриход = ИтогоПриход; ОбластьПодвал.Параметры.ИтогоРасход = ИтогоРасход; ТабДок.Вывести(ОбластьПодвал);
На этом процесс написания внешнего отчета для 1С 8 без использования СКД завершен. Теперь его можно сформировать в режиме 1С:Предприятие 8 и добавить в справочник ВнешниеОбработки Файл отчета рассмотренного в статье вы можете скачать по .
Смотрите видео по созданию внешней печатной формы для управляемого приложения:
Создание отчетов – одна из основных функций любой учетной системы. Какие виды отчетов в 1С Бухгалтерия 3.0 существуют, как происходит настройка отчетов в 1С Бухгалтерия 8.3 и какие существуют инструменты, для создания новых отчетов – мы рассмотрим сегодня.
Виды стандартных отчетов
В бухгалтерской программе фирмы 1С изначально предустановлен широкий спектр отчетов, которые позволяют получать всю необходимую информацию. Их полный перечень представлен в разделе «Отчеты/Стандартные отчеты»:
Также в каждом разделе программы представлены другие виды стандартных отчетов, например, отчеты по зарплате в 1С 8.3 хранятся в разделе «Зарплата и кадры/Отчеты по зарплате».
В каждом отчете существует возможность «донастройки» отчета, а именно, можно добавить или убрать некоторые дополнительные поля, добавить группировку, отбор и т.д.
Рассмотрим вариант настройки на примере добавления дополнительного поля в стандартный отчет «Оборотно-сальдовая ведомость по счету» (выбираем 10 счет). Для этого с кнопки «Показать настройки» перейти на «Дополнительные поля», добавить новое поле, и в форме выбора перейти на нужное нам поле, например, для отражения в отчете артикула номенклатуры выбираем поле «Артикул», которое находится внутри поля «Номенклатура» (для раскрытия поля требуется нажать «+»):

После нажатия «Сформировать» появляется выбранное нами дополнительное поле.
Для примера рассмотрим ситуацию, когда в отчет требуется включить весь перечень номенклатуры, содержащей в наименовании слово «сапог». Что для этого нужно сделать? По нажатию «Показать настройки», переходим на вкладку «Отбор», добавляем новое поле, а в появившимся окне, раскрыв «+» поле «Номенклатура», выбираем «Наименование».

После формирования отчета получаем номенклатуру, которая содержит в наименовании только заданное нами значение.
Формирование отчетов в разрезе документов
В разделе «Стандартные отчеты» существует универсальный отчет, который позволяет вывести информацию из таких объектов конфигурации, как:
- Документ;
- Справочник;
- Регистр накопления;
- Регистр сведений;
- Регистр расчета.
Рассмотрим примеры ситуаций, когда отчет поможет пользователю не прибегать к разработке внешних отчетов, а использовать типовой механизм настроек.
Например, нам нужно сформировать отчет, в котором будут отражены все поступившие товары от конкретного контрагента за определенный период. Для этого в шапке отчета выбираем из выпадающего списка вид объекта – «Документ», тип объекта – «Поступление (акты, накладные)», и указываем вид – «Товары».


*Поля Контрагента там изначально нет.
В поле «Вид сравнение» устанавливаем «Равно», в «Значение» выбираем нужного контрагента из справочника.

В верхней части отчета указываем нужный период и формируем отчет.

Для сделанных нами настроек можно сделать сохранение: для этого нажимаем кнопку «Еще/Сохранить».
Рассмотрим ситуацию, когда для корректного формирования регламентированной отчетности требуется проверить все движения по регистру «Раздельный учет НДС» в разрезе документов.
Для этого в шапке отчета выбираем из выпадающего списка вид объекта – «Регистр накопления», в следующем поле выбираем тип объекта – «Раздельный учет НДС», в последнем поле выбираем вид – «Остатки и обороты».
Для того чтобы в отчете информация отражалась в разрезе документов, по кнопке «Показать настройки» переходим в настройки отчета, далее – на вкладку «Показатели», добавляем новое поле и в появившемся окне выбираем поле «Регистратор» («регистратором» называется документ, которым было сформировано движение по регистру накопления). Вновь добавленное поле по умолчанию отражается в нижней части списка полей: с помощью «синих стрелок» переносим поле «Регистратор» в верхнюю часть списка.

В данной статье мы рассмотрели, какие существуют варианты работы с отчетностью в 1С Бухгалтерия 8, как пользоваться настройками отчета и какую информацию можно получить, используя универсальный отчет.
Похожие статьи