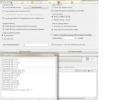Преобразовывать дробные и целые числа из двоичной системы счисления в шестнадцатеричную и обратно просто. Достаточно разделить двоичное число на группы по 4 бита (битом будем называть двоичный разряд), причём 4 бита начинают формировать непосредственно от точки, которая разделяет целую и дробную части числа. Следовательно, для целой части группы формируются от точки справа налево, а для дробной части слева направо. Каждую группу по 4 бита, которую ещё называюттетрадой , можно преобразовать в один шестнадцатеричный разряд со значением от 0 доF(см. Табл.1.3).
Таблица 1.3. Соответствие двоичных тетрад и шестнадцатеричных цифр.
|
Двоичная тетрада |
Шестнадцатеричная цифра |
Десятичное значение |
Если для тетрады не хватает битов, то слева дописываются незначащие нули для целой части, и справа – для дробной части (см. рис. 1.3).
Рис.1.3. Преобразование дробного двоичного числа в шестнадцатеричное.
Преобразование дробные и целые числа из шестнадцатеричной системы в двоичную проделать тоже несложно – каждая цифра шестнадцатеричного числа заменяется соответствующей двоичной четырёхбитной тетрадой из таблицы 1.3 (см. рис. 1.4).

Рис.1.4. Преобразование дробного шестнадцатеричного числа A18.2E 16 в двоичное.
Целые числа
Преобразование целых десятичных чисел в двоичные можно совершать двумя разными способами.
1 й способ. Последовательное вычитание из числа степеней двойки. Самая большая степень двойки, меньшая, чем число, вычитается из этого числа. Та же операция проделывается с полученной разностью до тех пор, пока разность не станет равной нулю (Рис. 1.5). Когда число разложено по степеням двойки, то двоичное значение получается так: единички ставятся в тех позициях, которые соответствуют полученным степеням двойки, а нули – во всех остальных позициях.

Рис.1.5. Преобразование десятичного числа 197 в двоичное (1 й способ).
2 й способ. Последовательное деление числа на два. Частное записывается непосредственно под исходным числом, а остаток записывается рядом с частным. Процесс повторяется до тех пор, пока не останется 0. Двоичное число можно прочитать из колонки остатковснизу вверх (Рис. 1.6).

Рис. 1.6. Преобразование десятичного числа 197 в двоичное (2 й способ).
Преобразование целых десятичных чисел в шестнадцатеричные можно совершать последовательным делением числа на 16. Если результат деления больше 16, то деление производится еще раз. Частное, полученное последним, будет старшим разрядом шестнадцатеричного числа. Далее записываются остатки от деления в обратном порядке их получения (Рис. 1.7). Числа, больше 9, но меньше 16, получаемые при делении, заменяются соответствующими шестнадцатеричными цифрами (табл. 1.1 или 1.3).

Рис. 1.7. Преобразование десятичного числа 1970 в шестнадцатеричное.
Целые двоичные числа в десятичные можно преобразовывать двумя способами.
1 й способ. Суммирование степеней двойки, у которых биты двоичного числа равны 1:
Рис. 1.8. Преобразование двоичного числа в десятичное (1 й способ).
2 й способ. Двоичное число записывается вертикально по одному биту в строке, начиная с крайнего правого. Крайний левый бит находится внизу. Десятичное число собирается снизу вверх. Нижняя строка это 1. Число из нижнего ряда переходит вверх, умножаясь на 2, и суммируется с битом текущего ряда. Результат получается в самом верхнем ряду:

Рис. 1.9. Преобразование двоичного числа в десятичное (2 й способ).
Одной из частых задач, с которыми сталкиваются пользователи программы Эксель, является преобразования числовых выражений в текстовый формат и обратно. Этот вопрос часто заставляет потратить на решение много времени, если юзер не знает четкого алгоритма действий. Давайте разберемся, как можно решить обе задачи различными способами.
Все ячейки в Экселе имеют определенный формат, который задает программе, как ей рассматривать то или иное выражение. Например, даже если в них будут записаны цифры, но формат выставлен текстовый, то приложение будет рассматривать их, как простой текст, и не сможет проводить с такими данными математические вычисления. Для того, чтобы Excel воспринимал цифры именно как число, они должны быть вписаны в элемент листа с общим или числовым форматом.
Для начала рассмотрим различные варианты решения задачи конвертации чисел в текстовый вид.
Способ 1: форматирование через контекстное меню
Чаще всего пользователи выполняют форматирование числовых выражений в текстовые через контекстное меню.


Способ 2: инструменты на ленте
Преобразовать число в текстовый вид можно также воспользовавшись инструментами на ленте, в частности, использовав поле для показа формата, о котором шел разговор выше.

Данные преобразовываются в текстовый вариант.
Способ 3: использование функции
Ещё одним вариантом преобразования числовых данных в тестовые в Экселе является применение специальной функции, которая так и называется – ТЕКСТ . Данный способ подойдёт, в первую очередь, если вы хотите перенести числа как текст в отдельный столбец. Кроме того, он позволит сэкономить время на преобразовании, если объем данных слишком большой. Ведь, согласитесь, что перещелкивать каждую ячейку в диапазоне, насчитывающем сотни или тысячи строк – это не самый лучший выход.
- Устанавливаем курсор в первый элемент диапазона, в котором будет выводиться результат преобразования. Щелкаем по значку «Вставить функцию» , который размещен около строки формул.
- Запускается окно Мастера функций . В категории «Текстовые» выделяем пункт «ТЕКСТ» . После этого кликаем по кнопке «OK» .
- Открывается окно аргументов оператора ТЕКСТ
. Данная функция имеет следующий синтаксис:
ТЕКСТ(значение;формат)
Открывшееся окно имеет два поля, которые соответствуют данным аргументам: «Значение» и «Формат» .
В поле «Значение» нужно указать преобразовываемое число или ссылку на ячейку, в которой оно находится. В нашем случае это будет ссылка на первый элемент обрабатываемого числового диапазона.
В поле «Формат» нужно указать вариант отображения результата. Например, если мы введем «0» , то текстовый вариант на выходе будет отображаться без десятичных знаков, даже если в исходнике они были. Если мы внесем «0,0» , то результат будет отображаться с одним десятичным знаком, если «0,00» , то с двумя, и т.д.
После того, как все требуемые параметры введены, щелкаем по кнопке «OK» .
- Как видим, значение первого элемента заданного диапазона отобразилось в ячейке, которую мы выделили ещё в первом пункте данного руководства. Для того, чтобы перенести и другие значения, нужно скопировать формулу в смежные элементы листа. Устанавливаем курсор в нижний правый угол элемента, который содержит формулу. Курсор преобразуется в маркер заполнения, имеющий вид небольшого крестика. Зажимаем левую кнопку мыши и протаскиваем по пустым ячейкам параллельно диапазону, в котором находятся исходные данные.
- Теперь весь ряд заполнен требуемыми данными. Но и это ещё не все. По сути, все элементы нового диапазона содержат в себе формулы. Выделяем эту область и жмем на значок «Копировать» , который расположен во вкладке «Главная» на ленте инструментов группе «Буфер обмена» .
- Далее, если мы хотим сохранить оба диапазона (исходный и преобразованный), не снимаем выделение с области, которая содержит формулы. Кликаем по ней правой кнопкой мыши. Происходит запуск контекстного списка действий. Выбираем в нем позицию «Специальная вставка»
. Среди вариантов действий в открывшемся списке выбираем «Значения и форматы чисел»
.

Если же пользователь желает заменить данные исходного формата, то вместо указанного действия нужно выделить именно его и произвести вставку тем же способом, который указан выше.
- В любом случае, в выбранный диапазон будут вставлены данные в текстовом виде. Если же вы все-таки выбрали вставку в исходную область, то ячейки, содержащие формулы, можно очистить. Для этого выделяем их, кликаем правой кнопкой мыши и выбираем позицию «Очистить содержимое» .







Конвертация текста в число
Теперь давайте разберемся, какими способами можно выполнить обратную задачу, а именно как преобразовать текст в число в Excel.
Способ 1: преобразование с помощью значка об ошибке
Проще и быстрее всего выполнить конвертацию текстового варианта с помощью специального значка, который сообщает об ошибке. Этот значок имеет вид восклицательного знака, вписанного в пиктограмму в виде ромба. Он появляется при выделении ячеек, которые имеют пометку в левом верхнем углу зеленым цветом, обсуждаемую нами ранее. Эта пометка ещё не свидетельствует о том, что данные находящиеся в ячейке обязательно ошибочные. Но цифры, расположенные в ячейке имеющей текстовый вид, вызывают подозрения у программы в том, что данные могут быть внесены некорректно. Поэтому на всякий случай она их помечает, чтобы пользователь обратил внимание. Но, к сожалению, такие пометки Эксель выдает не всегда даже тогда, когда цифры представлены в текстовом виде, поэтому ниже описанный способ подходит не для всех случаев.


Если подобных текстовых значений, которые следует преобразовать, не одно, а множество, то в этом случае можно ускорить процедуру преобразования.


Все данные массива будут преобразованы в указанный вид.

Способ 2: конвертация при помощи окна форматирования
Как и для преобразования данных из числового вида в текст, в Экселе существует возможность обратного конвертирования через окно форматирования.


После выполнения этих действий все значения выбранного диапазона преобразуются в нужный нам вид.
Способ 3: конвертация посредством инструментов на ленте
Перевести текстовые данные в числовые можно, воспользовавшись специальным полем на ленте инструментов.


Значения в диапазоне будут преобразованы из текстовых в числовые.
Способ 4: применение формулы
Также для преобразования текстовых значений в числовые можно использовать специальные формулы. Рассмотрим, как это сделать на практике.


Кстати, для преобразования значений данным методом совсем не обязательно использовать исключительно двойное умножение на «-1» . Можно применять любое другое арифметическое действие, которое не ведет к изменению значений (сложение или вычитание нуля, выполнение возведения в первую степень и т.д.)
Способ 5: применение специальной вставки
Следующий способ по принципу действия очень похож на предыдущий с той лишь разницей, что для его использования не нужно создавать дополнительный столбец.


Способ 6: использование инструмента «Текст столбцами»
Ещё одним вариантом, при котором можно преобразовать текст в числовой вид, является применение инструмента «Текст столбцами» . Его есть смысл использовать тогда, когда вместо запятой в качестве разделителя десятичных знаков используется точка, а в качестве разделителя разрядов вместо пробела – апостроф. Этот вариант воспринимается в англоязычном Экселе, как числовой, но в русскоязычной версии этой программы все значения, которые содержат указанные выше знаки, воспринимаются как текст. Конечно, можно перебить данные вручную, но если их много, это займет значительное количество времени, тем более что существует возможность гораздо более быстрого решения проблемы.


Способ 7: применение макросов
Если вам часто приходится преобразовывать большие области данных из текстового формата в числовой, то имеется смысл в этих целях записать специальный макрос, который будет использоваться при необходимости. Но для того, чтобы это выполнить, прежде всего, нужно в своей версии Экселя включить макросы и панель разработчика, если это до сих пор не сделано.


Как видим, существует довольно много вариантов преобразования в Excel цифр, которые записаны в числовом варианте, в текстовый формат и в обратном направлении. Выбор определенного способа зависит от многих факторов. Прежде всего, это поставленная задача. Ведь, например, быстро преобразовать текстовое выражение с иностранными разделителями в числовое можно только использовав инструмент «Текст столбцами» . Второй фактор, который влияет на выбор варианта – это объемы и частота выполняемых преобразований. Например, если вы часто используете подобные преобразования, имеет смысл произвести запись макроса. И третий фактор – индивидуальное удобство пользователя.
Когда я работал в издательстве (сначала верстальщиком, а затем начальником производственного отдела) моим основным рабочим инструментом была программа вёрстки PageMaker от фирмы Adobe (ныне на смену ему пришел InDesign). Когда я освоил все нюансы работы в PageMaker, я стал задумываться о том, что еще можно сделать для сокращения рутинных операций, увеличения доли творчества в работе верстальщика. И я открыл для себя язык Script, поддерживаемый PageMaker. Было это в далеком 1995-м году. Описания языка скриптов нигде не было, но я был настойчив, и нашел вариант – заказал англоязычную книгу у дистрибутора Adobe в России. Через несколько месяцев книга была у меня! Счастью не было предела! Сначала я самостоятельно освоил самые простые скрипты, которые позволяли ускорить работу и внедрить стандарты обработки текста разными верстальщиками. А затем придумал процедуру автоматической верстки текстовых объявлений.
С тех пор прошло много времени и уже давно моим основным инструментом в работе является Excel. Привычка же повышать производительность собственного труда и моих коллег / подчиненных осталась. Так что уже много лет я совершенствуюсь в применении Excel`я. Тем, кто также как и я хочет больше узнать об этой поистине безграничной по своим возможностям программе, могу рекомендовать книгу Холи Д., Холи Р. Excel 2007. Трюки. СПб: Издательство Питер. 2008 г., 368 с.
Сегодня об одном из трюков, изложенных в книге, а также о моих методах борьбы с как бы числами … 🙂
Нередко (особенно при импорте из внешних источников) данные выглядят как числа, но числами не являются. Их нельзя суммировать, и вообще с точки зрения Excel это текст. В Excel визуально отличить текст от чисел довольно просто. Сделайте колонку достаточно широкой. Числа, по умолчанию, форматируются по правому краю ячейки, текст – по левому (для лучшего понимания откройте , лист «Пример1»):
Видно, что числа в колонке «прилипли» к левому краю, то есть Excel их не воспринимает, как числа.
Выделите пустую ячейку, скопируйте её в буфер, выделите диапазон, который вы хотите превратить из как бы чисел в настоящие числа, выберите «Специальная вставка» (на ленте или с помощью правой кнопки мыши), в открывшемся окне выберите «значения» и «сложить», нажмите Ok:
Как бы числа преобразовались в числа:
Эффект связан с тем, что когда мы специальной вставкой прибавляем значение пустой ячейки, Excel прибавляет ноль и при этом превращает как бы число в число.
Иногда это не работает – см. в файле Excel лист «Пример2». Обратите внимание на рисунке ниже: в строке формул между числом 88 и курсором есть пробелы.
Преобразования чисел - одни из наиболее важных в математике операций. Для решения той или иной задачи нам может потребоваться представить число в нужном виде. Причем список задач практически ничем не ограничен - это может быть как физическая задача, так и произвольное уравнение.
Вам понадобится
- Калькулятор, табличный процессор Excel
Инструкция
Сначала вам нужно понять, в какой именно форме вы должны представить число . Обычно об этом явно говориться в задаче. Если же об этом умалчивается, следует исходить из собственного удобства. Так, задачи, касающиеся прибыли или увеличения чего-либо, тесно связаны с процентами. Поэтому и числа из них лучше всего представлять в процентном формате. Большие же числа лучше всего представлять в экспоненциальной форме.
Для решения всевозможных уравнений, особенно тригонометрических, можно успешно пользоваться представлением числа в тригонометрической форме. Для этого нужно воспользоваться основным тригонометрическим тождеством: "Сумма квадратов синуса и косинуса любого угла равна единице".
Для записи числа в процентном формате, необходимо понять, частью чего оно является. В общем случае мы можем преобразовать число в процентный формат следующим образом: делим меньшее число на большее и умножаем на 100 процентов.
Преобразовать число в экспоненциальный вид тоже несложно. Это удобный формат для записи очень больших (и очень маленьких) величин, очень часто используется в физике и информатике. Его общий вид: a*10^b, где a - число , по модулю большее единицы, но меньшее десятки, b - степень десятки. Для записи числа в экспоненциальной форме нужно разбить число на два множителя - само число и единицу. Дальше, если число большое, то нужно делить его на 10 (а единицу умножать на 10). Так мы будем делать до тех пор, пока не получим в первом множителе числа, имеющего перед запятой только разряд единиц. Затем записываем число a, букву E и степень, в которую нужно возвести 10, чтобы получить второй множитель (единицу, несколько раз умноженную на 10).
Microsoft Excel - программа, предназначенная для работы с двумерными массивами данных, представленных в виде электронных таблиц. В ячейках этой таблицы информация может быть представлена в разных форматах: числовом, текстовом , денежном, процентном и пр. При этом преобразовать ее из одного вида в другой проще простого.

Вам понадобится
- приложение Microsoft Excel
Инструкция
Преобразовать дату
в текст в электронной таблице Microsoft Excel можно несколькими разными способами.
Откройте необходимый вам документ и найдите в нем ту ячейку, данные которой нужно перевести из одного формата в другой. Кликните по ней правой кнопкой мыши и в выпадающем контекстном меню найдите пункт «Формат ячеек». Кликните на его. В появившемся окне откройте вкладку «Число», где из списка «Числовые форматы» выберите значение «Текстовый». В правой части открывшегося окна вы увидите, как изменится ваша дата после проделанных манипуляций. Если вас все устраивает, нажмите ОK, если нет – кнопку «Отмена».
Второй способ не более сложен, чем предыдущий. Как правило, его применяются в тех случаях, когда необходимо преобразовать дату
в таблице в соответствующий ей день недели.
В начале вы должны выбрать в открывшемся листе нужную ячейку, нажать на нее правой клавишей мыши и в появившемся меню найти пункт «Формат ячеек». Далее выберите вкладку «Число» и в списке «Числовые форматы» кликните на строку «Все форматы». Теперь в правой части окошка в поле «Тип» вбейте одно из двух выражений:
дддд (ДДДД) – если хотите, чтобы значение дня недели отображалось в ячейке полностью-
ддд (ДДД) – если хотите, чтобы день недели выдавался в сокращенном виде.
Чтобы сохранить внесенные изменения, следует нажать кнопку ОK, в противном случае – кнопку «Отмена».
Преобразование числовой даты в текст можно выполнить и с помощью функции ТЕКСТ, которая записывается в следующим образом:
=ТЕКСТ(Номер ячейки-"формат").
Так, чтобы переделать дату
в день недели, вышеописанная функция примет вид:
=ТЕКСТ(A1-"ДДД").
В том случае, если необходимо изменить формат сразу нескольких ячеек, не нужно работать с каждой их них по отдельности. Следует просто-напросто выделить все ячейки и выбрать одно из вышеперечисленный действий.
Внимание, только СЕГОДНЯ!
Все интересное
Excel - удобная программа, предназначенная для обработки цифровых массивов. Одной из полезных функций, имеющихся в этой программе, является возможность округления отдельных чисел и целых числовых массивов. Округление - это математическая операция,…
Автоматическое осуществление арифметических операций в Excel, безусловно, удобная возможность, которая заметно облегчает работу с большими массивами данных. Однако в результате, например, деления, могут получиться числа с большим количеством знаков…
Программируемый табличный калькулятор Excel от компании Microsoft помогает систематизировать данные и производить любые вычисления, какими бы сложными они ни были. Для автоматизации расчетов необходимо по специальным правилам вставить в ячейки…
Преобразование строки в дату – одна из самых частых операций, с которыми сталкивается программист при написании определенных программ или скриптов. Каждый язык по-своему реализует данную функцию и имеет собственный инструментарий для обработки…
Выполнение процедуры изменения формата ячейки рабочего листа офисного приложения Excel, входящего в пакет Microsoft Office, относится к стандартным операциям программы и может быть осуществлено штатными средствами без привлечения дополнительного…
Сочетая гибкость, удобство и простоту использования, современные текстовые редакторы предоставляют широчайшие возможности для подготовки документов самых разных форматов. Подобные документы могут включать как текст, так и изображения, схемы,…
Для оформления данных в таблице Microsoft Office Excel пользователю может потребоваться разбить ячейку. В принципе, сама по себе одна ячейка – неделимая структурная единица, но выход из ситуации найти можно. Инструкция 1В том случае, если ваша…
При ручном вводе данных или копировании их из внешних источников табличный редактор Microsoft Office Excel самостоятельно определяет формат - текстовый, числовой, даты. Не всегда ему удается сделать это правильно, а иногда у самого пользователя…
Операция вычитания в табличном редакторе Microsoft Office Excel может быть применена как к двум конкретным числам, так и к отдельным ячейкам. Кроме того, есть возможность вычитать нужные значения изо всех ячеек колонки, строки или другой области…
Программа Microsoft Office Excel больше подходит для работы с электронными таблицами. Тем не менее, в ней можно оформить текст почти так же, как в текстовом редакторе, в том числе сделать список в одной ячейке. Инструкция 1Запустите приложение…
При работе с таблицами в программе Microsoft Office Excel пользователю может потребоваться пронумеровать строки или столбцы. Если для выполнения поставленной задачи использовать специальные команды, это поможет сэкономить силы и время. Инструкция …
Значения, отображаемые в ячейках электронных таблиц приложения Microsoft Office Excel, часто формируются в результате выполнения записанных в них формул. Результатом вычислений может быть и нулевое значение, показывать которое в ячейке нежелательно.…
Цифры прописью в Excel - вот так чудо, и это один из наглядных примеров рационального использования достижений автоматизации процессов. О такой возможности многие пользователи и не догадываются, а между тем можно порядком сэкономить драгоценное время.
Для замены цифр прописью в Excel потребуется воспользоваться дополнительной надстройкой, но не стоит пугаться, если вы ничего в этом не понимаете. Читайте и делайте согласно инструкции, и все у вас получится.
Интересно. Как сделать подобное в Word читайте .
Число прописью в Экселе. Установка
В данном уроке вам будет предложено скачать бесплатно корректно работающий вариант приложения для написания числа прописью найденного на просторах интернета.
Как правило, необходимость конвертировать цифры в текст возникает в различных бухгалтерских и платежных документах, поэтому радует и наличие возможности выбора основных валют (рубли, доллары и евро).
Довольно лирики, давайте приступим и подробно разберемся, как написать число прописью.
Делаем в следующем порядке:
1. Скачиваем и распаковываем файл кликнув .
2. Закиньте файл NUMSTR.XLA в папку Library , которая находится C:\ProgramFiles (x86)\MicrosoftOffice\Office14\Library (возможно расположение немного отличается, зависит от версий ПО).
3. Запустите Excel и на вкладке «Разработчик» кликните по кнопке «Надстройки» (если ее нет, читайте ниже ).
Внимание. Если нет вкладки «Разработчик», пройдите Файл → Параметры → Настройка ленты и установите галку напротив пункта «Разработчик».

4. В окне «Надстройки» отметьте пункт NumStrAdd-in и нажмите ОК.

Усё можно пользоваться.
Число прописью в Excel. Как пользоваться
Расширение установлено, теперь несколько слов как использовать:
5. Для примера напишите в произвольной ячейке число цифрами.
6. Кликните по кнопке «Вставить Функцию».

7. В открывшемся окне «Мастер функций» в списке «Категория» выберите «Определенные пользователем».
8. После этого выберите необходимую функцию:
NumStr – отобразит цифры буквами в Excel;
RubStr - преобразует число прописью в рублях;
USDStr – конвертирует число прописью в долларах;
EURStr – выведет сумму прописью в евро.
9. В следующем окне «Аргументы функции» укажите в поле ячейку с данными (кликнут курсором) или непосредственно число цифрами, завершив нажатием кнопки ОК и растянувшейся улыбкой.

Интересно. Как закрепить строки в Excel читайте .
Похожие статьи