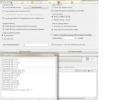Если вам нужно включить камеру на ноутбуке, то сделать это можно следующим образом:
Если у Вас Windows 8 или 10, то здесь всё очень просто. Вам нужно воспользоваться стандартным поиском и открыть приложение Камера . Нажмите сочетание клавиш WIN+Q и в строку поиска введите запрос Камера .
Теперь запустите найденную программу.

Веб-ка запущена на весь экран и справа лишь две кнопки: одна для записи видео, а вторая для фотографирования. Слева есть кнопка для просмотра фотографий. Вот так очень просто запустить камеру на Виндовс 8 или 10.

Также все сделанные снимки будут храниться по следующему пути: Нужно открыть раздел Компьютер , после чего папки Изображения - Camera Roll .

Как включить Веб-Камеру на ноутбке в Windows XP
Если у Вас Windows XP, то здесь всё ещё проще: Откройте раздел Компьютер и в самом низу найдите USB-видеоустройство и дважды кликните мышкой.

Ну, а теперь, давайте поговорим о Windows 7, так как у большинства пользователей установлена именно эта версия.

Как включить камеру на ноутбуке в Windows 7
Если у Вас Windows 7, то тут немного сложнее, так как в этой версии Винды невозможно включить камеру на ноутбуке стандартными средствами системы. Но не стоит расстраиваться, ведь это можно быстро исправить. Я советую скачать простую программу под названием MyCam , которая позволит включить веб-камеру на ноутбуке и делать фотки, а также снимать видео.

Программа не требует установки, достаточно лишь распаковать архив с программой и запустить главный файл MyCam .


Функционал программы прост: вверху есть кнопки для фотографирования и съемки видео .

А всё что мы наснимали отображается внизу. Двойной клик мыши по любой фотке открывает папку с остальными файлами (видео и фото).


А теперь давайте поговорим о возможных проблемех.
Что если не работает Веб-Камера? Черный экран!
Если Вы уже пытались включить Веб-камеру на ноутбуке в Windows 7, 8 или 10 , описанными выше способами, но ничего кроме черного экрана не увидели, то нужно проверить следующее:
Первым делом следует перейти в Свойства раздела Компьютер и открыть Диспетчер устройств .


Там находим раздел Устройства обработки изображений , а внутри Веб-ку. По ней нужно нажать правой кнопкой и выбрать пункт Задействовать .

Если там не отображается веб-камера, то возможно на неё просто не установлен драйвер. Обратите внимание нет ли там устройств с неизвестным или восклицательным знаком?
Добрый день уважаемые читатели блога сайт. Сегодня я хочу помочь, тем людям у кого не работает камера в windows 10 mnkredstone Anniversary Update 1607. Да именно после данного, глобального обновления у людей, которые имеют у себя веб камеры Logitech и те которые работают по формату сжатия видео H.264 и MJPEG, получили проблемы в skype и других видео программах задействующих камеру. Смотрим как решить.
Ну, что продолжаем собирать прикольчики от MS, мало нам с вами было вечной перезагрузки windows 10 или черный экран при включении компьютера windows 10 , так Microsoft не дает соскучиться, добро пожаловать в клуб нескучайка.

И так все мы помним, что вышло обновление Windows 10 Anniversary Update 1607 , я вам даже рассказывал в двух видео уроках, о том как на него обновиться. У меня все прошло хорошо и глюка, когда не работает камера после обновления, я не заметил. так как у меня веб камера Microsoft, и для себя у них все сделано ок.
После августовского обновления, служба поддержки Майкрософт, стала завалена претензиями пользователей, на предмет того, что у них не работает камера в windows 10. В результате разбирательств выяснилось, что именно Anniversary Update 1607, прекратило поддержку форматов сжатия видео H.264 и MJPEG. Якобы все это должно было повысить производительность, и чтобы приложения Windows получали бы прямой доступ к веб камере, но мне кажется они просто проверили, сколько вони будет, чтобы в очередной раз пропихнуть, что то свое и под себя.
Уже более миллиона человек, кто обновился столкнулись с этой заразой, самое частое, что они не могут организовать видеосвязь через Microsoft Skype. Проблема с аппаратной стороны затрагивает многие популярные веб-камеры от производителей вроде Logitech, а с программной - множество приложений и служб, использовавших эти кодеки.
официальные представители от компании Microsoft, прокомментировали это вот так. Ну все таки Windows 10 любят больше чем другие ОС, и мол не так уж и много обращений с данной проблемой.
«У нас есть небольшое количество сообщений о неожиданном поведении систем после обновления. Технический отдел и специалисты по поддержке клиентов выясняют каждый отдельный случай и предлагают советы по устранению проблем, если необходимо»
Как исправить работы камеры после обновления Anniversary Update
Давайте рассмотрим, что вам в данный момент может помочь в устранении данного косяка.
- официально MS сказало, что исправление формата работы MJPEG выйдет в сентябре и его можно будет установить через центр обновления Windows .
- Второе, что можно сделать это откатиться на предыдущую версию.
- Но мне больше нравится третий вариант, для этого открываете редактор реестра, и переходите в раздел
HKLM\SOFTWARE\WOW6432Node\Microsoft\Windows Media Foundation\Platform


нужно добавить параметр DWORD "EnableFrameServerMode" со значением 0.

Проверка разрешения использования камеры
Как бы банально это не звучало, у вас может быть запрещено использование веб камеры для определенных программ, именно из за этого в windows 10 перестала работать камера, чтобы это проверить, делаем следующее. Открываем пуск и переходим в настройки.

В итоге у вас откроется окно Параметры Windows Redstone, его еще можно открыть с помощью горячих клавиш Win+I. Далее идете в пункт Конфиденциальность.


Откат драйверов камеры
Если вам не помог способ с реестром, то и у вас по прежнему не работает камера в windows 10 redstone, то попробуем откатить драйвера на камеру. Щелкаем правым кликом по кнопки пуск и выбираем Диспетчер устройств.


Переходим на вкладку Драйвер и нажимаем кнопку откатить.

После чего операционная система попросит вас перезагрузиться, если все ок, то камера снова станет работать.
Удаление камеры и переинициализация
Если у вас до сих пор не работает камера после обновления windows 10, то попробуем полностью удалить камеру как устройство, чтобы виндоус 10, попробовала поставить актуальные драйвера. Все в том же диспетчере устройств, щелкаем правым кликом, по вашей камере и говорим удалить.

Если вам предложат удалить и драйвера, то делаем это.

После чего, как все удалиться, щелкаем правым кликом по верхней части корня устройств и выбираем обновить конфигурацию, начнется поиск устройств, система обнаружит камеру и установит на нее драйвера необходимые для работы.

Можно попробовать сразу проверить работу камеры в скайпе или во встроенном приложении камера. Найти его можно в пуске.

Установка дополнительного ПО
Несколько раз в своей практике, я встречал, что для корректной работы вебкамеры требовалось до установить некое вендорное по в Windows 10 redstone.
Главное, чтобы оно было совместимо с десяткой
Для начала зайдите в Панель управления (Нажав правой кнопкой мыши по «Пуску» и выбрав «Панель управления». В поле «Просмотр» вверху справа поставьте «Значки») и откройте «Программы и компоненты». Если в списке установленных программ есть что-то, имеющее отношение к вашей веб-камере, удалите эту программу (выберите ее и нажмите «Удалить/Изменить».
Нажимаем снова WIN+I и открываем Параметры, далее Устройства > Подключенные устройства. Ищем камеру и если активна кнопка получить приложение, то нажимаем ее. Ждем его установки и радуемся жизни.

Второй метод переустановки драйверов на камеру
Если вы все вышеизложенное перепробовали, и у вас потологически не работает камера в windows 10, то попробуем еще обновить драйвера вторым методом. Снова идем в диспетчер устройств и из контекстного меню выбираем там обновить драйвера.

Выбираем Выполнить поиск драйверов на компьютере.


Посмотрите, есть ли какой-то еще совместимый драйвер для вашей веб-камеры, который можно установить вместо используемого в настоящий момент. Попробуйте установить его

Что делать если камеры нет в диспетчере устройств
Да такое, тоже бывает вы можете не обнаружить камеру среди доступных устройств, тут два варианта либо она выключена и не отображается, либо она у вас обозначена неизвестным устройством и требует дополнительных драйверов.
Для отображения скрытых устройств в Windows 10 rdstone, войдите на вкладку вид и поставьте галку Показывать скрытые устройства. После чего если в списке есть камера, включить ее.

Ну а второй вариант с неизвестным устройством, я вам предлагаю решить двумя методами.
- Первое это полное обновление драйверов Windows
- Второй метод это скачать официальные драйвера свое веб камеры

Горячие клавиши для ноутбуков
Если у вас ноутбук, то вы можете попробовать специальным нажатием клавиш попробовать включить камеру.
- Asus, Acer, HP комбинация клавиш Fn+V (или Fn+ клавиша с изображением фотоаппарата)
- Модели Lenovo используют сочетание Fn+Esc.
Еще может быть, банально камера быть выключена в BIOS.

Еще один нюанс: если веб-камера отображается в диспетчере устройств, но не работает, зайдите в ее свойства, на вкладку «Драйвер» и нажмите кнопку «Сведения». Вы увидите список используемых файлов драйвера для работы камеры. Если среди них есть stream.sys , это говорит о том, что драйвер вашей камеры был выпущен очень давно и она попросту не может работать во многих новых приложениях.
Надеюсь у вас теперь не будет вопроса почему не работает камера windows 10.

Многие пользователи после установки последней версии «Виндоус» стали замечать некоторые сбои в работе своих программ или устройств. В том числе возможет отказ и веб-камеры. Чаще всего это встречается после обновления операционной системы до последней версии, но может возникать и при чистой ее установке.
Обычно, пользователи пытаются устранить причину переустановкой драйвера, на подходящий под данную систему. Но, дело в том, что он чаще всего уже установлен на компьютере, а вот неполадки возникают совсем по иным причинам.
Отказ работы без обновления
В случае резкого сбоя работы, который не связан с обновлением операционной системы или ее переустановкой можно попросту восстановить драйвера. Для этого следует пройти в «диспетчер устройств» и выбрать там свою камеру, кликнув по ней правой клавишей мыши. Находится она будет в разделе с устройствами обработки изображений.
После этого в выпавшем меню необходимо выбрать строку «свойства». Затем пользователю откроется отдельное окно, где на вкладке «драйвер» следует обратить внимание на кнопку «откатить». В случае ее активности необходимо использовать данную клавишу.
Переобнаружение устройства
Данный способ помогает почти в половине случаев, поэтому стоит воспользоваться им. Для этого сначала необходимо зайти в «диспетчер устройств» и в разделе обрабатываемых изображения устройств выбрать свою камеру и удалить ее оттуда. Также, если необходимо, удаляются и драйвера для нее. Если в данном разделе камеры не найдено, то данный способ не подойдет, лучше воспользоваться следующим.
Итак, после удаления устройства, его необходимо установить повторно. Для этого не требуется выход из диспетчера, прямо в нем сверху выбирается пункт «действие», а в нем «обновить конфигурацию оборудования». Теперь камера установиться заново, нужно только проверить ее работу. Это делается через стандартное приложение операционки, находящееся в «пуске» под названием «камера».
Конечно, если она работает здесь, а в других программах нет, то проблема в не в настройках камеры, а в самих программах. Если все в порядке, можно не использовать больше ничего, а вот в обратном, необходимо ознакомиться со следующим пунктом.
Переустановка драйвера
Возможно, камере действительно следует обновить свои настройки, а может и вовсе нет, тогда потребуется полная инсталляция. Для этого, опять же, в диспетчере устройств находится своя камера и на ней вызывается выпадающее меню. Здесь необходимо выбрать вариант «обновить драйверы».
Пользователю откроется отдельное окно, где следует выбрать поиск драйверов на компьютере, а затем указать на список уже установленных. В нем лучше выбрать тот драйвер, который не использовался до этого, но если он будет один, установить его или использовать удаление устройства.
Камера не обнаружена
Если в «диспетчере устройств» камеры нет, то необходимо воспользоваться вкладкой «вид» сверху и отобразить скрытые устройства, возможно, она там. Теперь на появившемся значке камеры необходимо нажать правой клавишей и выбрать из меню пункт «задействовать», чтобы она заработала. Так же камера может быть в списке не известных устройств, следует просмотреть и его.
Если данная проблема происходит на ноутбуке, то в первую очередь следует обратиться за драйверами к официальному источнику. Некоторые модели могут требовать для корректной работы не только драйвер камеры, а и целый их набор, который следует скачать с сайта производителя.
Использование параметров
При отказе работы камеры возможен вариант неправильно установленных драйверов или же неподходящих под новую операционную систему. Также для работы данного устройства может использоваться определенная программа, которая начала сбоить после обновления, поэтому ее следует заменить. Это делается через панель управления, только теперь выбирать следует пункт «программы и компоненты». Он будет виден при изменении вида панели на «значки».
В данном списке следует найти программное обеспечение, относящееся к веб-камере, а затем удалить его. После этого программу необходимо установить заново, использую меню «параметров». Оно отображается в «пуске». В нужном меню выбирается список устройств и в нем список подключенных. Там следует найти камеру и вызвав на ней выпадающее меню выбрать в нем пункт «получить приложение». После загрузки все должно заработать.
Дополнительные варианты
Помимо перечисленных есть еще несколько способов восстановления.
В случае, когда камерой не пользовались ни разу до переустановки операционной системы и после нее и при этом она не отображается в списке диспетчера устройств, следует обратить за помощью к истокам операционных систем, а точнее к БИОС. Но стоит сразу обратить внимание, что такой способ актуален только для встроенных устройств видеосвязи. В БИОСе выбирается вкладка Advanced или Integrated Peripherals и проверяется возможность включения активности камеры.
В случае работы с ноутбуком от кампании «Леново» все индивидуально. То есть необходимо скачать на устройство специальное приложение Lenovo Settings из официального источника. Если оно уже установлено, то зайти в нем в раздел управления фотокамерой и найти режим конфиденциальности. Если он активен, выключить его.
И еще один вариант подходящий всем. Если камера отображается в списке подключенных устройств, но при этом не работает, нужно обратить внимание на ее драйвера. Выбрав в списке камеру и нажав на ней правой кнопкой вызвать окно «свойств». В нем, в разделе «драйвер» нажимается кнопка «сведения», которая демонстрирует список всех файлов, используемых для работы устройства. В данном списке необходимо посмотреть на наличие stream.sys, который указывает на «древность» используемых драйверов. Если этот файл есть, то драйвера следует заменить на более новые, в противном случае камера не заработает.
Вот, пожалуй, и все возможные варианты устранения проблемы с работой веб-камеры.
Практически все ноутбуки, что встречаются на рынке компьютерной техники, снабжены встроенной видеокамерой. С помощью нее можно делать фото и видео-съемку, вести онлайн трансляции и осуществлять видео-звонки. Но что делать, если камера перестала работать?
Если вы владелец Windows 10, то после подключения к интернету, ОС самостоятельно скачает нужные для работы устройства драйвера. Камера может не работать, возможно она программно выключена и ее нужно включить.
Совет! Включить веб-камеру можно с помощью горячих клавиш. У производителей Asus, Acer, HP большинство моделей ноутбуков включает/выключает камеру с помощью комбинаций клавиш Fn+V (или Fn+ клавиша с изображением фотоаппарата). Модели Lenovo используют сочетание Fn+Esc.
Также вся подключенная периферия указана в диспетчере устройств:
- ПКМ по Пуск → Диспетчер устройств.
- Откройте вкладку «Звуковые, игровые или видеоустройства» или «Устройства обработки изображений» и найдите свою веб-камеру.
- Нажмите на нее Правой кнопкой мыши и проверьте доступна ли функция «Включить». Если да, включите камеру и проверьте ее работу (с помощью программы «Камера» в Windows 10 или «Skype»).
- Проверьте, нет ли на значке камеры или других периферийных устройствах желтого восклицательного знака, который предупреждает о неисправностях.
Устранение неисправностей
Важно! Если вы не нашли в диспетчере устройств свою веб-камеру или она помечена желтым восклицательным знаком, значит нужно обновить драйвер.
Чтобы найти подходящий для вашей веб-камеры драйвер, лучше всего зайти на сайт производителя модели ноутбука и скачать нужный.
| Производитель | Сайт |
| Asus | asus.com |
| Aser | acer.com |
| Dell | dell.com |
| HP | support.hp.com |
| Lenovo | support.lenovo.com |
| MSI | ru.msi.com |
| Samsung | samsung.com |
| Sony | sony.ru |
| Toshiba |
С первых слов нужно отменить что включение и настройка встроенной веб камеры в ноутбуке на windows 10, практически ничем не отличается от семерки и восьмерки.
Также нельзя обойти мимо того, что не только на всех названиях ноутбуков hp, asus, lenovo, acer, samsung или toshiba включение и настройка отличаются, но есть существенные различия в моделях.
Первое что вам нужно обязательно посмотреть, это нажать «кнопку пуск» и кликнуть в низу на «параметры».
Затем выбрать раздел «конфиденциальность» и перейти на вкладку «камера».
Там ниже строки «Разрешить приложениям использовать камеру» (если еще не сделано) передвиньте ползунок в правое положение.
Так чтобы он бы отображался не серым цветом, а синим, иначе ни одна программа, включая скайп доступ к ней не получат.
Как включить веб камеру на ноутбуке windows 10
Чтобы включить веб камеру на любом ноутбуке с установленной windows 10, обязательно нужен драйвер – без него никак.
Обычно сразу после установки windows 10, или обновления до нее, это драйвер уже есть. В большинстве случаев его достаточно, но не всегда.
Иногда картинка может быть перевернута – в любом случае лучше скачать с официального сайта и поставить «родной».
Если вы не знаете, как это сделать, то в разделе меню «уроки» (в самом верху) найдете описание для всех моделей.
Еще один момент. Иногда камера может быть отключена. Тогда и дважды кликните на ветку «устройство обработки изображений».
После этого вы должны увидеть свою веб камеру. Кликните по ней ПКМ и если устройство отключено нажмите «задействовать».
Как настроить веб камеру на ноутбуке windows 10
Настроить веб камеру в ноутбуке windows 10 инструментов не имеет. Настраивать можно только в программах.
Есть «навороченные» программы (обычно платные) позволяющие во время сьемки применять различные эффекты.
Если используете такие, то все настраивается прямо в них, а в обычных приложениях будет записывается обычное видео или фото как в телефоне.
Отдельного внимания заслуживает скайп. Здесь я описывать настройки в нем не буду, так как уже такая запись есть. Если нужно – . Успехов.
Похожие статьи