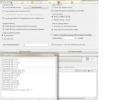Очень распространенная проблема при установке Windows XP
- это появление ошибки отсутствия жестких дисков.
Проблема в том, что у современных компьютерах, в особенности ноутбуков, используются контроллеры жестких дисков произведенные гораздо позже, чем Windows XP
.
Поэтому стандартная версия Windows XP не содержит необходимых драйверов для установки.
Одним из способов обойти эту проблему - это переключение в BIOS
режима работы SATA-контроллера.
Необходимо переключить режим работы SATA контроллера в IDE Mode
. Но часто в BIOS
ноутбуков такой опции нет.
В этом случае драйвера SATA можно интегрировать непосредственно в дистрибутив Windows с помощью программы nLite
.
Данный способ является самым удобным, безопасным, и созданный в результате образ Windows XP можно использовать многократно.
Также этот вариант остается единственным для владельцев ноутбуков, так как у них нет возможности подключить флоппи-дисковод.
Итак, как же интегрировать драйвера в дистрибутив Windows XP?
Для интеграции нам понадобиться:
1. Дистрибутив Windows XP. Настоятельно рекомендуется использовать оригинальный образ Windows XP. Также лучше взять Windows XP SP2, и уже после установки Windows устанавливать сервис пак 3.
2. Программа nLite. Качать е следует с сайта-производителя (скачать). Если интеграция драйверов будет проходит на компьютере с установленной Windows XP, то для работы программы следует также установить Microsoft .NET Framework 2.0 (скачать). Для Windows Vista и выше, ничего кроме программы устанавливать не нужно.
3. Драйвера Sata/RAid контроллеров:
Интеграция драйверов.
Устанавливаем программу nLite .
Качаем драйвера SATA и сохраняем у себя на компьютере. После этого необходимо их распаковать в какую-нибудь папку (например C:/SATA/ ).
В дисковод CD/DVD вставляем диск с Windows XP и копируем все содержимое диска на жесткий диск, например в папку C:/WINXP/ .
Запускаем программу nLite . При запуске сразу можно указать язык интерфейса программы - русский .
Для продолжения нажимаем кнопку "Далее ". В появившемся окне "Расположение установочных файлов Windows " необходимо после нажатия кнопки "Обзор " указать путь к папке C:/WINXP/ , куда было скопировано содержимое диска Windows XP.
после небольшой проверки программа nLite нам укажет подробные данные о версии Windows XP
В окне "Выбор задач " отмечаем в разделе Интегрировать пункт Драйвера , а в разделе Создать - Загрузочный образ ISO .
и в появившемся меню выбираем пункт "Папка драйверов "
указываем путь к папке с распакованными драйверами
Здесь и далее очень важно указать на папку с драйверами именно той разрядности, что и используемого дистрибутива Windows. В 32-х разрядную Windows XP следует интегрировать только
драйверы для 32-разрядной системы (в папке 32-bit или x86), а для 64-разрядной ОС - драйверы для 64-разрядной системы (они находятся в папке 64-bit или x64).
Это очень важный момент, иначе во время установки Windows может появится ошибка
"Файл ahcix64.sys испорчен. Для продолжения нажмите любую клавишу
".
В появившемся окне "Выберите драйвера для интеграции " укажите необходимые (используйте клавишу CTRL для выделения нескольких). Не забывайте про разрядность вашей Windows XP.
После выбора драйверов жмем "ОК ". В следующем диалоговом окошке также выбираем драйвера. Для драйверов Intel можно смело выбирать все драйвера (CTRL+A ), для драйверов AMD соблюдайте разрядность.
После выбора жмем "OK ". В следующем окне нажимаем "Далее ".
соглашаемся на запуск процесса интеграции, нажав кнопку "Да ".
Идет интеграция.
После окончания интеграции драйверов SATA нажимаем клавишу "Далее " для продолжения
Появляется окно "Загрузочный образ ISO ". Вставляем в пишущий привод CD/DVD чистый компакт диск. Дожидаемся его инициализации программой nLite . Указываем нужную нам метку (например, WinXP_SP2 ). Выбираем скорость записи. Для качественной записи лучше выбрать самую маленькую скорость.
После необходимых настроек нажимаем кнопку "Запись " и соглашаемся на запись диска, нажав кнопку "Да ".
Все, остается дождаться лишь окончание записи диска.
После этого вставляем диск в дисковод нужного нам компьютера, перезагружаемся и устанавливаем Windows XP.
После установки Windows XP, устанавливаем драйвера и Service Pack 3
, если образ XP был с SP2.
Привет друзья! Вас ждёт очень интересная статья, так как поднятая в ней тема довольно актуальная на сегодняшний день. Итак, вопрос читателя.
Здравствуйте! Иногда я переустанавливаю Windows 10 на своём компьютере и надоело каждый раз после переустановки устанавливать драйвера на все устройствазаново! Хотел спросить у вас, как интегрировать драйвера моего компьютера в установочный дистрибутив Windows 10, чтобы после установки операционной системы мне не пришлось каждый раз инсталлировать их вновь? В компьютерном деле я далеко не новичок и знаю, что нужно сначала экспортировать драйвера из операционной системы, а затем интегрировать эти драйвера в смонтированную папку с файлами Win 10. Сделать это всё можно с помощью специального инструмента DISM. Но дело осложняется тем, что в дистрибутиве Windows 10 находится файл-образ операционной системы install.esd, а не install.wim, а средство DISM не может монтировать файлы install.esd.
Полез за информацией в интернет, там в основном предлагается конвертировать файл install.esd в файл install.wim с помощью инструментов сторонних разработчиков, например: Wim.Converter.2.5 или VDISM_2.0, а также 78RePack_v1.4. Но данным инструментам я не доверяю, и хотел воспользоваться официальным способом, который предлагает Майкрософт. Поэтому обратился за помощью на официальный форум по использованию продуктов Майкрософт и задал там свой вопрос:
и получил вот такой странный ответ.

Оказывается, если я хочу интегрировать драйвера в дистрибутив Windows 8.1, Windows 10, то я нарушаю лицензионное соглашение! Всё это довольно странно, ведь миллион пользователей по всему миру каждый день интегрируют драйвера в операционную систему с помощью DISM , если в ISO-образе Windows 8.1 содержится файл install.wim (такие образы ещё можно скачать на официальном сайте Майкрософт), но случае же с файлом install.esd, этого сделать нельзя!!!
Вот собственно говоря я и подошёл к своим вопросам:
В чём разница между файлами install.wim и install.esd?
Какие официальные средства (от Майкрософт) можно использовать для интеграции драйверов в дистрибутив Windows 8.1, Windows 10, при условии наличия в ISO-образе операционной системы файла Install.ESD?
Привет всем! Меня зовут Владимир и я отвечу на эти вопросы.
В чём разница между фалами install.wim и install.esd?
Файл install.wim появился ещё в дистрибутиве Windows Vista и Windows Server 2008, затем в Windows 7. Это формат образа диска разработанный Microsoft для развертывания операционных систем Windows. В файле install.wim в сжатом состоянии находятся файлы операционной системы. Если смонтировать файл install.wim в какую-либо папку, то эта папка будет весить около 14 Гб. В сжатом состоянии файлы операционной системы весят 3-4 Гб и запросто помещаются на болванку DVD.
Тогда же Майкрософт предложило инструмент для работы с файлом WIM под названием ImageX. С помощью ImageX (потребуется инсталляция п акета автоматической установки Windows (AIK)) можно было монтировать файл WIM в какую-либо папку, затем вносить необходимые изменения в образ системы (редактировать) и после этого размонтировать.
С появлением Windows 8 на сцену вышел новый инструмент под названием DISM. Если с помощью ImageX можно было только редактировать файл WIM, то DISM уже позволял настраивать компоненты и различные параметры операционной системы в образе. Немного позже появилась Windows 8.1 и в ней уже не было файла install.wim, а был файл install.esd, и при ближайшем рассмотрении оказалось, что ф айлы install.wim и install.esd отличаются только типом сжатия, Microsoft придумало новое 4-е сжатие (compress) recovery (до этого было три: none, fast и maximum) и рекомендует при сжатии recovery ставить расширение esd (чтобы нам было проще работать с архивами). Вот и вся разница. Простыми словами , что esd, что wim, это архив с файлами операционной системы.
К сожалению Dism монтирует файл install.wim, но не монтирует файл esd, именно об этом говорит наш читатель.
Какие официальные средства (от Майкрософт) можно использовать для интеграции драйверов в дистрибутив Windows 8.1, Windows 10, при условии наличия в ISO-образе операционной системы файла Install.ESD?
Друзья, конечно существует вполне легальный способ интеграции драйверов в файл-образ операционной системы Install.ESD.
Нам всего лишь нужно развернуть файл install.esd на смонтированный раздел виртуального жёсткого диска VHD, затем интегрировать драйвера в Windows 10, потом обратно запаковать файл install.esd, и после этого создать ISO-образ Win 10. Рассказываю всё в подробностях на примере моего ноутбука с установленной Windows 10 Домашняя для одного языка.
Во-первых, скачайте и установите комплект средств для развертывания и оценки Windows ADK для Windows 10 версии 1607, так как без него ничего не получится.
https://developer.microsoft.com/ru-ru/windows/hardware/windows-assessment-deployment-kit


https://www.microsoft.com/ru-ru/download/details.aspx?id=39982

После установки Windows ADK, смотрим Управление дисками моего компьютера под управлением (сборка 14393).

Создаём на диске (E:) папку с произвольным названием, к примеру 1.

Открываем командную строку от имени администратора и вводим команду:
DISM /online /export-driver /destination:E:\1 (данная команда экспортирует в папку 1 на диске (E:) все драйвера, находящиеся в установленной у меня операционной системе Win 10.


Скачиваем на официальном сайте Майкрософт.
Щёлкаем на образе двойным щелчком левой мыши

и присоединяем его к виртуальному дисководу (в моём случае (G:)).
Файл install.esd находится в папке sources и может содержать в себе несколько релизов Windows,

каждый релиз имеет свой индекс образа.
Нам нужна Windows 10 Домашняя для одного языка.
Узнаём индексы всех релизов. Введём команду:
DISM /Get-WimInfo /WimFile:G :\sources\install.esd (где G:, буква виртуального диска с файлами Windows 10, папкой sources и файлом install.esd).
Как видим, Windows 10 Домашняя для одного языка, индекс образа 3.

Следующей командой в Управлении дисками создаём виртуальный диск VHD.
«Действие»-->«Создать виртуальный жёсткий диск»

Отмечаем пункт «Динамический расширяемый».
Размер виртуального жёсткого диска - 20 Гб.
Жмём на кнопку «Обзор».

Выбираем в проводнике место сохранения виртуального жёсткого диска.
Я выберу диск (E:).
Присваиваю имя виртуальному диску - «10» и жму кнопку «Сохранить».


Созданный виртуальный диск представляет из себя в Управлении дисками нераспределённое пространство (Диск 1) размером 20 Гб.

Щёлкаем на Диске 1 правой мышью и выбираем «Инициализировать диск»

Так как у меня новый ноутбук с БИОСом UEFI, я отмечаю пункт «Таблица с GUID разделов (GPT)» и жму «ОК»

После инициализации диска создаём на нераспределённом пространстве простой том.


Новый том (N:) создан.

Следующей командой я разворачиваю файл install.esd на виртуальный диск VHD (раздел N:)
Dism /apply-image /imagefile:G:\sources\install.esd /index:3 /ApplyDir:N:\


Следующая команда произведёт экспорт драйверов из папки 1 на смонтированный раздел (N:) виртуального диска VHD.
DISM /image:N: /add-driver /driver:E:\1 /recurse /ForceUnsigned


После экспорта драйверов архивируем Windows 10 в файл install.wim, а позже применим к нему сжатие (compress) recovery и он будет конвертирован в install.esd.
Dism /capture-image /imagefile:E:\install.wim /capturedir:N: /name:10
(данной командой мы архивируем Windows 10 на диске (N:) в файл install.wim, который будет расположен на разделе (E:).
Файл install.wim
находится на диске (E:) и
занимает всего 4,68 Гб.

В этой статье я расскажу про то, как при помощи набора утилит DISM можно добавить драйвера различных устройств в загрузочный образ WindowsPE. В частности, я собираюсь добавить драйвера на сетевую карту Intel (Intel LAN drivers) в уже имеющийся у нас образ Windows7. Итак, сначала у нас есть каталог C:winpe_x86 с загрузочным образом (BOOT.WIM) и скачанные с официального сайта Intel драйвера LAN (папка LAN).

1. Переходим в Start > All Programs > Microsoft Windows AIK > Deployment Tools Command Prompt > щелкаем по значку правой кнопкой мыши и выбираем «Run as administrator»
2. С использованием утилиты DISM монтируем базовый образ в локальную папку Windows PE, для чего нужно набрать следующую команду:
Dism /Mount-WIM /WimFile:c:winpe_x86Boot.wim /index:1 /MountDir:c:winpe_x86mount
Например:
Dism /image: /Add-Driver /Driver:c:winpe_x86mountWindowsdriver.inf
В моем случае такая команда выглядит следующим образом:
Dism /image:c:winpe_x86mount /Add-Driver /Driver:C:winpe_x86LANIntel1E1K6232.INF
Данную процедуру необходимо выполнить для каждого дополнительного драйвера, который вы хотите интегрировать в загрузочный дистрибутив.

4. После интеграции всех необходимых драйверов, необходимо отмонтировать образ Windows PE при помощи следующей команды DISM:
Dism /unmount-wim /Mountdir:c:winpe_x86mount /commit

При установке операционной системы Windows XP на относительно новые компьютеры или ноутбуки, нередко возникает проблема с отсутствием драйверов чипсета MB или контроллера HDD в дистрибутиве Windows, вследствие чего, вылазит сообщение о невозможности найти жёсткий диск в системе, или вообще BSOD. В этой статье подробно объясню, как с помощью программы nLite интегрировать драйвера в дистрибутив Windows и создать загрузочный ISO-образ.
Данная информация рассчитана прежде всего на новичков, поэтому изобилует большим количеством скриншотов и подробным описание действий, которые обычному пользователю могут показаться совершенно не требующими комментариев. Прошу отнестись с пониманием.
1. У нас имеется ISO-образ операционной системы Windows XP
с интегрированным Service Pack 3
.
Рисунок 1.
2. Его необходимо распаковать любым архиватором. В данном случае, распаковка происходит с помощью программы WinRAR
. В контекстном меню выбираем соответствующий пункт для извлечения. Рисунок 2.
Рисунок 2.
3. В появившемся окне, указываем путь для извлечения файлов, как показано синим цветом на рисунке 3. Затем, нажимаем кнопку ОК
. Рисунок 3.
Рисунок 3.
4. Видим, появилась папка с пакетом нашей операционной системы, обведённая красным цветом на рисунке 4. Рисунок 4.
Рисунок 4.
5. В эту же папку распаковываем (если распаковка не требуется - просто копируем) драйвер, который необходимо интегрировать в дистрибутив операционной системы Windows XP. На рисунке красным цветом показана папка с драйверами контроллера AHCI
чипсетов ICH7-8-9-10
. Рисунок 5.
Рисунок 5.
6. Запускаем инсталлятор программы nLite
. Программа абсолютно бесплатна и скачать дистрибутив можно с официального сайта разработчика. Главное окно программы установки представлено на рисунке 6. Здесь необходимо выбрать русский язык, как показано синим маркером, после чего нажать кнопку Далее
. Рисунок 6.
Рисунок 6.
7. В следующем окне необходимо указать путь к нашему распакованному дистрибутиву операционной системы Windows. Для этого, нажимаем кнопку Обзор
, как выделенную на рисунке 7. Рисунок 7.
Рисунок 7.
8. В обзоре папок выбираем путь к нашей папке с распакованной операционной системой, после чего, нажимаем кнопку ОК
. Рисунок 8.
Рисунок 8.
9. В итоге, мы видим общую информацию о выбранном дистрибутиве продукта. Нажимаем кнопку Далее
. Рисунок 9.
Рисунок 9.
10. Появляется окно предустановок системы, пропускаем его путём нажатия кнопки Далее
. Рисунок 10.
Рисунок 10.
11. В следующем окне выбора задач, необходимо отметить два параметра: Драйвера
и Загрузочный образ ISO
, как показано синим цветом на рисунке 11. После чего, нажимаем кнопку Далее
. Рисунок 11.
Рисунок 11.
12. Видим окно добавления драйверов в пакет операционной системы. Нажимаем кнопку Добавить
, отмеченную красным маркером на рисунке ниже. Рисунок 12.
Рисунок 12.
13. Появляется всплывающее меню, где выбираем пункт Папка драйверов
. Рисунок 13.
Рисунок 13.
14. В диалоговом окне обзора папок, указываем путь к папке с драйверами, о которой говорилось в пункте 5 настоящей статьи. После чего, нажимаем кнопку ОК
. Рисунок 14.
Рисунок 14.
15. Далее, видим окно, представленное на рисунке 15, где видим путь к папке с драйверами, указанной ранее. Выделяем его, как показано синим маркером, затем нажимаем кнопку ОК
. Рисунок 15.
Рисунок 15.
16. В следующем окне, выбираем флажок Драйвер текстового режима
, как показано синим цветом на рисунке 16. Рисунок 16.
Рисунок 16.
17. Теперь, из представленного списка выбираем нужные нам драйвера для интеграции, как показано синим цветом. Теоретически, можно интегрировать все представленные в папке драйвера, но рациональнее, интегрировать только нужные для инсталляции и работы системы. Далее, подтверждаем выбор нажатием кнопки ОК
. Рисунок 17.
Рисунок 17.
18. Видим знакомое окно, в котором появился список драйверов для интеграции. Нажимаем кнопку Далее
. Рисунок 18.
Рисунок 18.
19. Появляется информирующее сообщение для подтверждении наших действий. Отвечаем Да
. Рисунок 19.
Рисунок 19.
20. Теперь необходимо дождаться процесса обработки данных и интеграции драйверов. Рисунок 20.
Рисунок 20.
21. После завершения процесса интеграции, в нижней части окна появится информация, показанная на рисунке 21. Нажимаем кнопку ОК
. Рисунок 21.
Рисунок 21.
22. В следующем окне необходимо выбрать режим Create Image
для создания загрузочного ISO-образа. Далее, нажимаем кнопку Создать ISO
, как отмечено красным цветом на рисунке 22. Рисунок 22.
Рисунок 22.
23. В следующем окне, выбираем путь для сохранения образа, вводим его имя, как показано на рисунке 23 синим цветом. После этого, нажимаем кнопку Сохранить
. Рисунок 23.
Рисунок 23.
24. Теперь необходимо дождаться завершения процесса, как показано ниже. Рисунок 24.
Рисунок 24.
25. После успешного создания образа, о чём свидетельствует информация, выделенная синим прямоугольником на рисунке 25,нажимаем кнопку Далее
. Рисунок 25.
Рисунок 25.
26. В этом окне жмём кнопку Готово
. Рисунок 26.
Рисунок 26.
27. Видим, в папке появился созданный нами загрузочный образ с интегрированными драйверами, как показано на рисунке 27 красным цветом. Рисунок 27.
Рисунок 27.
Похожие статьи