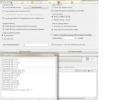Причин, почему компьютер или ноутбук не видит флешку, может быть множество. И определить, в чем же дело, довольно сложно. Ведь причина может быть связана как с ПК, так и с самим USB-устройством. Выход в данном случае один: пробовать все возможные варианты.
А чтобы упростить Вам эту задачу, ниже приведены 8 рекомендаций, как устранить подобную проблему. Советы являются универсальными и подходят для всех ПК и ноутбуков, работающих на Windows XP, 7, 8 или 10.
Если флешка не опознается компьютером, то в первую очередь проверьте – а работает ли она вообще? Самый простой способ: подключить ее к другому ноутбуку или ПК.
Посмотрите на светодиод USB-устройства (имеется на всех современных моделях). Если он не светится, то, вероятно, флешка уже нерабочая. Хотя Вы могли просто неправильно ее извлечь. В таком случае рекомендую прочитать .
Проверяем USB-порты
Вторая причина, по которой флешка не распознается компьютером – Вы подключаете ее в нерабочий USB-разъем. Даже если вчера он работал, все равно его нужно проверить. Для этого подключите в этот же порт другое устройство – мышку, принтер, смартфон. Либо же можно подсоединить USB-флешку к разъему на задней панели.
Обновление конфигурации
Если не отображается флешка на Windows 7, 8 или 10, зайдите в «Диспетчер устройств» (его можно открыть через Пуск – Панель управления).
После этого:
- Найдите свою флешку. Обычно она находится в разделе «Контроллеры USB» или «Другие устройства» и может называться как запоминающее или неизвестное устройство (или стандартным именем – Kingstone, Silicon Power и т.д.).

- Выделите ее, щелкните ПКМ и нажмите «Удалить».

- В верхнем меню выберите пункты Действие – Обновить конфигурацию.

Установка утилиты от Microsoft
После этого нужно открыть настройки («USB Configuration»). Поскольку версий BIOS существует очень много, то в каждом случае путь будет разный. Например, на скриншоте ниже нужный пункт находится в разделе «Advanced».

Открываете его и проверяете, чтобы напротив «USB Controller» был указан вариант «Enabled» («Включено»). Если это не так, выберите нужный пункт.

Изменение буквы устройства
Для исправления данной ошибки:
- Зайдите в Пуск – Панель управления – Администрирование.

- Выберите ярлык «Управление компьютером».

- Слева перейдите на вкладку «Управление дисками».
 Вкладка «Управление дисками»
Вкладка «Управление дисками» - Выделите флешку (она подписана как «Съемное устройство»), нажмите ПКМ и выберите строку «Изменить букву диска». Чтобы проверить, какая буква не занята, посмотрите в «Мой компьютер».

Обновление драйверов
Если на ноутбуке не распознается флешка, возможно, причина кроется в устаревших драйверах. В данном случае их нужно обновить. Проще всего использовать (они сделают все в автоматическом режиме).
Кстати, если у Вас старенький ПК, то флешки объемом от 32 Гб на нем не отображаются.
USB-накопитель – компактное и удобное устройство для хранения файлов. Как и любое оборудование, он подвержен сбоям и поломкам – как аппаратным, так и программным. Если компьютер не видит флешку, справится с проблемой обычно можно самостоятельно. Перечислим возможные причины, почему USB-накопитель не отображается или не читается, и пути их скорейшего решения.
Когда не определяется флешка, первичную диагностику удобно проводить утилитой от Microsoft. Все возможные проблемы она не решит, но распространенные ошибки устранить может.

Скачайте с официального сайта и запустите, если ваш накопитель не опознается. Утилита подходит для Windows 7 – 10.
USB-порты
Если утилита не выяснила, почему компьютер не видит вставленную флешку, переходите к самостоятельной проверке. Начните с USB-портов – они могут быть неисправны или не включены. Если вы вставляли накопитель в порт на передней панели системного блока, переставьте назад или попробуйте соседнее гнездо. Попутно проверьте контакты USB-разъема флэшки – кода на них попадает мелкий мусор, устройство не читается на компьютере. Вычистите пыль зубочисткой, контакты протрите ватной палочкой, смоченной в спирте.
Если ноутбук не видит флешку, причина может заключаться в недостаточной мощности блока питания. Когда по USB к ПК подключено слишком много оборудования – мышка, клавиатура, съемный жесткий диск, смартфон на подзарядке – мощности на все не хватает, и очередное устройство система не распознает. В этом случае просто отключите лишние устройства и вставьте накопитель заново.
Если же комп не распознает флешку и остальные USB-устройства ни в одном из портов, USB выключено в параметрах BIOS. Чтобы получить доступ к их изменению, перезагрузите ПК, в начале загрузке нажмите клавиши для входа в BIOS.

Нужная комбинация будет написана на экране, обычно это F2. В BIOS перейдите во вкладку «Advanced», щелкните на «USB Configuration». В пункте «USB Controller» установите значение «Enables». Нажмите F10, чтобы сохранить настройки и выйти.
Вирусы
Когда флешка определяется, но не читается, стоит . Если вы недавно вставляли накопитель в чужой компьютер или ноутбук, на нем мог хозяйничать вирус. Тогда система подключит ваше USB-устройство, а при попытке скопировать файлы выдаст ошибку «Приложение не найдено» или «В доступе отказано».
Чтобы антивирус получил полный доступ к накопителю, проверьте, нет ли на нем замененного вирусом файла автозапуска. Для этого откройте флэшку в «Проводнике», опция показа «Скрытые элементы» должна быть включена, чтобы все элементы были видимыми.

Опция включается на верхней панели «Проводника» или в параметрах папки. Если вы найдете вирусный файл autorun.inf, сразу удалите его, затем запустите проверку антивирусом.
Драйверы
Если ваш компьютер перестал видеть флешку, а в других ПК она прекрасно определяется – разбирайтесь с драйверами. Откройте «Диспетчер устройств» через свойства ярлыка «Мой компьютер». В списке контроллеров USB найдите флешку – если рядом с ней есть желтый треугольник с восклицательным знаком, кликните правой кнопкой мышки по названию и выберите «Удалить устройство». Извлеките накопитель из разъема компа и вставьте, драйверы будут установлены заново.

Если это не могло, скачайте и установите новые драйвера на USB с сайта производителя материнской платы компьютера или ноутбука. Если вы не видите в диспетчере USB-устройство, достанете его и вставьте заново, при этом в списке исчезнет и появится нужная строчка.
Иногда возникает конфликт драйверов – когда для вашего накопителя система пытается использовать драйвер для другого сходного запоминающего устройства, поэтому компьютер никак не видит флешку. Что можно делать в такой ситуации? Следует удалить из ОС сведения о подключавшихся ранее USB-устройствах. Это умеют делать программы и DriveCleanup, совместимые с Windows 7 – 10.

Программа USBOblivion произведет и удалит точки монтирования USB. После окончания ее работы перезагрузите компьютер и проверьте, сможет ли система распознать флэшку.
Конфликт разделов
Иногда компьютер определяет флешку, но неправильно. При этом вы слышите обычный звук включения USB-накопителя, всплывает оповещение и появляется значок в трее, но использовать устройство нельзя. Компьютер не распознает съемный носитель, потому как ОС присвоила ему неверную букву раздела, уже занятую другим оборудованием. Возникает конфликт адресов, и флэшка не работает.
Что делать в такой ситуации? Если компьютер не видит флешку, откройте утилиту «Управление дисками». Чтобы быстро найти ее, зажмите Win+R и впишите diskmgmt.msc. В перечне дисков обратите внимание на параметр «Состояние» у нужного устройства. Если там стоит «Исправен», кликните на нем правой кнопкой, в меню щелкните на «Сделать раздел активным» – если пункт доступен.

Чтобы задать разделу правильный символ, выберите «Изменить букву диска…». В новом окне разрешите доступ к устройству и кликните «Изменить». Из списка букв английского алфавита укажите любую для присвоения разделу. Убедитесь только, какие буквы уже используются для именования устройств и не используйте первые A, B, C, D, по умолчанию они предназначены для дискет и разделов жесткого диска.
Если в поле «Состояние» значится «Неизвестный», значит флэшка перестала работать из-за повреждения. Попытайтесь восстановить данные, чтобы спасти их.
Форматирование
Когда вы включаете новый съемный носитель в ПК, система выдает оповещение о необходимости отформатировать его. Объем устройства при этом отображается 0 Мб, как будто Windows 10 или 7 не видит флешку.
Процедура форматирования пригодится при конфликте файловых систем. Если на компьютере использована FAT32, а на USB-устройстве – NTFS, прочитать файлы будет сложно. Если на накопителе уже записаны данные, найдите ПК со сходной файловой системой и скопируйте на него всю информацию.

На своем компьютере откройте «Проводник». Кликните правой кнопкой по флэшке, в меню перейдите на «Форматировать». В новом окне установите нужную файловую систему, внизу поставьте галочку на «Быстрое» – это не только ускорит процесс, но и поможет затем восстановить данные, если вы не смогли их скопировать. После форматирования заново подключите и проверьте устройство.
Особенности Windows XP
Если на ПК установлена Windows XP, иногда флешка не распознается из-за отсутствия обновлений. В версии SP2 отсутствуют компоненты для корректной работы USB-устройств, поэтому обновите систему до SP3 и установите последние исправления от Microsoft.
Откройте свойства значка «Мой компьютер», если в информации об ОС вы увидите Service Pack 2 – разрешите автоматическое обновление. Запустите Windows Update, дождитесь установки новых компонентов системы.
Заключение
Мы разобрались, что делать, если ваш компьютер или ноутбук не видит флешку. Причин проблемы может быть несколько, последовательно проверьте самые распространенные из нашего списка, чтобы устранить их и пользоваться накопителем.
Сегодня среди пользователей ПК, пожалуй, нет ни одного человека, который бы не пользовался предметами на флеш памяти. Это и USB-накопители, и MP-3 плееры, и карты памяти и др. устройства, использующие флеш-память. При этом, очень часто с флешками возникают различные проблемы. То компьютер выдаёт «USB устройство не опознано», «Вставьте диск», «Нет доступа к диску» или «Диск защищен от записи», или «Windows не может закончить форматирование». А то и вовсе не определяет флешку. Бывает, что с флешками и не возникает серьёзных проблем, а просто информация случайно удалена или флешка отформатирована. Как тогда быть? На этой страничке вы найдёте самое необходимое, чтобы восстановить информацию с флешки или починить её своими силами. В большинстве случаев спасти флешку удаётся. А восстановить утерянную информацию возможно почти всегда, если вовремя предпринять меры по спасению.
USB устройство не опознано
Такой глюк иногда случается с USB драйвером или с самой USB флешкой
(картой памяти или мп-плеером) после которого флешка не определяется в
одном из гнёзд USB. Первое что нужно сделать, это вставить флешку в другие
гнёзда USB или вообще в другой компьютер, чтобы определить какое устройство
не работает. Если в другом гнезде или в другом ПК флешка определится и начнёт
работать, значит проблема не в ней, а в компьютере. Таким образом можно понять
где искать проблему чтобы её устранить.
Это чисто программная проблема и устраняется она путём переустановки драйвера USB.
В более сложном случае придётся редактировать реестр. Если вы умеете пользоваться
програмами по чистке реестра, то можно воспользоваться ими. Если нет, то можно
отредактировать реестр вручную. Делается это так:
Пуск: выполнить/ regedit/ OK
Далее нужно раскрыть ветки:
HKEY_LOCAL_MACHINE\SYSTEM\CurrentControlSet\Enum\USB
HKEY_LOCAL_MACHINE\SYSTEM\CurrentControlSet\Enum\USBSTOR
и вычистить все папки в названиях которых есть VID & PID.
В этих ветках реестра содержатся записи о всех USB устройствах, которые
подключались к этому ПК. Если вы знаете VID & PID своей флешки которая
не хочет правильно определяться, то можно удалить только папку которая
содержит имя вашей флешки или его VID & PID. Сделать это нужно из обеих
указанных веток. Если очистить эти ветки реестра от всех записей, то
ничего страшного не произойдёт. Виндовс создаст там новые записи сам.
Если Виндовс не позволит удалить папки в реестре, то это можно будет
сделать с помощью другой ОС, например с Live-CD. Вы точно так же в Live-CD
заходите в реестр и удаляете папки как так же как в Виндовс.
После загрузите снова вашу версию Виндовс и проверьте флешку.
Всё должно работать.
Посмотреть на раскрытую ветку реестра можно
Если вы случайно удалили данные или отформатировали флешку
После удаления информации или форматирования флеш-памяти вернуть информацию
можно с помощью простой программы Recuva. Главное, чтобы после потери данных
на эту флешку ничего не записывать, иначе информацию можно затереть новыми
данными.
Скачать программу можно .
Невозможно отформатировать флешку
Случается, что флешка или карта памяти после сбоя так заглючит,
что вы не можете её отформатировать средствами Windows. ПК выдаёт вам сообщение «Windows не может
закончить форматирование» или что то похожее. В этом случае вам поможет «Panasonic_SD Formatter.2000»
– небольшая утилита выполняющая форматирование. После форматирования этой программой флешкой можно будет пользоваться и дальше.
Скачать её можно .
Флешка не открывается или не определяется
В таком случае следует воспользоваться специальными программами восстановления флешек
после серьёзных сбоев. Чтобы знать какой программой нужно воспользоваться, нужно сначала
узнать VID & PID
чипа.
VID
– идентификатор производителя
PID
– идентификатор устройства
Узнать VID & PID можно специальными программами, такими как ChipGenius
или CheckUDisk
.
Программы определяют VID & PID даже если компьютер не видит флешку.
ChipGenius
– подробная и понятная программа от китайских производителей. CheckUDisk –
ещё одна программа для определения идентификаторов, правда попроще.
ChipGenius – скачать
CheckUDisk – скачать
После того как вы узнаете идентификаторы чипа своей флешки, ищите свою пару
в таблице и скачивайте нужную программу.
Есть ещё одна программка FlashGenius
, определяющая параметры USB Flash накопителей по их маркировке.
FlashGenius определяет емкость и версию чипа, производителя, напряжение, тип MLC/SLC и т.д.
Скачать её можно .
Как пользоваться программой AlcorMP по восстановлению флешки
смотреть тут
Если прогаммы по восстановлениюфлешки не помогли
В таком случае, когда ничего не помогло и действительно терять нечего,
можно попробовать более жесткие методы – просто коротнуть микросхему.
Сделать это можно так. Разобрать флешку или устройство, где находится
флеш память, вставить устройство в USB, включить его если оно требует
включения и замкнуть иголкой контакты микросхемы. Как это сделать
Как быть, если совсем ничего не помогло?
Если случилось так что из всех способов не помог ни один, то дела совсем плохи.
Если это дорогостоящее устройство, использующее флеш-память, то можно отнести его
в сервис-центр и микросхему заменят. Если это простая USB-флешка, то смело можно
выбрасывать. Потому что после таких манипуляций по восстановлению, спасти информацию
будет уже нельзя, а чинить пустую флешку обойдётся дороже, чем купить новую.
Удачи!
| VID | PID | Размер | Программа | Скачать |
| 1307 | 0163 | 8Gb | MPTool v 3.9.8.0 | Скачать |
| 058 | 6387 | - | AlcorMP | Скачать |
| 058f | 6387 | 2 Gb-8 Gb | AlcorMP (090227) | Скачать |
| 058f | 1234 | 2 Gb-8 Gb | AlcorMP (090227) AU698X, AU3150X | Скачать |
| 0204 | 6025 | 1 Gb | CBM209X UMP-Tool | Скачать |
| 058f | 9380 | 16 Gb | AlcorMP.AU9380 (UFD Manufacture Tool) | Скачать |
| 13FE | 1F00,1A00 | 1 Gb | USB 2K REL90 | Скачать |
| 1043 | 8012 | 2 Gb | i5128-PDx16V1.32 | Скачать |
| 125F | 1001 | 2 Gb | Скачать | |
| 0dd8 | 1430 | 4 Gb | NT2033CMS | Скачать |
| 0000 | 7777 | 2 Gb | AlcorMP6.18_beta3 | Скачать |
| 1307 | 0163 | 2 Gb | USB_Flash_Disk_Utility_USBest | Скачать |
| 0dd8 | 1430 | 4 Gb | NT2033CMS | Скачать |
| 058F | 6387 | 4 Gb | PCB0 AlcorMP6.18_beta3 | Скачать |
| 058F | 9380 | - | AU9381 V1.1.0.0, Alcor Micro UFD | Скачать |
| 067b | 2528 | - | USB Flash Disk Utility | Скачать |
| 0457 | 0151 | 1 Gb | USBest; UT161 | Скачать |
| 1307 | 0163 | - | MPTool (UT163) v3.9.12.0, UT165_1.65.17.0 | Скачать |
| 1005 | B113 | - | USB 2K REL90 (PS2231-UP12) | Скачать |
| 1307 | 0165 | - | MP TOOL UT165 | Скачать |
| 3538 | 0054 | - | PQI_LowFormat | Скачать |
| 090C | 1000 | - | SM32x_G121 | Скачать |
| 0EA0 | 2168 | - | OTI PT Multi-Device | Скачать |
| 2008 | 2018 | 4 Gb | MPTool V2.0 | Скачать |
| 067b | 2517 | - | Скачать | |
| 1727 | 0000 | - | Prolific UFD Utility v21400 | Скачать |
| 067B | 2528 | - | Prolific UFD Utility v21400 | Скачать |
| 0951 | 160F | - | AlcorMP | Скачать |
| BA63 | 4146 | 4 Gb | UT163 MPTool v3.9.35.0 или | Скачать |
| 4146 | BA63 | 4 Gb | UT163 MPTool v3.9.35.0 или | Скачать |
| 1307 | 165 | 8 Gb | Super Stick Recovery Tool V1.0.2.19 (UT161, UT163, UT165) | |
Похожие статьи